Gravador de tela OBS é um programa de computador gratuito e de código aberto para transmissão ao vivo e gravação de informações de vídeo e áudio. OBS permite que os usuários transmitam para serviços como Twitch, YouTube e Facebook Live enquanto capturam sua tela, adicionam sobreposições, incluindo feeds de webcam e muito mais. Para fazer transmissões ao vivo e gravar aulas, seminários e outras coisas, é frequentemente utilizado por produtores de conteúdo, jogadores e especialistas do setor. Saiba mais abaixo.
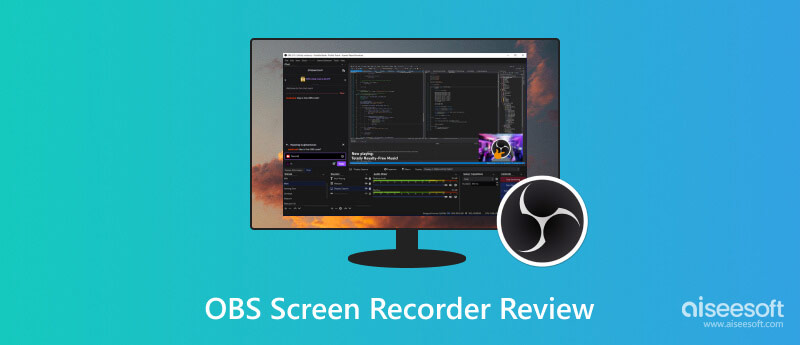
Um programa de código aberto popular e adaptável chamado OBS ou Open Broadcaster Software Screen Recorder permite aos usuários gravar as telas de seus computadores em alta definição. As amplas capacidades e adaptabilidade do OBS ajudaram-no a se tornar bem conhecido entre aqueles envolvidos em jogos, streaming e criação de vídeo. Esta revisão cobrirá sua compatibilidade, recursos importantes, vantagens e um tutorial rápido.
Os usuários podem usar o OBS porque é compatível com os sistemas operacionais Windows, macOS e Linux. Graças ao seu suporte multiplataforma, o OBS oferece cobertura independentemente do seu sistema.
Gratuito e de código aberto: OBS Screen Recorder é de uso gratuito e, devido à sua natureza de código aberto, recebe suporte e desenvolvimento contínuos da comunidade.
Gravação de alta qualidade: OBS permite que você grave sua tela em uma variedade de resoluções, taxas de quadros e formatos para que você possa produzir gravações de calibre profissional.
Transmissão ao vivo: Além de ser um gravador de tela, o OBS Screen Recorder também funciona como uma ferramenta de transmissão ao vivo. Qualquer conteúdo pode ser facilmente transmitido para serviços de streaming conhecidos como Twitch, YouTube e outros.
Personalização: O enorme grau de personalização do OBS Screen Recorder é uma de suas características mais notáveis. Você pode configurar vários cenários, adicionar diferentes fontes, incluindo webcams, sobreposições de texto, fotos e muito mais, e alternar facilmente entre eles.
Controle de áudio: Possui controles de áudio abrangentes que permitem combinar diversas fontes de áudio, usar filtros e garantir a mais alta qualidade de som para suas gravações.
Extensões e plug-ins: OBS Screen Recorder permite extensões e plugins, o que expande sua capacidade. Para melhorar seu material, você pode adicionar recursos como integração de chat e sobreposições de stream.
A excelente adaptabilidade do Open Broadcaster Software Screen Recorder, que oferece suporte a uma ampla gama de aplicativos como jogos, aulas de software, apresentações online e transmissão ao vivo, faz com que ele se destaque. Os usuários podem utilizar totalmente o OBS e resolver quaisquer problemas que encontrarem graças a esta plataforma voltada para a comunidade para compartilhamento de conhecimento.
A competitividade do OBS Screen Recorder nos campos dinâmicos de gravação e streaming de tela é garantida por seu código aberto, que se beneficia de atualizações e aprimoramentos contínuos. Essas melhorias fortalecem a posição da OBS como a principal opção para produtores de conteúdo, permitindo-lhe acompanhar as mudanças nas necessidades dos usuários e na tecnologia futura. O gerenciamento eficaz de recursos do OBS é outro recurso digno de nota, permitindo que ele funcione perfeitamente em várias configurações de hardware e economizando aos clientes as despesas de aquisição de equipamentos caros para obter resultados de nível profissional.
Suas gravações são organizadas usando OBS's Cena e fonte sistemas. Adicione uma nova cena e clique no botão + assine sob Cenários no canto inferior esquerdo. Dê um nome que o descreva.
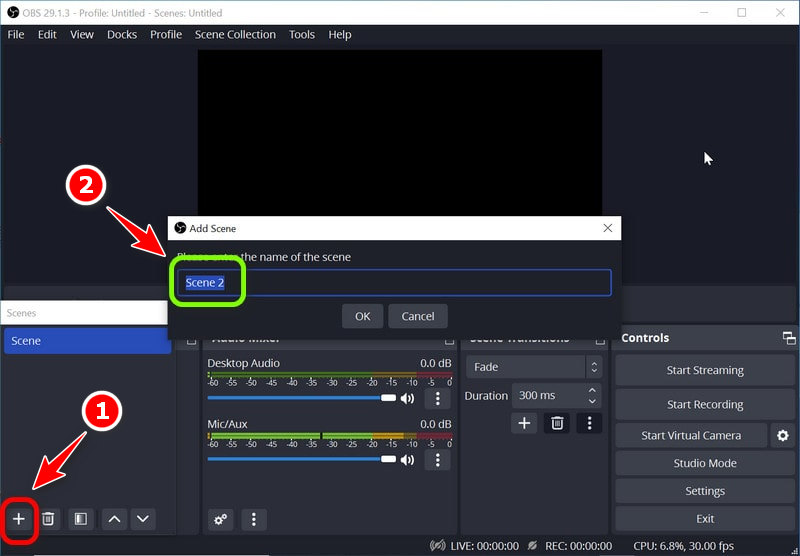
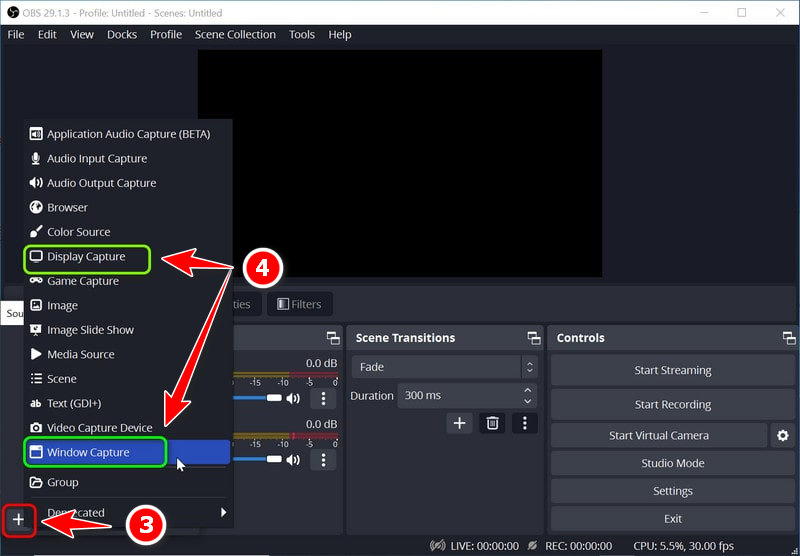
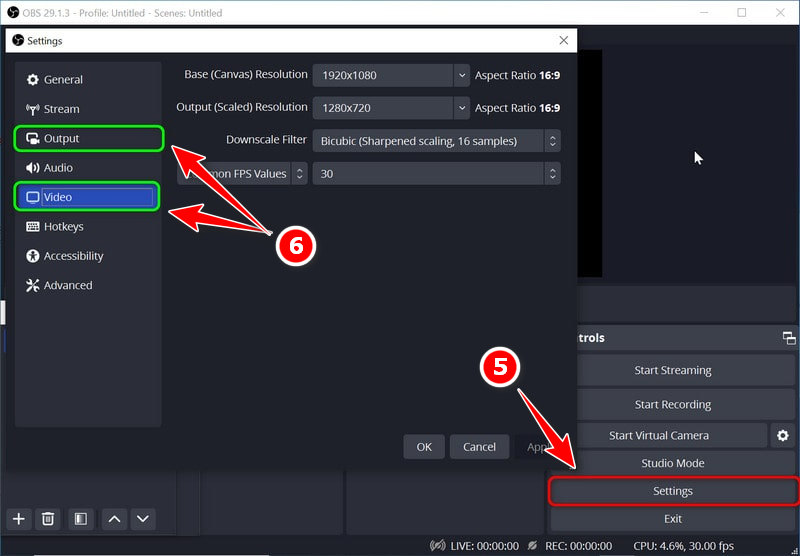
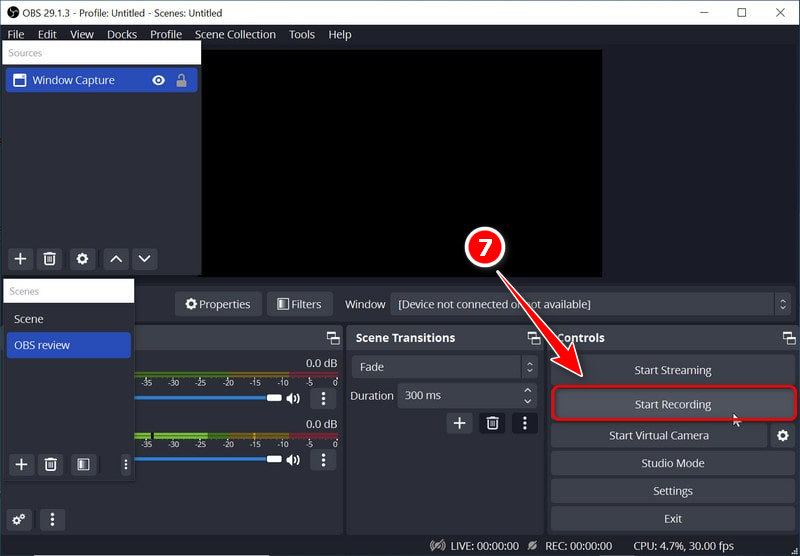
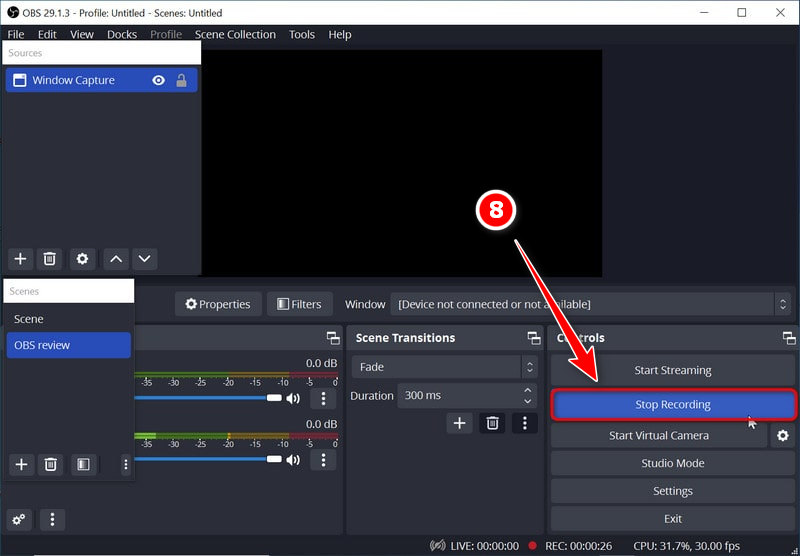
Aiseesoft Screen Recorder oferece uma abordagem fácil e direta para gravação de tela, tornando-o uma alternativa ao OBS para tarefas de gravação mais simples. É ideal para iniciantes que desejam uma maneira rápida e fácil de capturar sua tela com recursos essenciais, como áudio do sistema e gravação de webcam.
Usuários com habilidades técnicas limitadas podem utilizá-lo, pois oferece uma experiência simplificada de gravação de tela. Este programa ajuda a filmar videochamadas ou gravar conteúdo online. A Aiseesoft atrai os recém-chegados que procuram uma solução descomplicada com seu sistema simples de configurações de gravação de áudio e webcam. Abaixo estão as etapas de como usá-lo.
100% seguro. Sem anúncios.
100% seguro. Sem anúncios.
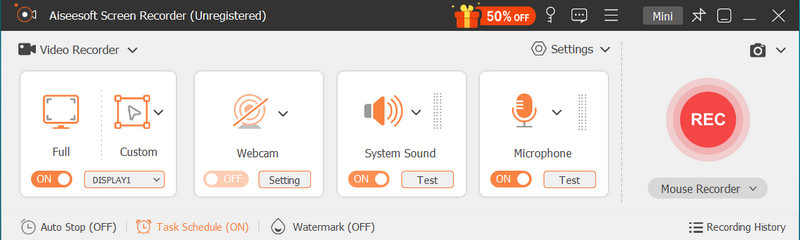
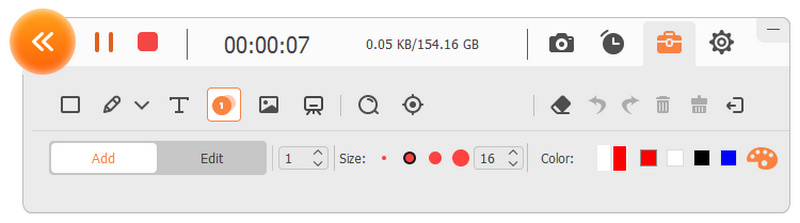
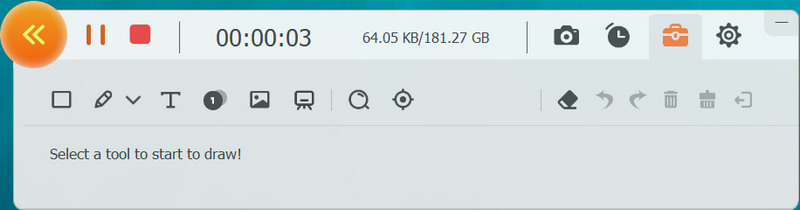
O OBS é totalmente gratuito?
O programa de gravação e transmissão de tela OBS Studio permanece gratuito e de código aberto. Ele pode ser usado e baixado gratuitamente.
O que é melhor, OBS ou Streamlabs?
Escolha entre OBS e Streamlabs com base em suas habilidades e necessidades. OBS, de código aberto e altamente personalizável, é adequado para usuários com experiência em tecnologia em vários dispositivos. Streamlabs, fácil de usar e com recursos integrados, é ideal para iniciantes, mas principalmente para Windows. Sua proficiência técnica e metas de streaming determinam a melhor opção.
O que é necessário para operar o OBS?
Para usar o software OBS Open Broadcaster, você precisa de um computador com Windows 8+, macOS 10.13+ ou Linux. Você também precisa de uma conexão de Internet estável de 2 a 10 Mbps para streaming, instalação de OBS, dispositivos de captura, configuração de fonte, configuração de configurações, criação de cena, mixagem de áudio e teste de qualidade. A transmissão ao vivo requer uma chave de transmissão, uma conta Twitch e plug-ins opcionais para funcionalidade adicional.
A edição é permitida com OBS?
O Open Broadcaster Software não possui recursos integrados de edição de vídeo porque é usado principalmente para transmissão ao vivo e gravação de tela OBS. Porém, o Aiseesoft Screen Recorder, por outro lado, pode servir como alternativa e possui ferramentas de edição. Ele permite modificar seus vídeos adicionando efeitos, cortando e realizando outras operações.
Quanto tempo de gravação o OBS oferece?
O tempo de gravação com OBS é ilimitado, mas depende do espaço disponível no disco rígido e da eficiência do sistema. O armazenamento adequado e o desempenho do sistema permitem gravações mais longas, mas monitoram o armazenamento e a velocidade para sessões prolongadas.
Conclusão
O conjunto abrangente de recursos do OBS, o status de código aberto e o forte suporte da comunidade o tornam a melhor escolha para criadores de conteúdo, jogadores, educadores e profissionais que procuram um software de gravação e transmissão ao vivo confiável e adaptável. Adicionalmente, Alternativa do OBS, que inclui o Aiseesoft Screen Recorder, possui os mesmos recursos. Suas muitas possibilidades de personalização e atualizações regulares o tornam uma ferramenta popular e valiosa no desenvolvimento de conteúdo.
Software de gravador de tela
Camtasia Screen RecorderGravador de Tela IspringQualquer gravador de vídeoGravação de Tela OBSGravador de tela IceCreamGravador de tela HDGravador de tela sem atrasoGravador de etapas do WindowsGravador de tela de açãoGravador de tela com FacecamGravador de tela da AdobeGravadores de mouse e tecladoGravador de tela de código abertoGravador de tela MP4Mediasite Desktop RecorderGravador AVI grátisGravador WMVGravador FLVGravador MKVGravador MOVGravador WEBMGravador MXFGravador XviDGravador MPEG
O Aiseesoft Screen Recorder é o melhor software de gravação de tela para capturar qualquer atividade, como vídeos online, chamadas de webcam, jogos no Windows/Mac.
100% seguro. Sem anúncios.
100% seguro. Sem anúncios.