"Recebi um arquivo PDF e descobri que há muitas bordas indesejadas ao redor do arquivo PDF. Existe alguma maneira que me permita recortar o arquivo PDF como recortar um arquivo de vídeo?"
Na vida diária, o arquivo PDF é muito comum para permitir que você lide com assuntos. Você pode obter um arquivo PDF sobre o relatório da sua empresa. Você também pode criar um arquivo PDF para mostrar ao seu parceiro sobre seu plano de mercado. No entanto, muitas vezes é problemático descobrir que há bordas em branco no seu arquivo PDF. Nesta página, reunimos quatro maneiras de mostrar como recortar um arquivo PDF.
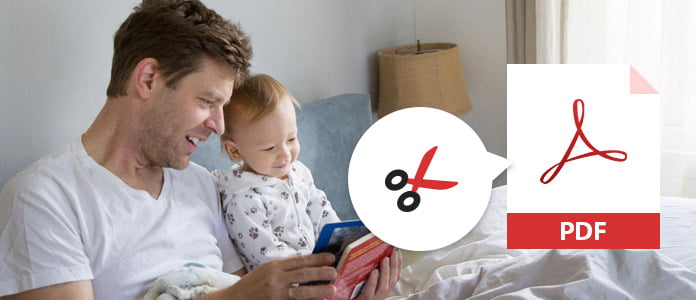
O Adobe Acrobat Reader é a ferramenta gratuita para ajudá-lo a recortar uma página PDF que irá recortar um documento PDF, mas você deve observar que recortar PDF com o Adobe Acrobat Reader não reduzirá o tamanho do arquivo, porque as informações são meramente ocultas, não descartadas. Além disso, para usar o recurso de corte de página em PDF, você precisa usar a versão Pro para pagar US$ 24.99/mês.
Passo 1 Execute o Adobe Acrobat Reader em seu computador. Clique em "Arquivo" > "Abrir" para adicionar o documento PDF.
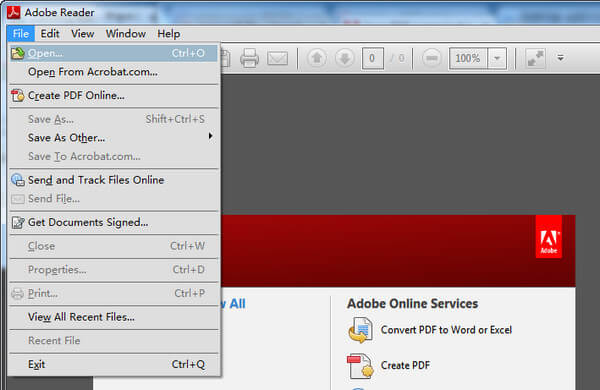
Passo 2 Clique em "Ferramentas" > "Editar PDF" para selecionar "Cortar páginas".
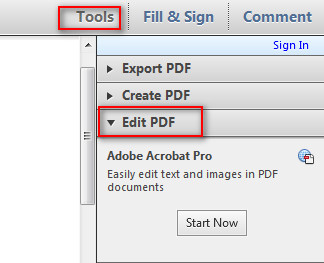
Passo 3 Arraste um retângulo na página que deseja recortar, após fazer todas as configurações, você pode clicar em "OK" para recortar a página PDF.
Você pode clicar duas vezes dentro do retângulo de recorte para abrir as "Caixas de definição de página" para substituir a área de recorte, fazer novas seleções e aplicar as configurações a páginas adicionais ou a todas as páginas ou intervalo de páginas.
Apple Preview, o visualizador de imagens e PDF do sistema macOS. Facilita a visualização e edição de PDFs, como recortar página PDF no Mac. Além disso, esta ferramenta também permite girar o arquivo PDF livremente.
Passo 1 Abra o documento PDF com o Preview no Mac.
Passo 2 Ative a barra de ferramentas do editor na interface clicando no ícone ![]() do lado direito.
do lado direito.

Passo 3 Clique na ferramenta retângulo para arrastar o mouse para selecionar a área de corte.
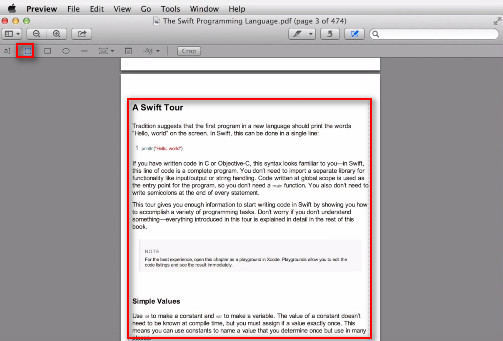
Passo 4 Clique em "Ferramentas" > "Cortar" > "Ok" para cortar a página atual do arquivo de documento PDF.
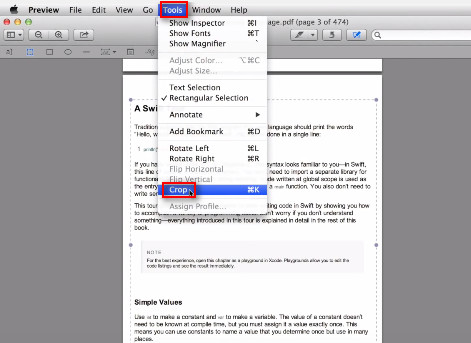
Passo 5 Depois de recortar uma página, no menu, selecione "Miniaturas" para selecionar as páginas que deseja recortar e repita as etapas 1 a 4 para recortar páginas PDF em lote.
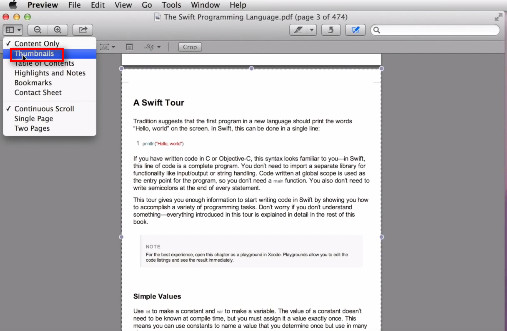
Fácil, certo? Mas você deve garantir que todas as páginas estejam na área de corte correta.
Como qualquer ferramenta, você sempre encontrará um ajudante online para ajudá-lo a fazer as coisas, assim como cortar arquivos PDF. Aqui vamos levar https://pdfresizer.com/crop, como exemplo para mostrar como cortar arquivo PDF gratuitamente.
Passo 1 Acesse https://pdfresizer.com/crop, clique em "Procurar" para adicionar o arquivo PDF a este site. Em seguida, clique em "Carregar arquivos!" para começar a enviar o arquivo PDF para este site.
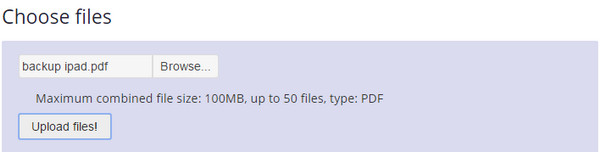
Passo 2 Depois de adicionar o arquivo PDF ao site, você terá três maneiras de cortar a página PDF, "Cortar para seleção", "Cortar automaticamente" e "Estender margens" para inserir o valor de tamanho estendido > "Cortar!" para começar a recortar o arquivo PDF online. Depois de recortar o arquivo PDF, você pode baixar o documento PDF recortado para o seu computador.
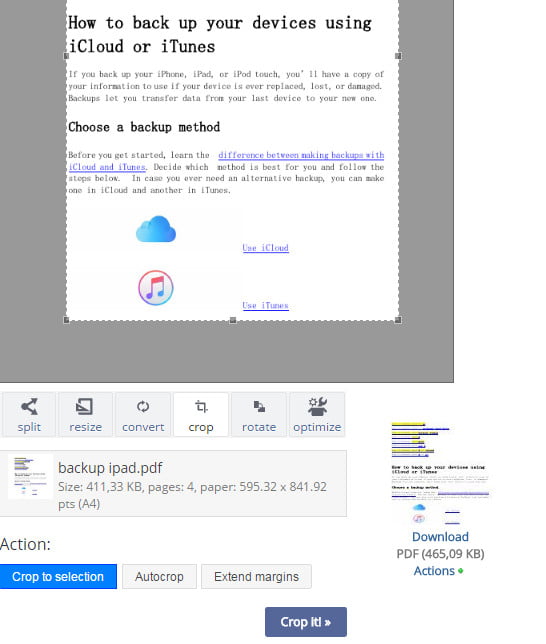
Dessa forma, você descobrirá que todas as suas páginas PDF são cortadas sem páginas selecionadas ou área de corte selecionada para cada página PDF.
As formas acima estão cortando a página PDF importando o documento PDF. Nesta parte, cortaremos o arquivo PDF convertendo-o em seu arquivo original do Word para que você possa editar sua margem para atingir o objetivo de corte. Então o que você precisa é o PDF Converter Ultimate para converter PDF para Word.
Em primeiro lugar, baixe gratuitamente este software no seu computador.
Passo 1 Converter PDF para arquivo do Word.
Clique em "Adicionar arquivo(s)" para importar o arquivo PDF para esta ferramenta. Selecione "Microsoft Word" no menu suspenso de Formato de saída > Selecione o destino > Selecione as páginas como "Todas" ou "Intervalo" > "Iniciar" para converter o arquivo PDF em Word.
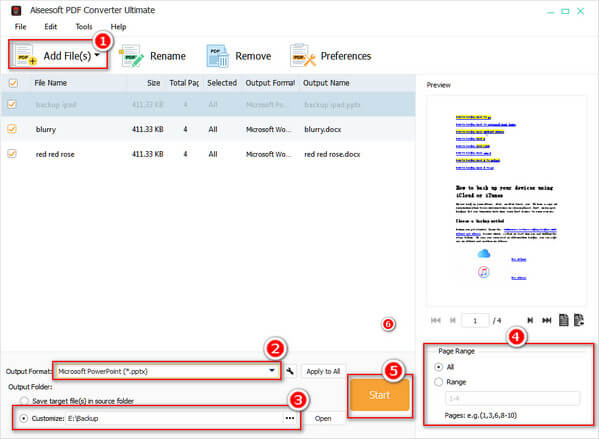
Passo 2 Definir margem para arquivo do Word
No arquivo do Word, clique em "LAYOUT DA PÁGINA" > "Configuração da página" > "Margens" para ajustar o valor da margem das posições Superior, Esquerda, Inferior, Direita, Medianiz e Medianiz.
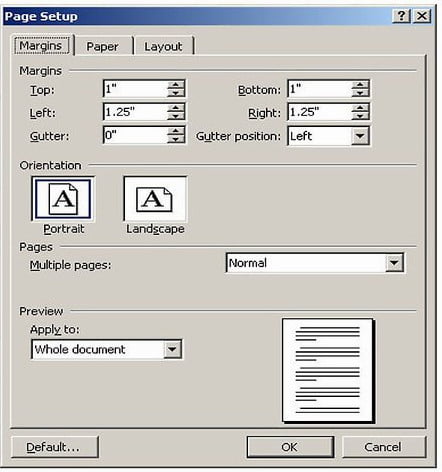
Passo 3 Depois de definir a margem do arquivo do Word, você poderá converter o Word em PDF para visualizar o arquivo PDF recortado.
Aqui, todas as cinco maneiras são apresentadas aqui para cortar o arquivo PDF. Você pode encontrar o melhor para começar a cortar a página PDF livremente.
As formas acima estão cortando o arquivo PDF, não reduzindo o tamanho do PDF. Se você deseja compactar o tamanho do PDF, leia esta postagem: Como reduzir o tamanho do PDF.