"Tenho alguns arquivos PDF que precisam ser protegidos criptografados, devo proteger com senha um PDF no Adobe Acrobat Reader?"
"Recebi um arquivo PDF do meu parceiro, mas está criptografado por senha. Como posso abri-lo?"
O arquivo PDF é amplamente utilizado no escritório ou em transações comerciais. Para alguns detalhes confidenciais no arquivo PDF, é necessário definir uma senha para protegê-lo. Como definir proteção por senha para um arquivo PDF? Como abrir arquivo PDF protegido por senha? Como remover a senha se você tiver a infelicidade de esquecer a senha criptografada do PDF? Nesta página, você obterá as soluções detalhadas para os problemas acima.
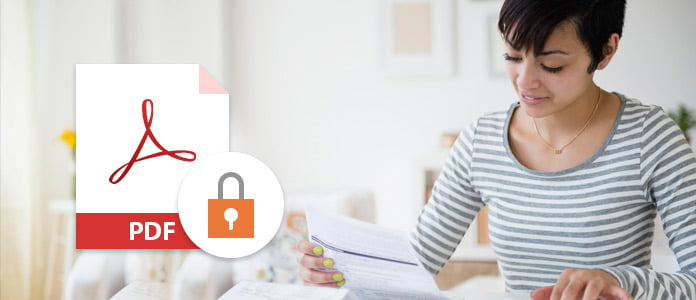
Proteja um PDF com senha
Adobe Acrobat Reader é o leitor e editor profissional de arquivos PDF. Você pode usar este software para criar a senha criptografada para evitar que outras pessoas abram o arquivo PDF ou editem o arquivo PDF, com base no tipo de senha que você definiu.
Senha de abertura do documento, também chamado de senha de usuário, que exige que você digite uma senha para abrir o arquivo PDF.
Senha de permissões, também, nomeada como uma senha mestra, que exige que você digite a senha para alterar as configurações de permissão, como restringir a impressão, edição e cópia de conteúdo no arquivo PDF.
Nota: Você não pode adicionar uma senha a um documento PDF assinado ou certificado.
Passo 1 Abra o arquivo PDF, vá em "Ferramentas" > "Proteger" > "Criptografar" > "Criptografar com senha" > "Sim".
Passo 2 Selecione "Exigir uma senha para abrir o documento" para inserir a senha que deseja adicionar para abrir o arquivo PDF.

Passo 3 Selecione uma versão do Acrobat no menu suspenso "Compatibilidade". Escolha uma versão igual ou inferior à versão do Acrobat ou Reader dos destinatários.
A "Compatibilidade" determina o tipo de criptografia utilizada. Por exemplo, selecione uma versão do Acrobat no menu suspenso Compatibilidade. Escolha uma versão igual ou inferior à versão do Acrobat ou Reader dos destinatários.
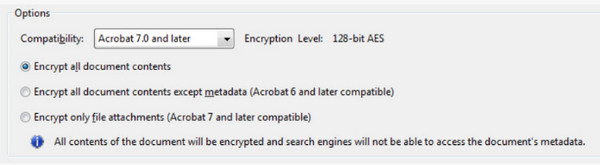
Passo 4 Depois disso, selecione o conteúdo criptografado por senha em "Criptografar todos os documentos", "Criptografar todos os documentos, exceto metadados" ou "Criptografar apenas anexos de arquivo" > "OK". Se você escolher a primeira opção, os mecanismos de pesquisa não poderão acessar os metadados do documento, enquanto o segundo poderá fazer isso.
Em seguida, você pode definir facilmente a proteção por senha para um arquivo PDF facilmente para definir a permissão de abertura. Para abrir o arquivo PDF, você precisa digitar a senha que definiu.
Para impedir que outras pessoas alterem o arquivo PDF, como editar texto, mover objetos ou adicionar campos de formulário, você pode definir a proteção por senha para edição.
Passo 1 Abra o arquivo PDF, vá em "Ferramentas" > "Proteger" > "Restringir edição" > "Sim".
Passo 2 Insira a senha e clique em "OK" para aplicar as restrições.
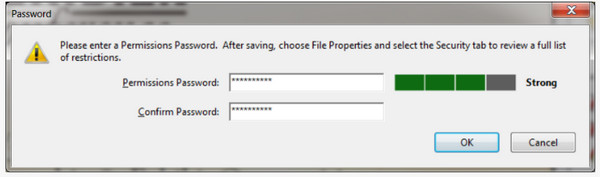
Se você deseja editar o arquivo PDF protegido por senha, é necessário inserir a senha que você criou.
Se você deseja impedir que os usuários imprimam, editem ou copiem conteúdo em um PDF, você pode fornecer a proteção por senha seguindo as etapas.
Passo 1 Abra o arquivo PDF, vá em "Ferramentas" > "Proteger" > "Criptografar" > "Criptografar com senha" > "Sim".
Passo 2 Selecione "Restringir edição e impressão do documento" > Digite a senha.
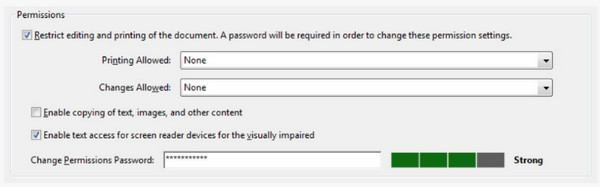
Passo 3 Além disso, você pode definir para cada opção "Impressão permitida", "Alterações permitidas" para habilitar permissões de impressão de peças ou alterar permissões.
Passo 4 Repita a Passo 3 e a Passo 4 na primeira maneira de criptografar a senha ao abrir o arquivo PDF para selecionar a compatibilidade e proteger o conteúdo com senha para concluir todas as configurações. Se você deseja copiar ou alterar o arquivo PDF, precisará inserir a senha definida acima.
Existem duas situações que você pode fazer para desbloquear o arquivo PDF protegido por senha.
Se você se lembrar da senha que definiu para o arquivo PDF, poderá remover a segurança da senha seguindo as etapas abaixo:
Abra o arquivo PDF, selecione "Ferramentas" > "Proteger" > "Criptografar" > "Remover segurança" > "OK" para remover a senha para abrir o arquivo PDF criptografado.
Se você deseja remover o arquivo PDF protegido por uma senha de permissão, digite a senha de permissão > "OK" para remover a senha.
Se você tiver a infelicidade de esquecer a senha criada por você mesmo, poderá desbloquear a proteção por senha de um arquivo PDF online com aplicativos de terceiros. Aqui vamos levar Smallpdf como exemplo para mostrar como ignorar o arquivo PDF criptografado por senha. Este removedor de senha de PDF on-line não pode lidar com nenhum arquivo PDF de criptografia forte gratuitamente.
Passo 1 Vá para https://smallpdf.com/unlock-pdf, clique em "Escolher arquivo" no seu computador local ou nuvem online como Dropbox ou Google Drive para carregar o arquivo PDF protegido por senha.
Passo 2 Leia a política e marque a política e clique em "DESBLOQUEAR PDF!" para começar a descriptografar o arquivo PDF. Depois disso, você pode baixá-lo para o seu computador.
Em seguida, você pode converter o arquivo PDF de senha em PDF normal para uso sem limitações.
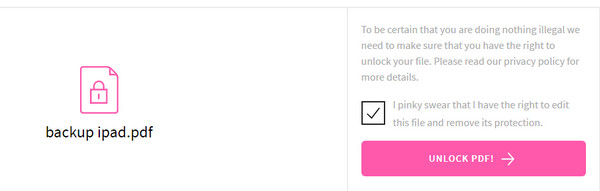
Depois de converter PDF para o arquivo PDF normal sem proteção por senha, você pode facilmente converter PDF para Word para posterior edição facilmente em seu computador.