Você pode adicionar números de página a um PDF?
Como inserir números de página no meu documento PDF?
Se você deseja adicionar números de página em numerais romanos ao PDF, acabou de chegar ao lugar certo.
Como você sabe, o Adobe Acrobat Pro é um dos populares softwares editores de PDF. Você pode personalizar números de página, cabeçalhos e rodapés em um PDF com o Acrobat. Este artigo mostrará etapas detalhadas para adicionar vários estilos de números de página ao PDF com ou sem o Acrobat.
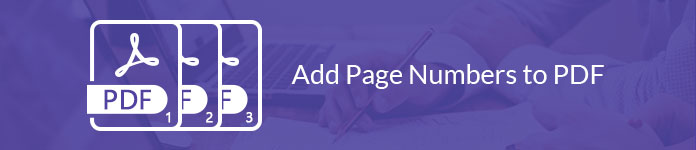
Ao usar o Adobe Acrobat Pro, você pode inserir números de página ou a data atual em um PDF em um local personalizado. Você também pode adicionar um cabeçalho ou rodapé de numeração Bates ao seu documento jurídico de indexação, embora não possa usar numeração bated para arquivos protegidos ou criptografados no momento.
Pronto para adicionar números de página ao PDF com o Adobe Acrobat Pro 9? Basta ler e seguir.
Passo 1Adicionar um arquivo PDF ao Adobe Acrobat Pro
Se houver páginas que você não deseja manter, jus dividir arquivo PDF para remover páginas indesejadas e, em seguida, adicionar o número da página a ela.
Passo 2Adicionar cabeçalho e rodapé ao seu arquivo PDF
Escolha "Editar PDF" no menu "Ferramentas". Localize e clique em "Cabeçalho e Rodapé" e "Adicionar" na ordem. Em seguida, selecione o cabeçalho ou rodapé para adicionar números de página PDF. Antes de adicionar números de página a um documento PDF, você precisa especificar os valores de "Fonte" e "Margem".
Passo 3Adicionar números de página ao PDF com o Acrobat Pro
Digite textos e números de página no local personalizado. Em seguida, clique em "Inserir número de página" e nas opções relacionadas. Você pode escolher "Número de página e formato de data" para exibir algarismos romanos e personalizar outros detalhes.
Além disso, você pode clicar em "Opções de intervalo de páginas" para definir onde e como adicionar números de página no Acrobat.
Não se esqueça de examinar o efeito de saída na seção "Visualizar". Por fim, escolha "OK" ou "Aplicar a vários" para salvar as alterações.
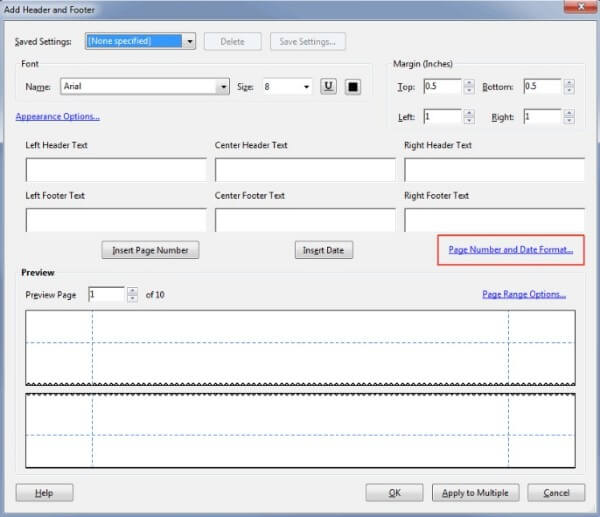
Nota: Você também pode usar a ferramenta de numeração PDF Bates para adicionar números de página com o Acrobat Pro.
Para começar, escolha "Mais" na barra de ferramentas secundária. Clique nas opções "Numeração Bates" e "Adicionar" para adicionar um arquivo PDF que requer numeração. Você pode usar "Mover para cima" ou "Mover para baixo" para ajustar manualmente as ordens das páginas do PDF.
Em seguida, clique em "OK" e posicione os números de página na caixa de diálogo "Adicionar cabeçalho e rodapé". Escolha a opção "Inserir Número de Bates". Depois disso, você pode inserir as caixas "Número de dígitos", "Número inicial", "Prefixo" e "Sufixo". Por fim, clique em "OK" para adicionar números de Bates a um PDF.
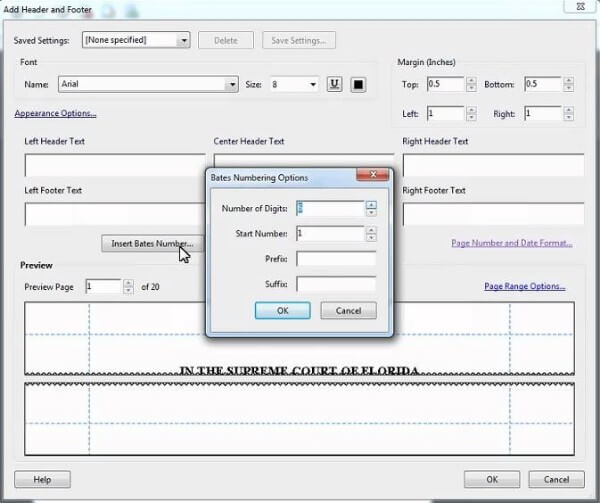
O Adobe Acrobat Pro não é uma ferramenta de edição de PDF fácil de usar. Muitas pessoas querem adicionar números de página ao pdf sem o Acrobat. Na verdade, existem muitos editores de PDF online para adicionar números de página a arquivos PDF, como iLovePDF, Soda PDF, PDF.io, PDF Candy e muito mais. As operações para adicionar números de página ao PDF gratuitamente online são bastante semelhantes. Assim, esta seção usará o iLovePDF como exemplo.
Passo 1Visite iLovePDF (https://www.ilovepdf.com/add_pdf_page_number).
Passo 2Selecione um arquivo PDF do disco rígido, Google Drive ou Dropbox.
Passo 3Defina o modo de página como "Página única" ou "Páginas opostas".
Passo 4Personalize a posição do número da página, formato do número da página, tipografia e outras configurações.
Passo 5Clique em "Adicionar números de página" na parte inferior para adicionar números de página a um arquivo PDF online.
Ao contrário do Adobe Acrobat Pro, o iLovePDF não oferece recursos de edição. Portanto, se você precisar de mais recursos de edição para arquivo PDF, precisará do Editor de PDF.
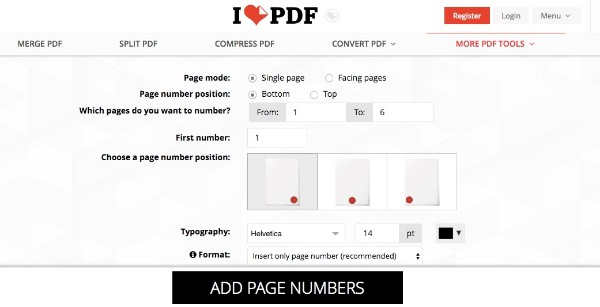
Depois de adicionar números de página PDF, você pode usar Aiseesoft PDF Converter final para converter páginas PDF selecionadas para outros formatos em vez de um longo documento PDF. A avançada tecnologia OCR pode ajudá-lo a reconhecer mais de 190 idiomas com precisão. Além disso, você pode extrair o texto de um arquivo PDF baseado em imagem para exibir e formatar o original rapidamente.

Conclusão
Você pode adicionar números de página ao PDF online ou offline agora? Usuários de Windows e Mac podem adicionar números de página a um arquivo PDF existente com ou sem o Acrobat aqui.
Se este artigo funcionar, compartilhe-o para ajudar mais pessoas. Claro, você também pode deixar suas perguntas abaixo.