Preferimos salvar nosso arquivo em PDF e imprimi-lo, para que o arquivo impresso mantenha a estrutura original perfeita. Você tem que admitir que, às vezes, quando você imprime um arquivo do Word, ele pode ser impresso com uma tipografia confusa, o que é frustrante para trabalhos posteriores.
O PDF desempenha um papel importante em nossa vida diária, especialmente para faculdade e empresa. Precisamos imprimir papéis ou textos com frequência.
É um pouco difícil inserir texto em PDF antes. Mas, recentemente, a tecnologia se desenvolve dia após dia, e muitos desenvolvedores desenvolveram ferramentas que permitem às pessoas adicionar texto a PDF com facilidade. Se você for um usuário de iPad/iPhone, saberá que existem muitos aplicativos desenvolvidos para PDF que possuem recursos poderosos, como adicionar notas e texto ao seu PDF, inserindo também uma imagem nele.
Parece que o software no computador sobre PDF é menor do que nos dispositivos iOS. Quanto a esta situação, encontramos a melhor solução para você adicionar texto ao PDF.
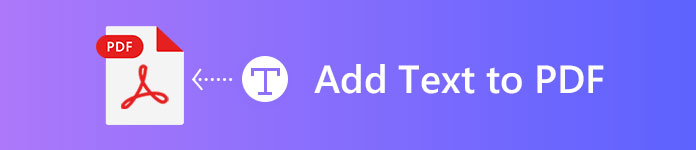
Adicionar texto ao PDF
Adobe Acrobat é desenvolvido pela Adobe Systems. É uma família de software aplicativo e serviço da Web. Como um membro desta família, o Adobe Acrobat Pro DC permite que você visualize, crie, manipule, imprima e gerencie arquivos em Portable Document Format (PDF). Na parte seguinte, mostraremos como adicionar texto ao PDF com ele.
Passo 1 Almoce o Adobe Acrobat em seu computador e abra seu arquivo PDF para selecionar a página que deseja fazer modificações e alterações.
Passo 2 Clique em Ferramentas e selecione Editar PDF no painel direito.
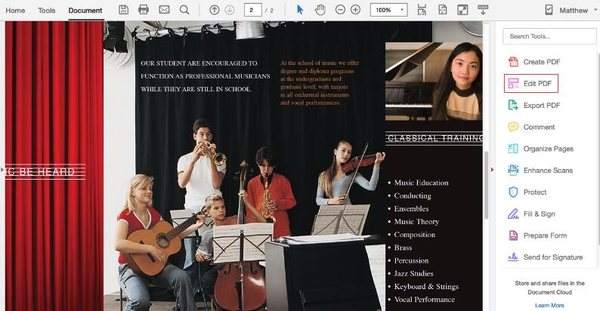
Passo 3 Nesta janela, você verá vários recursos sobre Editar PDF.
Considerando que você precisa adicionar texto ao PDF, então aqui nesta etapa, basta clicar no ícone Adicionar texto para iniciar o processo de adição.

Passo 4 Clique e arraste um bloco de texto com a largura que desejar.
Se você quiser adicionar um texto vertical, basta clicar com o botão direito na caixa de texto para selecionar Make Text Direction.
Passo 5 Digite o texto como quiser.
Dicas para formatar texto:
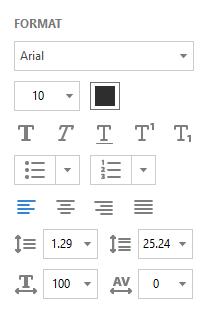
Para pessoas que sempre precisam editar PDFs, o Adobe Acrobat é, sem dúvida, a melhor escolha por seus poderosos recursos de edição.
Mas só pode ser usado 7 dias grátis. Para pessoas que ocasionalmente editam PDFs, este software não será considerado. E aí vem a Parte 2 e a Parte 3.
Não perca: Lista atualizada de 2018 dos melhores editores de PDF gratuitos
Foxit PhantomPDF e Smallpdf tem a versão de avaliação gratuita que pode atender às necessidades diárias das pessoas de editar arquivos PDF. Ele permite que você adicione texto aos seus PDFs online, também fornece a versão para desktop para você, que permite editar arquivos PDF offline.
Vamos mostrar como adicionar texto ao seu arquivo PDF via Foxit PhantomPDF e Smallpdf. Note que tomamos a versão online, por exemplo.
Passo 1 Visite Foxit PhantomPDF (https://online.foxitsoftware.com/phantompdf) online. Se você não tiver uma conta, basta se inscrever para um.
Passo 2 Basta soltar seu PDF na área em cinza ou clicar em Escolher arquivo para selecionar seu arquivo PDF.
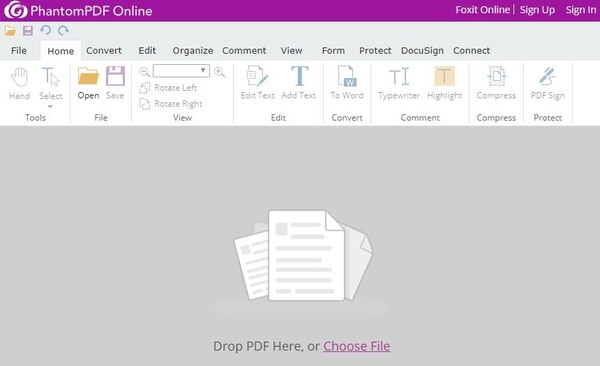
Passo 3 Clique em Editar na barra de menus e selecione Adicionar texto.
Passo 4 Clique com o botão esquerdo em qualquer local do seu arquivo PDF e digite o texto desejado, aqui digitamos "Este é um teste" em laranja.
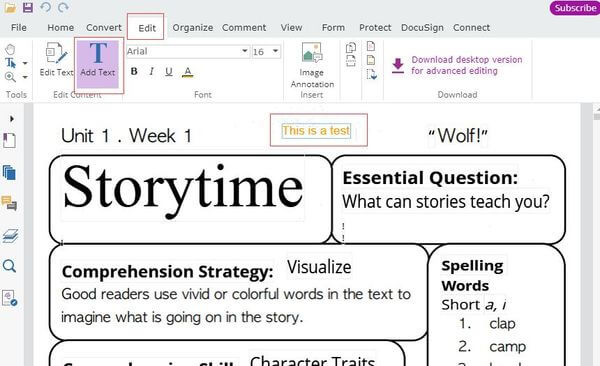
Dicas para formatar texto:
Passo 1 Visite Smallpdf (https://smallpdf.com/edit-pdf) online.
Passo 2 Você pode soltar seu PDF na área em verde. Ou você pode clicar em Escolher arquivo para selecionar seu PDF.
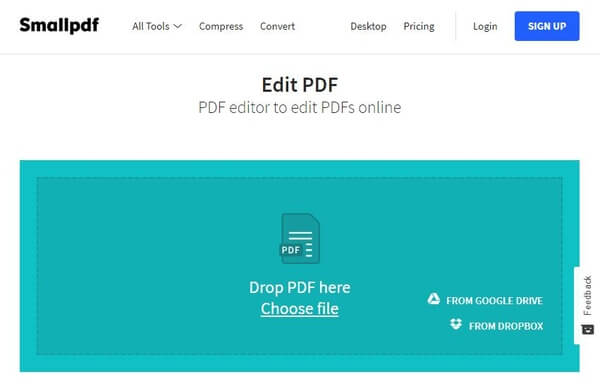
Passo 3 Existem 4 recursos nesta janela.
Aqui, clicamos no ícone ADICIONAR TEXTO.

Passo 4 Digite o texto como quiser.
Se você quiser alterar a localização do texto, basta arrastar a caixa para o local desejado quando o cursor mudar para Mover ponteiro.
Se você quiser alterar o tamanho, a fonte e a cor do seu texto, clique no ícone TAMANHO, FONTE, COR no canto superior esquerdo desta janela.
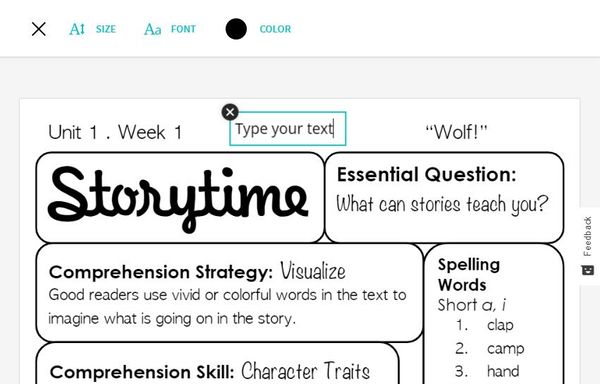
Por diferentes razões, você precisará converter PDF para JPG, Word, Excel ou outro formato de documento. Nesse tipo de caso, você pode confiar neste recomendado PDF Converter Ultimate. É especialmente projetado com o recurso de conversão de arquivo PDF. Basta fazer o download gratuito e experimentar.
Agora que você aprendeu como adicionar texto ao seu arquivo PDF através dos 3 métodos acima, você já tentou todos esses métodos? Qual método você prefere? Se você tiver algum quebra-cabeça, deixe-nos uma mensagem no comentário.