Quando tento fazer uma captura de tela, recebo uma mensagem dizendo que a captura de tela não pode ser salva porque não tenho permissão para salvar arquivos no local onde as capturas de tela estão armazenadas. Por que isso acontece e como posso corrigi-lo?
Geralmente, tirar uma captura de tela no Mac é fácil de realizar por sua ferramenta de captura de tela integrada. Ainda assim, alguns usuários podem se deparar com o mesmo problema, como mencionamos acima, enquanto capturando a tela no Mac. Então, como podemos corrigir esse tipo de problema e usar o recurso de captura de tela normalmente no Mac? Continue lendo e você encontrará a solução.
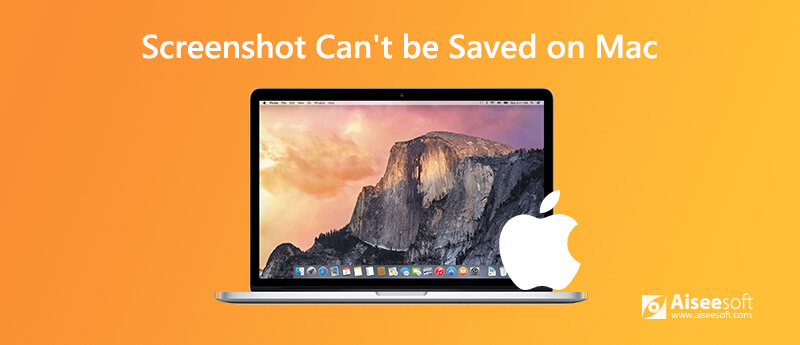
Quando você abre Mozilla Firefox, você descobre que ele bloqueia a captura de tela no Mac. Talvez tenha algo a ver com Proteção de endpoint Trusteer (Rapport). Se estiver instalado no seu Mac, você deve estar ciente de que ele possui uma configuração de preferência que bloqueia as capturas de tela. Então você precisa ir para cônsul on Fiduciárioe escolhendo Nunca para bloquear a captura de tela.
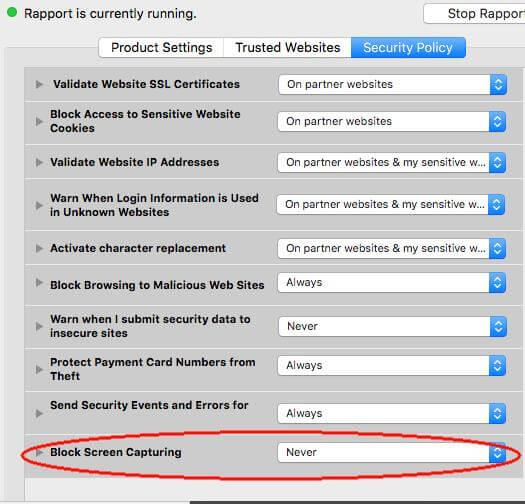
Se você receber uma mensagem dizendo "Sua captura de tela não pode ser salva. Você não tem permissão para salvar arquivos no local onde as capturas de tela estão armazenadas", talvez sua pasta de destino para salvar capturas de tela esteja bloqueada. Você deve encontrar sua pasta de destino e clicar com o botão direito nela. Então escolha Obter Informações e verifique se a pasta está bloqueada Geral.
Quando você usa o Mac continuamente por um longo período de tempo, especialmente quando executa muitos programas, a eficiência do Mac fica comprometida. Isso pode causar algumas pequenas falhas durante a captura da tela. Para resolver esse problema, reinicie o computador clicando no botão Reiniciar botão no menu Apple.
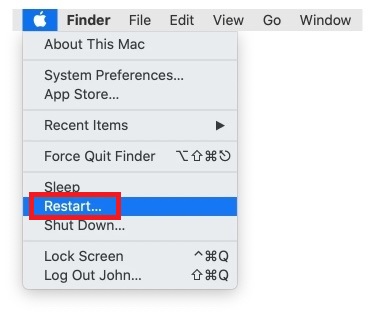
Se você instalou o Dropbox no seu Mac, isso pode explicar por que você não consegue encontrar as capturas de tela que tirou em nenhum lugar. Porque se você ativou "Compartilhar capturas de tela usando o Dropbox", suas capturas de tela serão salvas no Dropbox automaticamente em vez da área de trabalho. Para corrigi-lo, altere as configurações do Dropbox.
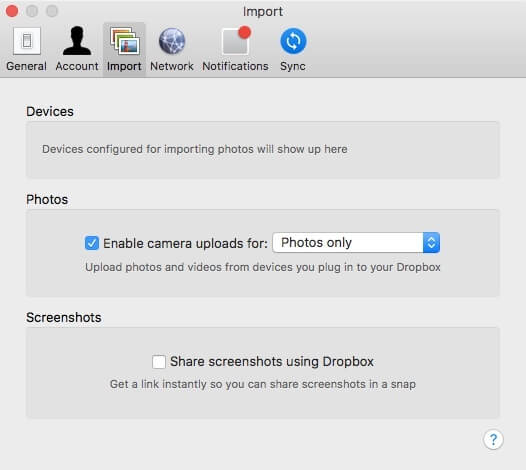
NVRAM, abreviatura de Memória de acesso aleatório não volátil, é responsável por muitas configurações internas importantes do MAC. Portanto, redefinir a NVRAM pode ser a maneira mais eficiente de resolver todos os tipos de problemas ao usar o Mac, incluindo o problema de que a captura de tela no Mac não funciona.
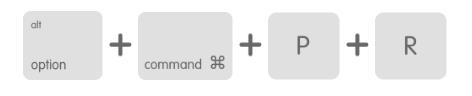
Às vezes, a captura de tela no Mac não funciona ao usar algumas versões específicas do macOS. É melhor atualizar seu macOS para corrigir seu problema.
Se as dicas acima não resolverem seu problema, por que não usar o poderoso e profissional Aiseesoft Screen Recorder Mac? Comparando com a ferramenta de captura de tela integrada no Mac, é uma ferramenta de captura de tela muito mais conveniente, que pode ajudá-lo a tirar capturas de tela e salvá-las no formato necessário, como JPG, PNG ou GIF.

Downloads
100% seguro. Sem anúncios.
100% seguro. Sem anúncios.
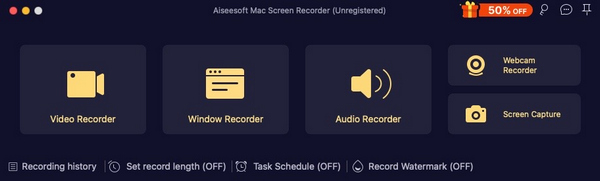

Q1: Como posso fazer uma captura de tela no meu Mac?
Se você quiser capturar a tela inteira, pressione e segure CMD+SHIFT+3.  Para capturar uma parte da tela, pressione e segure CMD+SHIFT+4. Em seguida, arraste a mira para selecionar a área da tela para capturar e solte o botão do mouse ou trackpad para tirar a captura de tela.
Para capturar uma parte da tela, pressione e segure CMD+SHIFT+4. Em seguida, arraste a mira para selecionar a área da tela para capturar e solte o botão do mouse ou trackpad para tirar a captura de tela. 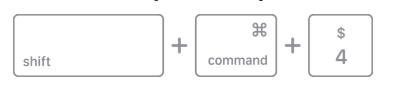 Abra a janela ou menu que você deseja capturar. Você pode pressionar e segurar CMD + SHIFT + 4 + barra de espaço para capturá-lo.
Abra a janela ou menu que você deseja capturar. Você pode pressionar e segurar CMD + SHIFT + 4 + barra de espaço para capturá-lo.  Para cancelar a captura de tela, pressione o botão Esc (Chave de escape.
Para cancelar a captura de tela, pressione o botão Esc (Chave de escape.
Q2: Onde encontrar as capturas de tela?
As capturas de tela serão salvas em sua área de trabalho por padrão.
Q3: Como posso editar as capturas de tela no Mac?
Se você vir uma miniatura no canto da tela ao usar a ferramenta de captura de tela no Mac, clique nela para editar a captura de tela.
Conclusão
Até agora, compartilhamos muitos métodos para corrigir o problema da captura de tela no Mac que não está funcionando. Espero que você possa encontrar a solução perfeita. Se nenhum deles funcionar, talvez você precise restaurar o seu Mac para as configurações de fábrica.
Resolução de problemas de captura de tela
A captura de imagem não detecta o iPhoneOnde está a captura de imagem no ImacCaptura de imagem não funcionaCaptura de tela não pode ser salva no Maconde ficam as capturas de tela nas janelasOnde as capturas de tela são salvas no Android
O Aiseesoft Screen Recorder é o melhor software de gravação de tela para capturar qualquer atividade, como vídeos online, chamadas de webcam, jogos no Windows/Mac.
100% seguro. Sem anúncios.
100% seguro. Sem anúncios.