No iOS 11/12, você pode criar uma gravação de tela e som de captura no seu iPhone, iPad ou iPod touch. Antes do iOS 11, a Apple não permitia nenhum aplicativo de gravação de tela na App Store.
Na verdade, é um mal-entendido quando alguém afirma que o iOS não suporta a gravação da tela do iOS. Sim. No entanto, para uma camada adicional de segurança e privacidade, a Apple não permite aplicativos de gravador de tela baixados da App Store. Você pode desbloquear seu iPhone e baixar um aplicativo de gravação de tela, mas isso representa uma ameaça à segurança do seu dispositivo.

Como gravar a tela do iPhone
Agora, o novo recurso de gravação de tela no iOS 11/12 permite que você capture e grave conteúdo ao vivo diretamente na tela do seu iPhone, iPad ou iPod.
Aqui, gostaríamos de mostrar a você como gravar a tela do iPhone Passo a Passo, e todos os modelos de iPhone podem ser feitos seguindo os métodos aqui.
Uma nova e prática função do Centro de Controle surpreende os usuários do iOS, permitindo que você grave o que está fazendo na tela. É ótimo se você quiser mostrar como usar um aplicativo, capturar a jogabilidade, demonstrar um bug e assim por diante. E agora está disponível em qualquer iPhone, iPad ou iPod touch com iOS 11/12.
Verifique os seguintes dispositivos iOS que suportam gravação de tela no próprio dispositivo.
 | iPhone X, iPhone 8, iPhone 8 Plus, iPhone 7, iPhone 7 Plus, iPhone SE, iPhone 6s, iPhone 6s Plus, iPhone 6, iPhone 6 Plus, iPhone 5s |
 | iPad Pro de 12.9 polegadas 2ª geração, iPad Pro de 12.9 polegadas 1ª geração, iPad Pro de 10.5 polegadas, iPad Pro de 9.7 polegadas, iPad Air 2, iPad Air, iPad 6ª geração, iPad 5ª geração, iPad mini 4, iPad mini 3 , iPad mini 2 |
Passo 1 Adicione Gravação de Tela ao Centro de Controle se você não vir uma opção de gravação lá. Vá para Configurações > Control Center > Personalizar controlese toque no ícone Adicionar ao lado de Gravação de tela. Você pode ver que a gravação de tela será movida para o topo.
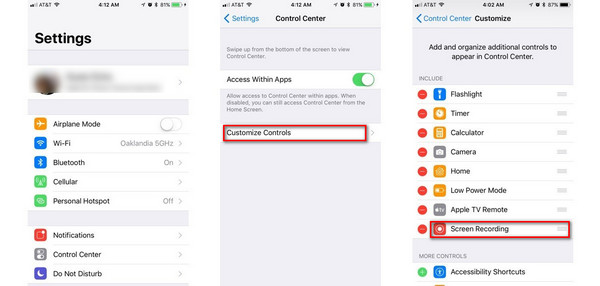
Passo 2 Abra o Centro de Controle.
Passo 3 Toque no ícone Gravação de tela e aguarde a contagem regressiva de três segundos. Para capturar o som enquanto grava, pressione profundamente o ícone de Gravação de Tela e escolha ativar o Áudio do Microfone.
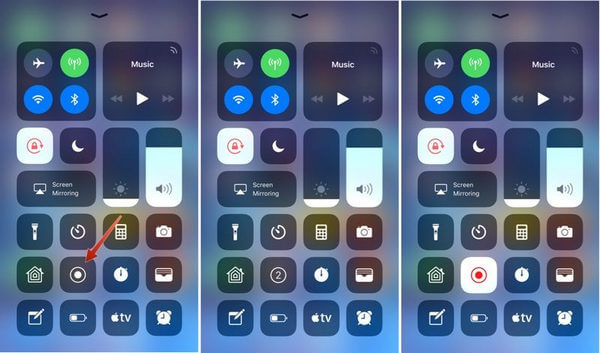
Passo 4 Para parar de gravar a tela do iPhone, abra o Centro de Controle e toque no ícone Gravação de Tela. Ou toque profundamente no ícone Gravação de tela para escolher Parar Gravação. Ou toque na barra de status vermelha na tela superior do iPhone e toque em Parar.
Você pode encontrar sua gravação de tela no aplicativo Fotos.
Nota:
O recurso de gravação de tela é capaz de gravar aplicativos que reproduzem vídeo? Cabe ao aplicativo. A gravação de tela não funciona se você tiver alguns aplicativos em execução.
Claro que você pode editar o vídeo que gravar.
Navegar para Fotos app e encontre o vídeo gravado. Toque em Editar botão no canto superior direito e o vídeo aparece em uma linha do tempo. Você pode pegar as pontas e arrastá-las alguns quadros para eliminar o vídeo de você iniciando e parando o vídeo no Centro de Controle, por exemplo. Quando você toca Pronto botão, o Photos oferecerá para salvar suas edições como um novo clipe.
gravador de tela iOS, uma das ferramentas de gravação de tela do iPhone, iPad ou iPod mais respeitáveis, que é capaz de espelhar a tela do seu iPhone, iPad ou iPod sem fio no seu computador.
É muito útil e conveniente quando você deseja gravar jogos, vídeos e outros conteúdos ao vivo em seu iPhone. O programa oferece suporte a dispositivos iOS executando iOS 7.1 a iOS 12. Portanto, se o seu iPhone for iPhone 5c, 5 ou 4S, você também pode seguir esta maneira de gravar a tela do iPhone.
Em primeiro lugar, baixe e instale o iOS Screen Recorder.
Passo 1 Conecte-se à mesma rede local (LAN)
Conecte seu dispositivo e computador à mesma rede Wi-Fi.
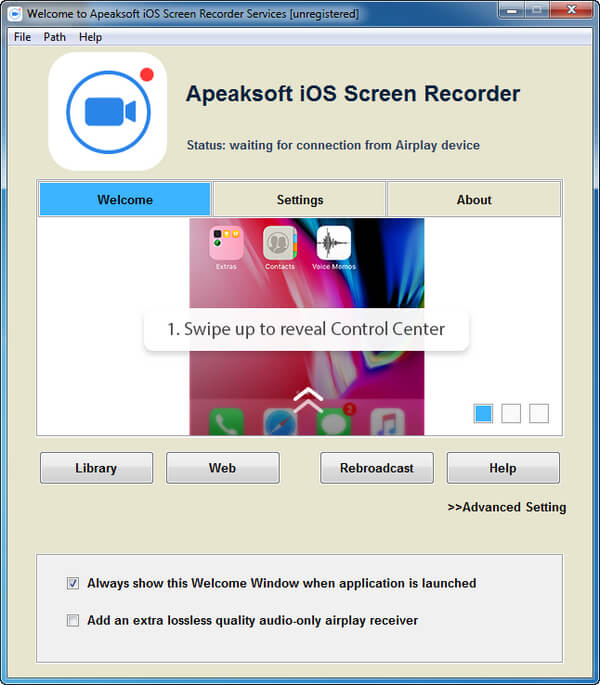
Passo 2 Espelhe a tela do seu iPhone
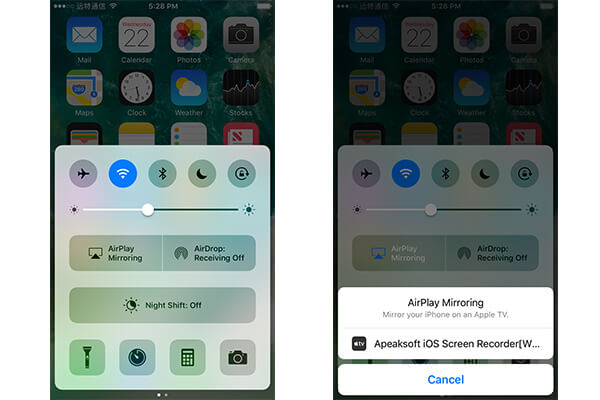
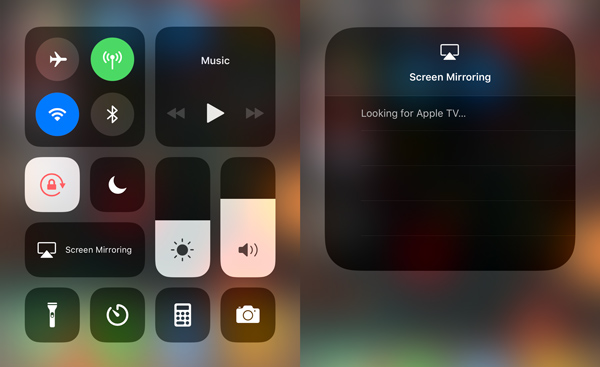
Passo 3 Gravar a tela do iPhone
Clique no botão do círculo direito do iOS Screen Recorder para começar a gravar a tela do iPhone. Clique novamente no botão para parar a gravação. Após a gravação, o iOS Screen Recorder mostrará onde você pode obter o arquivo de gravação.
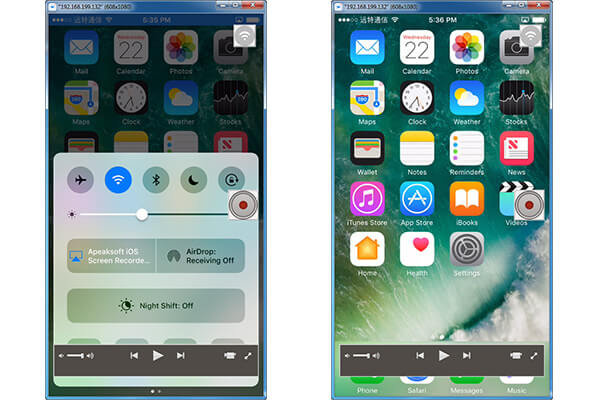
Desenvolvido pela Apple, o QuickTime Player é um reprodutor de mídia pré-instalado em computadores Mac OS. Na verdade, ele pode ser baixado para computadores com sistema operacional Windows. Mas a Apple interrompeu esse suporte porque o sistema operacional Windows tem suas sérias vulnerabilidades de segurança. Se você deseja usar o QuickTime Player para gravar o iPhone ou outro dispositivo iOS, você deve adquirir a chave profissional com antecedência para liberar o conjunto completo de recursos do QuickTime Player.
Passo 1 Clique em "Arquivo" no menu superior e passe o mouse pelas opções suspensas para selecionar "Nova gravação de filme".
Passo 2 Para gravar a tela do seu iPhone. Clique no ícone de seta, ao lado do botão de gravação e, em seguida, clique em "iPhone".
Passo 3 Agora, clique no botão Gravar para começar a gravar a tela do seu iPhone.
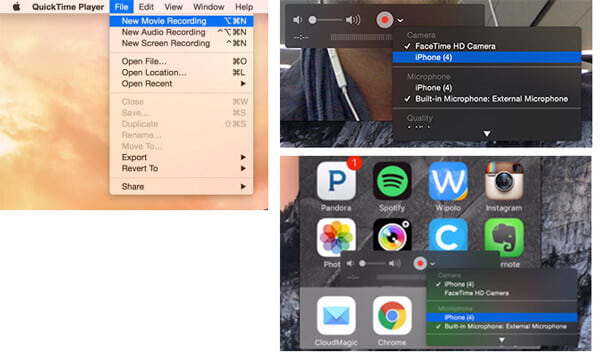
Como um espelhamento sem fio e receptor de streaming, Refletor 2 funciona muito. O Reflector 2 é um impressionante utilitário de software disponível para Windows e Mac agora e você pode usar esta ferramenta para gravar a tela do iPhone convenientemente. Se você deseja gravar a jogabilidade do iPhone, mostrar a tela do telefone no computador ou assistir a vídeos, o Reflector 2 pode ser uma excelente escolha. Além disso, pode até compartilhar sua tela do iOS no YouTube e permitir que outras pessoas a vejam. Siga os Passos para gravar a tela do seu iPhone usando o Reflector 2.
Passo 1 Após a instalação do Reflector 2 no computador, inicie-o. Observe que o Reflector 2 não é um programa gratuito, mas você pode usar a versão gratuita por 7 dias. Portanto, se você quiser continuar usando o Reflector 2, precisará comprá-lo.
Passo 2 Você precisará conectar seu iPhone ao computador usando o AirPlay. Se você ainda não vê seu iPhone listado, pode recorrer à ajuda de instruções adicionais na tela usando o aplicativo Reflector Detector, disponível na App Store.
Passo 3 Passe o cursor sobre a janela espelhada. Você verá o botão de gravação e, em seguida, clique nele para começar a gravar a tela do seu iPhone.
Passo 4 Para parar de gravar a tela do seu iPhone, você precisa clicar no botão de gravação novamente.

Você também pode usar o X-mirage para gravar a tela do seu iPhone. O X-Mirage está disponível para Windows e Mac. Depois de baixá-lo e instalá-lo com sucesso, você precisa seguir os Passos abaixo para começar a gravar a tela do seu iPhone.
Passo 1 Abra o Centro de Controle do seu iPhone e toque no ícone AirPlay Mirroring. No iOS 11/12, toque no ícone Screen Mirroring. Escolher X-Mirage, em seguida, ative "Espelhamento" > "Concluído. Feito isso, a tela do seu iPhone deve ser espelhada no seu computador.
Passo 2 Clique no botão vermelho "Gravar" e comece a gravar a tela do iPhone. Três segundos depois, a gravação está começando.
Passo 3 Clique no botão "Parar" quando terminar de espelhar a tela do iPhone. Em seguida, uma janela aparecerá para permitir que você mostre o arquivo de gravação.

ScreenFlow tem uma gravação poderosa. Se você deseja gravar o iPhone no seu Mac, o ScreenFlow é uma ótima opção. Também possui interface amigável e excelente velocidade de trabalho. Você pode tentar o screencasting com uma avaliação gratuita do ScreenFlow e decidir comprar a ferramenta.
Passo 1 Conecte seu iPhone compatível ao computador usando o cabo USB.
Passo 2 Abra o ScreenFlow e clique na caixa de configuração de gravação (também acessível por meio do ícone auxiliar do ScreenFlow no canto superior direito da tela).
Passo 3 Sob o Nova gravação guia, Marque a caixa do Gravar tela de e selecione seu dispositivo conectado.
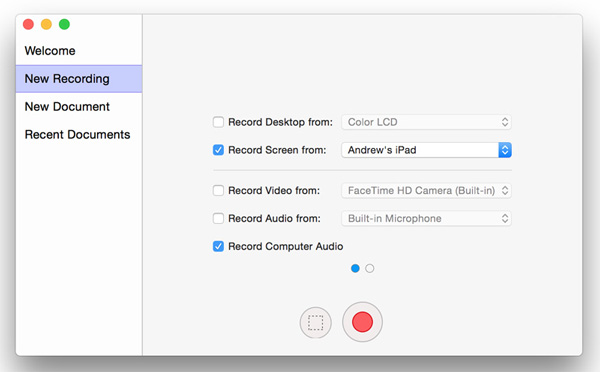
Passo 4 Pressione vermelho Registro botão e o ScreenFlow começará a gravar seu iPhone.
Neste post, mostramos 5 maneiras de gravar a tela do iPhone. Se o seu iPhone é compatível com o recurso de gravador de tela embutido ou não, você pode encontrar a maneira de gravar a tela no iPhone X/8/7/6/5/4.
Se você tiver alguma outra recomendação melhor, bem-vindo para nos dizer.