OBS (Open Broadcaster Software) é um programa de streaming e gravação de vídeo gratuito e de código aberto. É usado principalmente para transmissão ao vivo para plataformas. Além disso, possui um poderoso recurso de gravação que pode gravar automaticamente a transmissão ao vivo ou capturar a tela no computador.
O OBS fornece captura e mixagem de vídeo/áudio em tempo real de alta qualidade. Você pode facilmente capturar qualquer região da tela do seu computador e salvá-la como um arquivo de vídeo. No entanto, muitos usuários reclamaram que não conseguem encontrar o local onde o OBS salva as gravações. Você está enfrentando o mesmo problema?
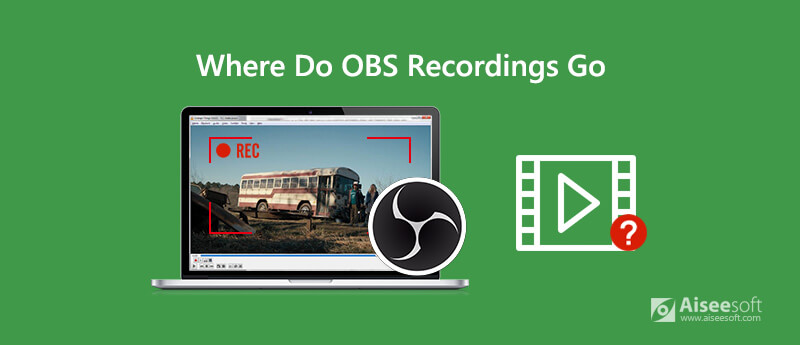
OBS é capaz de salvar gravações. Então para onde vão as gravações do OBS or onde encontrar gravações OBS? Aqui neste post, vamos orientá-lo a encontrar suas gravações OBS. Além disso, mostraremos como alterar o local de gravação do OBS.
Depois de gravar com OBS, você precisa saber onde encontrar suas gravações OBS. Na verdade, se você não fez nenhuma configuração para a localização das gravações OBS, essas gravações OBS geralmente serão armazenadas dentro do Pasta de instalação do OBS por padrão. Assim, você pode encontrar as gravações do OBS acessando o local onde o OBS foi instalado no seu computador.
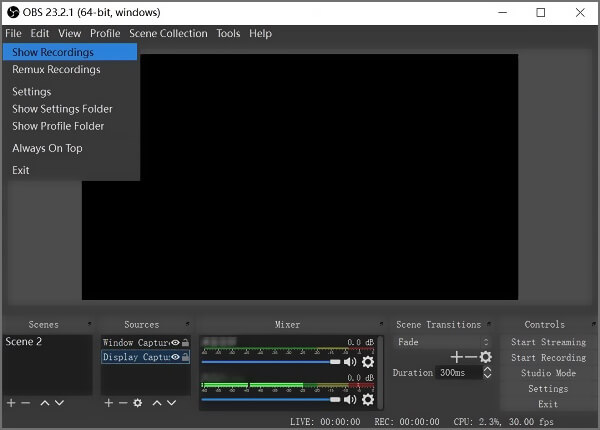
Para localizar rapidamente as gravações OBS, você pode abrir o OSB e clicar Envie o na barra de menu superior. Na lista suspensa, escolha o Mostrar gravações opção. Então você pode ver todas as suas gravações de tela no OBS.
Quando quiser salvar as gravações do OBS em uma pasta específica, você pode optar por alterar o local do OBS. O guia a seguir mostrará como alterar o caminho de salvamento das gravações do OBS.
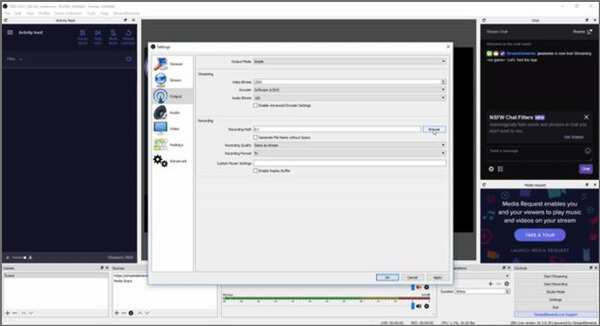
Ainda não consegue encontrar suas gravações do OBS, o OBS não consegue gravar a tela do seu computador corretamente ou o OBS não grava nada, mesmo que você clique no botão Iniciar gravação?
Aqui recomendamos fortemente uma poderosa alternativa de OBS, Aiseesoft Screen Recorder para ajudá-lo a capturar qualquer atividade em seu computador com alta qualidade. Tem a capacidade de gravar vídeos 4K de alta resolução.

Downloads
Gravador de Tela - Melhor Alternativa OBS
100% seguro. Sem anúncios.
100% seguro. Sem anúncios.
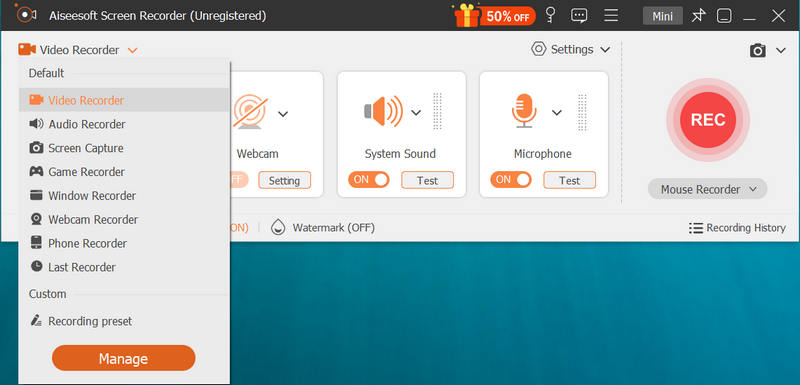
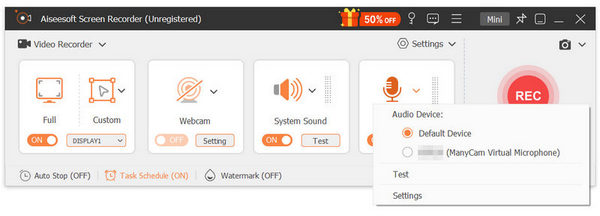
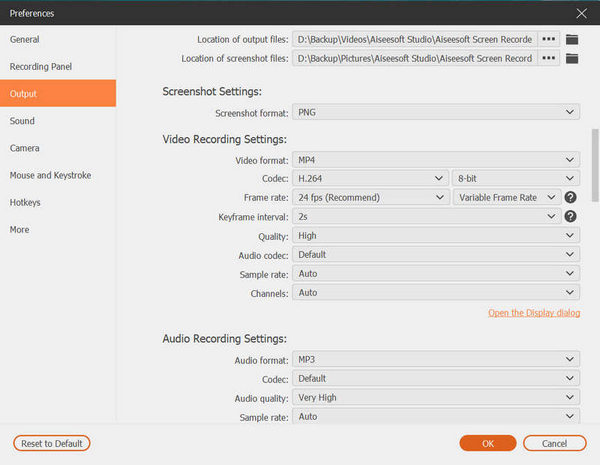
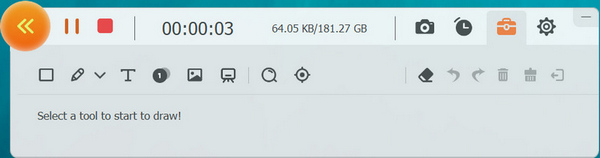
Este gravador de tela pode ser a melhor alternativa OBS para a parte de gravação de tela. Graças à tecnologia de codificação de vídeo HD em tempo real com luz azul, ela garante que você obtenha uma experiência de gravação de tela confortável e de alta qualidade.
Questão 1. O OBS é totalmente gratuito?
Como mencionado acima, o OBS é uma ferramenta gratuita e de código aberto para transmissão ao vivo e gravação de tela. Não há compra de aplicativos ou limites de recursos. Além disso, não adicionará nenhuma marca d'água ao seu arquivo de gravação.
Pergunta 2. Existe algum gravador de tela online gratuito para capturar vídeos?
A verdade é que existem muitas ferramentas de gravação de tela on-line gratuitas oferecidas na Internet que podem ajudá-lo a gravar vídeos em seu computador. Se você não sabe qual deve usar, pode dar o popular gravador de tela online uma tentativa.
Pergunta 3. Como alterar o formato de arquivo OBS padrão de FLV para MP4?
Você pode notar que o arquivo de gravação OBS será salvo automaticamente no formato FLV. Você pode alterar diretamente a extensão do arquivo .flv para .mp4 para alterar o formato. Além disso, você pode contar com alguns conversor de vídeo grátis para fazer a conversão de vídeo.
Pergunta 4. Existe um gravador de tela que grava áudio interno no Mac?
Conforme mencionado acima, o QuickTime não pode gravar áudio do áudio do sistema. Captura apenas o som do microfone. Portanto, quando você precisar gravar áudio interno no Mac, poderá escolher o recomendado Screen Recorder ou OBS Studio.
Depois de ler este post, você pode saber exatamente onde streamlabs OBS salva gravações. Se você quiser alterar o local do OBS, também pode seguir o método acima para alterar o caminho do arquivo de gravação do OBS. Você também pode usar a alternativa OBS recomendada para capturar a tela do seu computador.
OBS
Consertar tela preta de captura de jogo OBSPara onde vão as gravações OBSCorrigir aviso de codificação alta de OBSGrave Blu-ray no OBS
O Aiseesoft Screen Recorder é o melhor software de gravação de tela para capturar qualquer atividade, como vídeos online, chamadas de webcam, jogos no Windows/Mac.
100% seguro. Sem anúncios.
100% seguro. Sem anúncios.