O Google Fotos parece uma ferramenta de gerenciamento de imagens muito simples para você, mas na verdade é muito mais do que isso. Como a combinação de todas as outras estratégias de fotos do Google, incluindo Picasa e Fotos do Google+, o Google Fotos é uma ferramenta muito abrangente que se integra ao armazenamento em nuvem, backup de fotos, compartilhamento de fotos e muito mais, assim como Flickr, Dropbox, iCloud, só que mais poderoso.
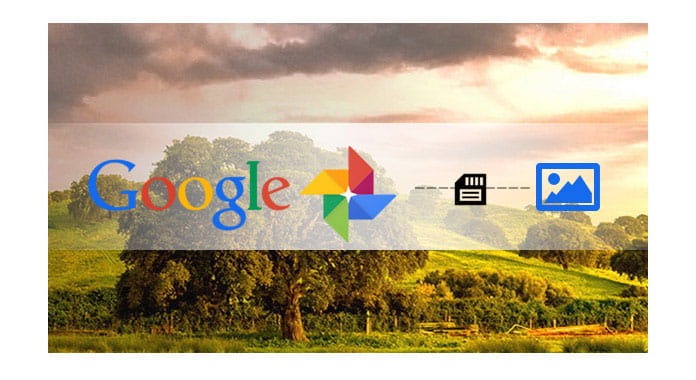
O recurso mais atraente do Google Fotos é Backup do Google Fotos, que permite fazer backup de fotos do Android/iPhone automaticamente e oferece armazenamento ilimitado de fotos com resolução de até 16 MP, não importa como você coloque as fotos no serviço. Depois de fazer upload de fotos para o Google, o Google Fotos também fornece outros recursos excelentes, como reconhecimento de imagem, compartilhamento de álbum de fotos do Google, etc.
Neste artigo, você aprenderá como funciona o backup de fotos do Google e os problemas relacionados que podem ocorrer ao fazer backup de fotos/vídeos para o Google Photo Uploader.
Se você está procurando por backup de fotos online, fazer backup de fotos no Google Fotos online é a solução perfeita para você agora. Então, como acessar e usar o backup de imagens do Google? Leia os seguintes tutoriais sobre como fazer backup de fotos para o Google a partir do seu Android/iPhone ou computador.
Ao fazer upload de fotos para a nuvem do Google sem limitação de armazenamento, o Google Fotos facilita muito o backup de fotos do Android ou backup de fotos do iphone. Além disso, o recurso de backup automático do Google torna suas fotos mais seguras do que nunca. Não importa quando você tem uma nova foto em seu telefone, ela será automaticamente copiada para o Google Drive. Para fazer upload de fotos com o backup automático do Google Fotos, siga as etapas abaixo:
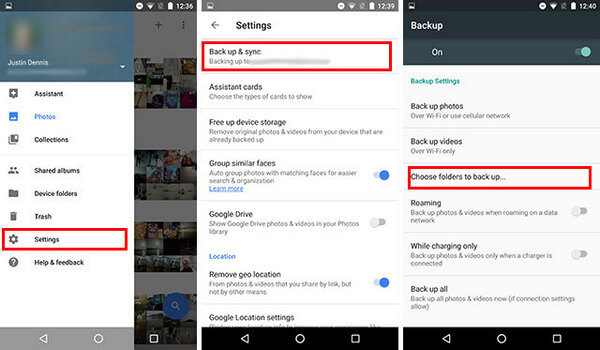
Passo 1 Baixe o aplicativo Google Fotos no Android/iPhone.
Passo 2 Inicie o Google Fotos no Android/iPhone. Na interface principal, deslize da esquerda para a esquerda, toque no botão "Configurações" e ative a opção "Backup e sincronização". Agora que você ativou o backup automático de fotos do Google, também pode optar por sincronizar apenas as fotos do Google por Wi-Fi ou enquanto o dispositivo estiver carregando.
Passo 3 Depois de ativar a função "Backup & Sync", você também pode clicar em "Escolher pasta para backup" e escolher as fotos que deseja enviar.
Passo 4 Se você quiser visualizar as fotos de backup do Google, abra o site do Google Fotos e faça login na conta do Google em que você fez o backup das fotos. Então você pode ver todas as imagens que você fez backup do Android para o aplicativo Google Fotos.
Se você tiver fotos em seu computador que precisam de backup, também poderá usar o backup do Google Fotos. Aqui estão os Passos para envie fotos para o Google cópia de segurança:
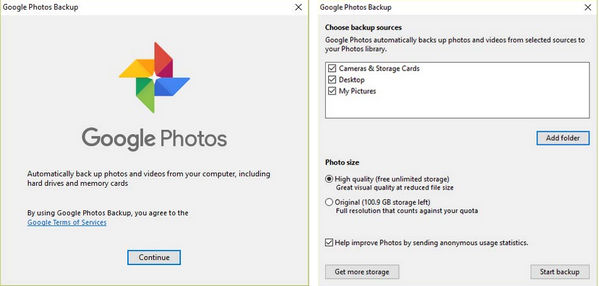
Passo 1 Faça o download do Google Fotos app para PC ou Mac para começar.
Passo 2 Faça login com a conta do Google e você será promovido para escolher as fontes de backup e o tamanho das fotos. Igual ao backup do Google Fotos no Android, você pode optar por fazer backup de fotos com alta qualidade ou originais, as fotos de backup de alta qualidade são gratuitas e ilimitadas.
Com essas etapas simples, você pode sincronizar fotos/vídeos com o Google sem esforço. Após o backup de suas fotos no Google Fotos, você poderá usar todos os outros recursos do Google Fotos, incluindo álbuns compartilhados, edição de fotos do Google e muito mais.
Você também vai gostar de ler: Sincronize os contatos do telefone Android com o Google.
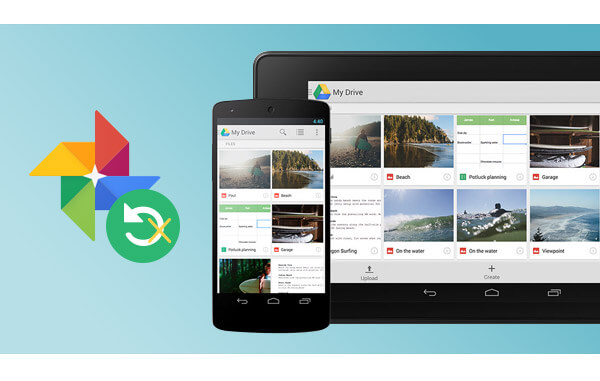
Ao usar o backup automático do Google Fotos, algumas pessoas se deparam com problemas como o Google Photo Back não funciona no Mac/Android ou backup de fotos travado em um loop, etc. Não se preocupe, as etapas abaixo abordam todos os possíveis problemas que podem ocorrer e podem privá-lo de fazer backup de imagens no Google Fotos. Se você está se perguntando por que "minhas fotos não estão fazendo backup", siga o guia para verificar o status do backup do Google:
Passo 1 Abra o aplicativo Google Fotos no Android/iPhone.
Passo 2 Toque em "Assistente" na parte inferior.
Passo 3 Leia o primeiro cartão. Se diz:
1. "Aguardando conexão" ou "Aguardando Wi-Fi": Você precisa alterar suas configurações ou conectar-se a uma rede Wi-Fi ou móvel. Toque no cartão para alterar suas configurações.
2. "Backup e sincronização desativados": toque em "ATIVAR" no cartão para fazer backup das fotos e vídeos do seu dispositivo, incluindo aqueles que você capturar no futuro.
3. "Uma foto ou vídeo foi ignorado": uma foto ou vídeo em seu dispositivo móvel não atende aos nossos requisitos de upload. (As fotos não podem exceder 75 MB ou 100 megapixels, os vídeos não podem exceder 10 GB)
4. "Backup de fotos" ou "Backup concluído": significa que suas fotos e vídeos devem ser salvos.
Neste artigo, falamos principalmente sobre como fazer backup de fotos online com o backup do Google Fotos e as soluções para o backup do Google Fotos que não funcionam. Se você ainda tiver mais dúvidas sobre o backup do Google Fotos, sinta-se à vontade para deixar seus comentários abaixo.
Não perca: Crie e adicione uma nova conta do Google no Android.