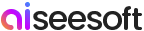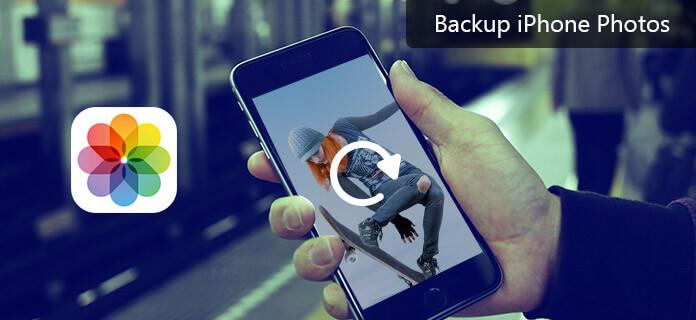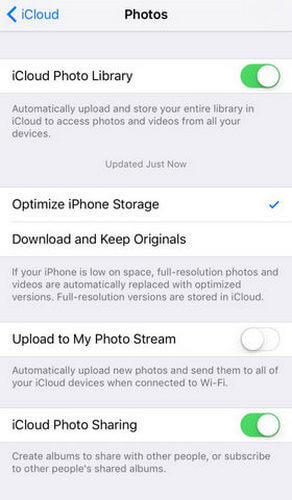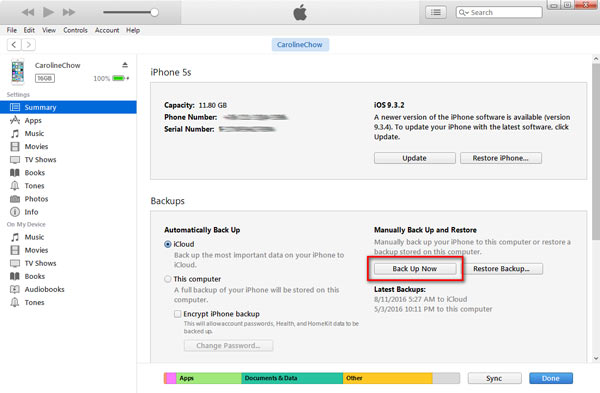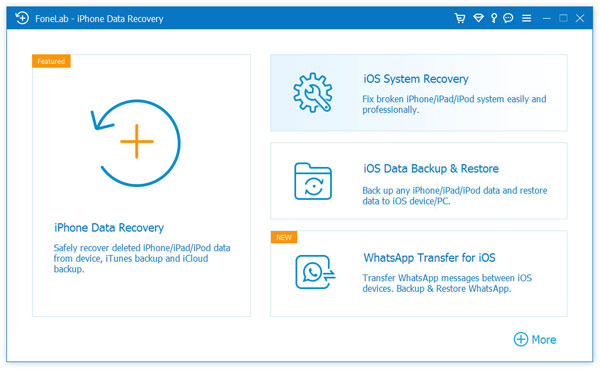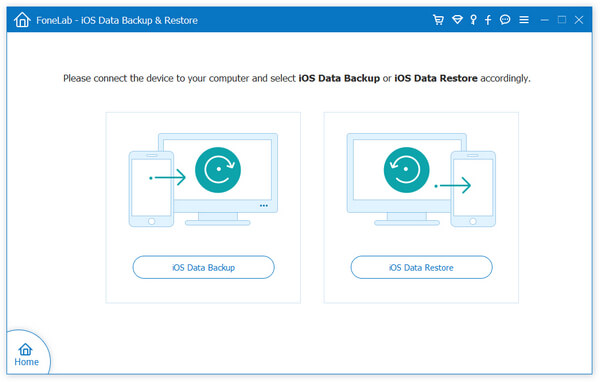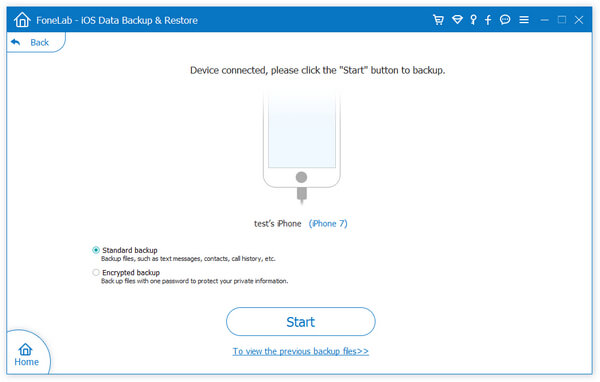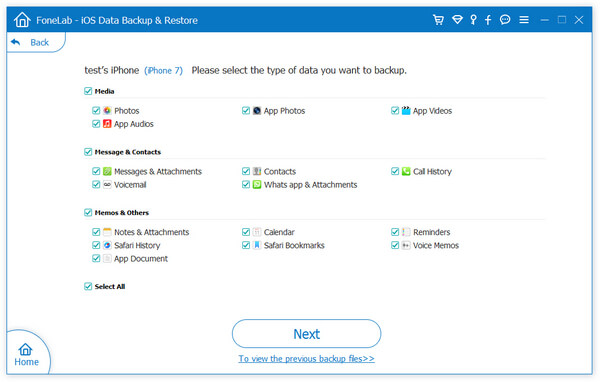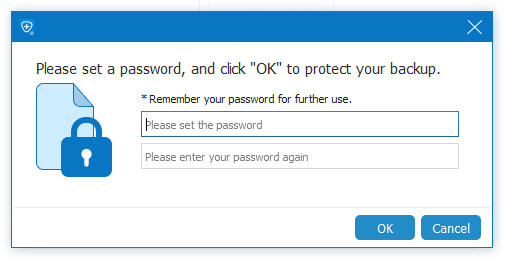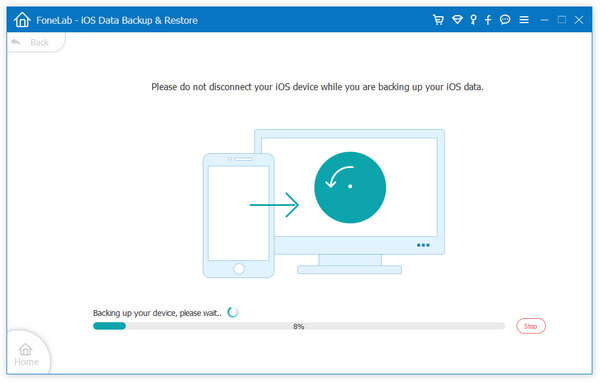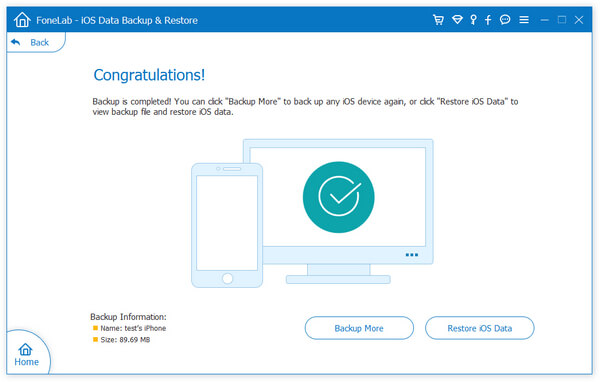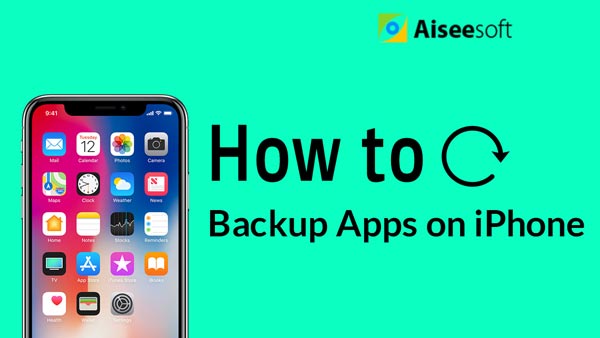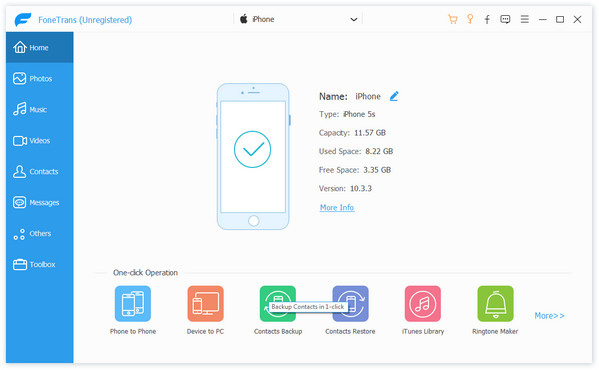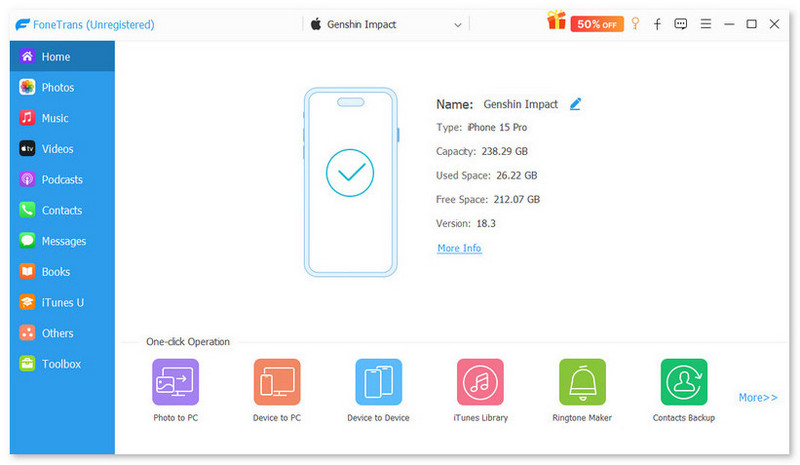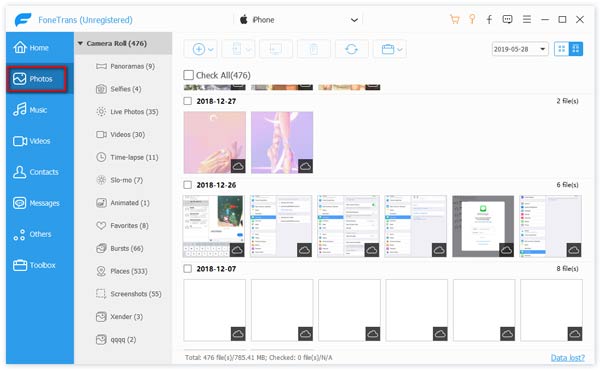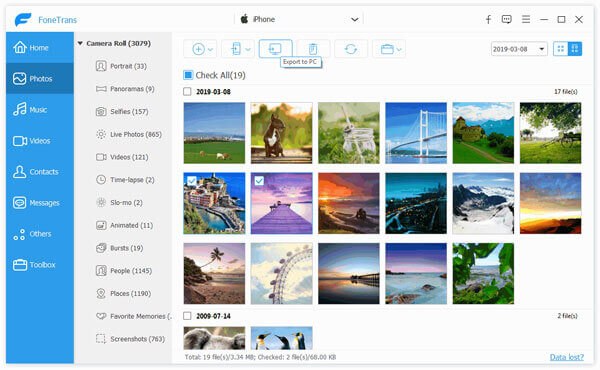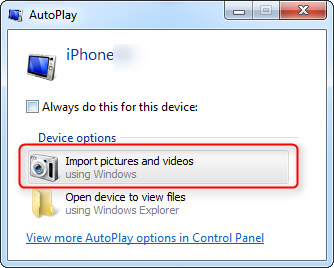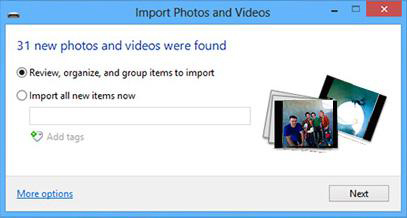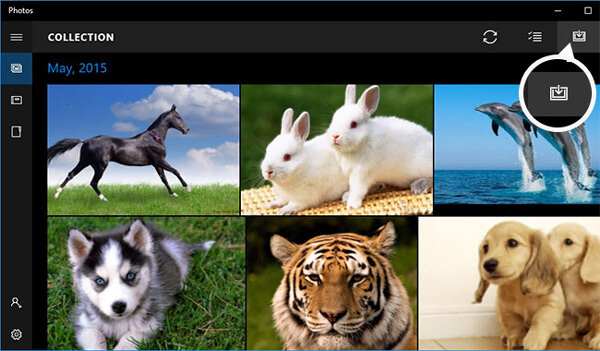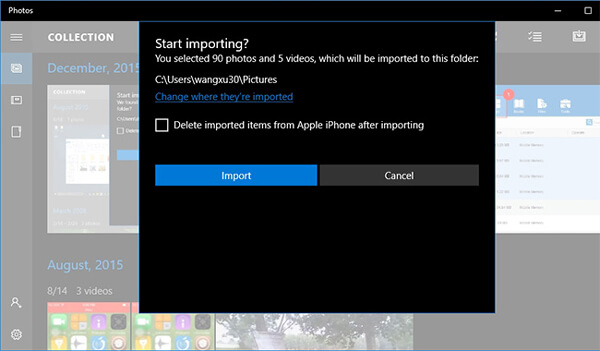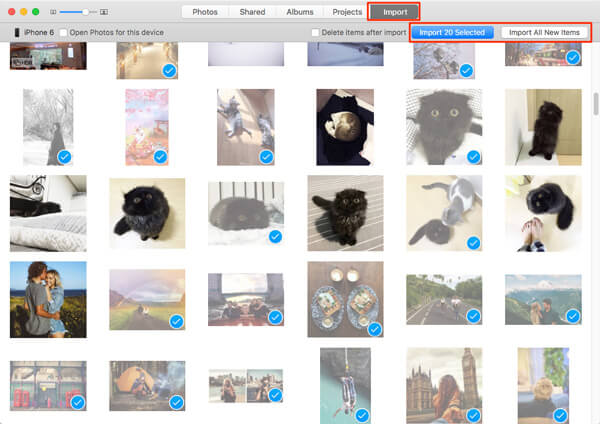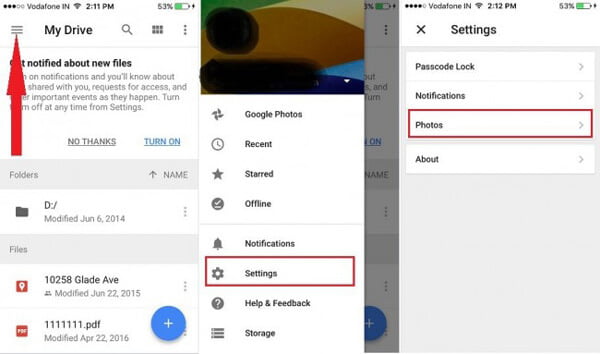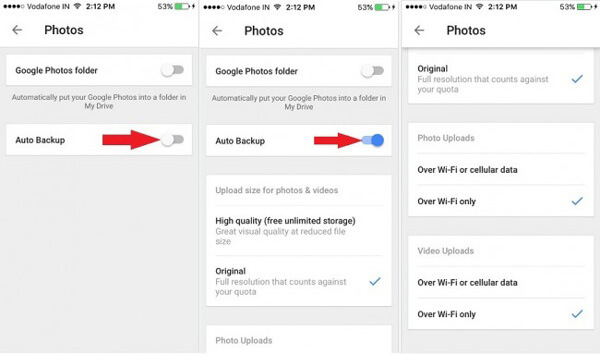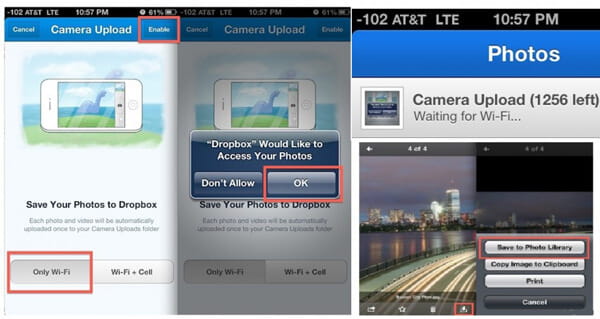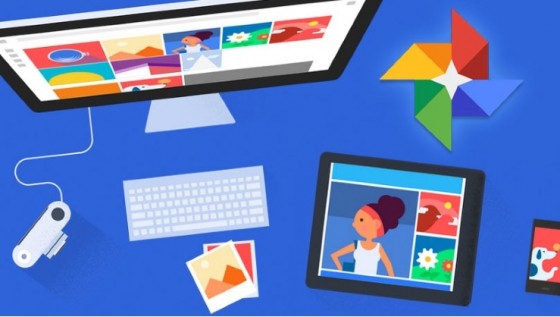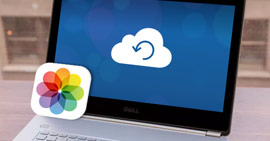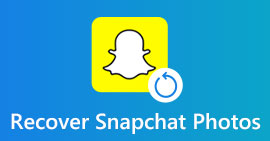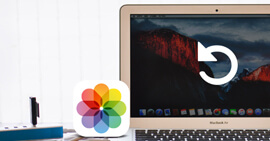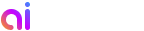Como fazer backup de fotos do iPhone? Existem algumas dicas de backup de fotos do iOS
Resumo
Como posso fazer backup de minhas fotos no meu iPhone? Você pode optar por fazer backup de fotos e vídeos do iPhone para o PC, para um disco rígido externo, para o iCloud ou para outros serviços em nuvem como o Google Drive, etc. À medida que novos recursos são adicionados ao aplicativo Fotos, muitos usuários também perguntam como fazer backup do iPhone. fotos ao vivo. Esta postagem mostrará algumas maneiras úteis de fazer backup de fotos do iPhone.
Como fotos do iPhone de backup?
Seu iPhone armazena todas as suas fotos, como Rolo da Câmera, Biblioteca de Fotos, Panoramas, vídeos gravados pelo aplicativo Câmera, Live Photos, etc. Falando em fotos do iPhone, Live Photos é uma forma mais interessante de tirar fotos para iPhone, pois requer o 3D Touch para funcionar. . As Live Photos são GIF ou mais, como vídeos curtos, e você pode ativar e desativar o recurso enquanto usa o aplicativo Câmera. No iOS 11/12/13/14, você pode tirar fotos ao vivo mais incríveis e editá-las livremente. As Live Photos ocupam mais espaço do que as fotos normais tiradas com o aplicativo de câmera do iPhone.
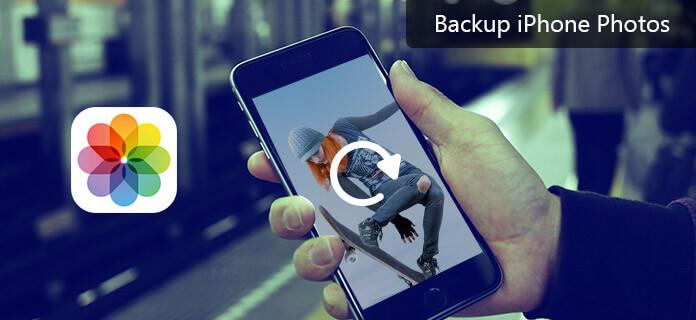
Como fazer backup de fotos do iPhone
Esses dados fotográficos são muito importantes, até mesmo preciosos, e devem ser copiados regularmente. Qual é a melhor maneira de fazer backup das fotos do seu iPhone?
Aqui no post, vamos mostrar como fazer backup de fotos do iPhone para o iCloud ou iTunes, recomendar alguns softwares de backup de fotos e explicar como transferir e fazer backup de fotos do iPhone para o computador (PC ou Mac) e algum serviço de nuvem.
Como fazer backup de fotos do iPhone? Deixe a Apple fazer isso por você
Quando se trata de fazer backup de fotos do iPhone sem muito esforço, a Apple pode ajudá-lo. Duas opções são oferecidas: fazer backup das fotos do iPhone no iCloud ou no iTunes.
Faça backup de fotos do iPhone para o iCloud
Aqui mostramos detalhadamente como fazer backup de suas fotos usando o método da Apple, fazendo backup de suas fotos no iCloud.
Passo 1 Vá para o seu iPhone Configurações e depois iCloud e certifique-se de ter conseguido se inscrever no armazenamento iCloud da Apple.
Passo 2 Nas configurações do iCloud, role e encontre Fotos, onde você pode configurar como o iCloud faz backup das fotos.
Passo 3 Existem opções com interruptores. Isso deve ser autoexplicativo. Ativar Meu Compartilhamento de Fotos, que não consome dados móveis, mas só é ativado quando conectado ao Wi-Fi.
O serviço de armazenamento Apple iCloud é bom para você fazer backup de fotos do iPhone. E você pode configurar esta opção de sincronização de fotos do iPhone sempre que quiser tocando em Configurações > iCloud > Fotos. Faça isso e você terá todas as suas fotos no iCloud, mesmo quando perder o telefone. No entanto, o iCloud oferece apenas 5 GB de espaço livre. Além dos 5 GB de armazenamento gratuitos, você terá que pagar uma taxa mensal.
Essa forma de fazer backup das fotos do iPhone tem outra vantagem. Ou seja, você pode fazer backup de suas fotos ao vivo do iPhone para o iCloud. No iOS 11/12/13/14, o Photos adicionou um álbum chamado "Live Photos". Você pode selecionar e fazer upload de Live Photos para o iCloud.
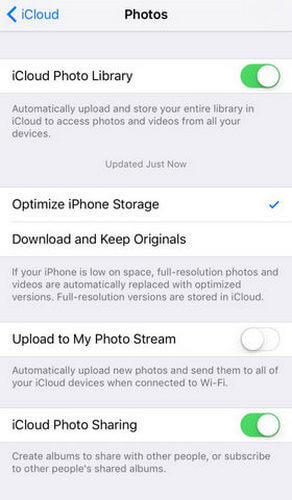
Backup de fotos do iPhone para o iTunes
Este é um método que permite restaurar seu backup do iTunes com mais facilidade e eficiência. Abra o iTunes > Conecte seu iPhone ao computador > Clique no ícone do iPhone no canto superior esquerdo da interface > Escolha "Este computador" em Fazer backup automaticamente ou escolha "Fazer backup agora" para fazer backup manualmente do iPhone > Clique no botão Aplicar na canto inferior direito da interface.
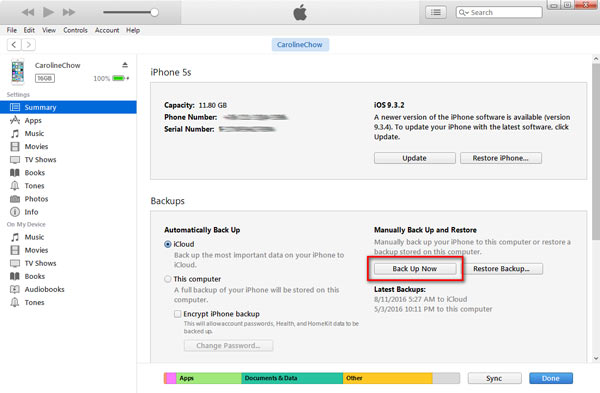
Backup de fotos do iPhone para o iTunes
Como fazer backup de fotos do iPhone? Use um aplicativo de backup de fotos do iPhone
Hoje em dia é muito conveniente usar um programa de terceiros para fazer backup das fotos do iPhone. Aqui vamos mostrar duas ferramentas diferentes, mas úteis, de backup de fotos do iPhone. Um é o FoneLab - Backup e restauração de dados do iOS, que permite fazer backup das fotos do seu iPhone (fotos, fotos de aplicativos, vídeos de aplicativos, etc.) em uma única parada. O outro é FoneTrans. Este software permite transferir e fazer backup de tipos de fotos, como rolo da câmera, panoramas, vídeos, biblioteca de fotos e todos os seus outros álbuns de fotos. Você pode baixá-los gratuitamente para tentar fazer backup das fotos do seu iPhone.
Faça backup de fotos do iPhone com backup e restauração de dados do iOS
Passo 1 Instale e inicie o FoneLab. Escolha "iOS Data Backup & Restore" para entrar na interface principal.
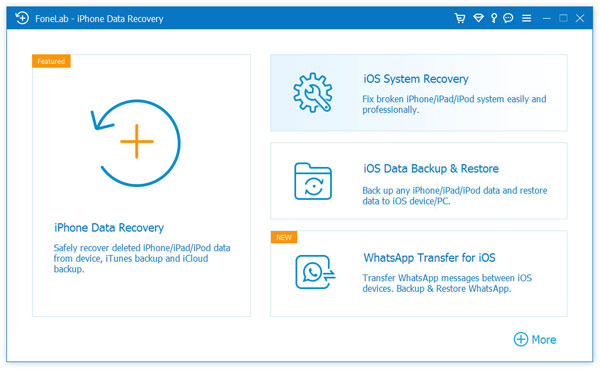
Faça backup de fotos do iPhone com backup e restauração de dados do iOS - Passo 1
Passo 2 Agora você pode escolher "iOS Data Backup" ou "iOS Data Restore". Aqui, tomamos o recurso "Backup de dados do iOS" como exemplo para mostrar como fazer backup de fotos do iPhone em detalhes.
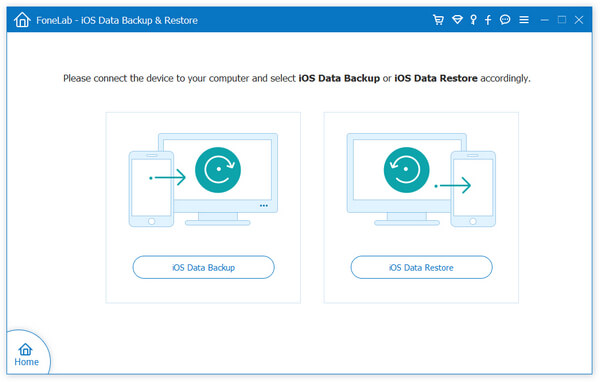
Faça backup de fotos do iPhone com backup e restauração de dados do iOS - Passo 2
Passo 3 Clique no botão "iOS Data Backup" e conecte seu iPhone ao computador. São fornecidas duas opções de backup, "Backup padrão" e "Backup criptografado".
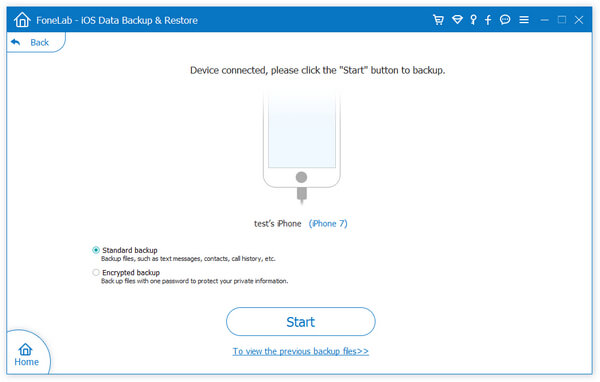
Faça backup de fotos do iPhone com backup e restauração de dados do iOS - Passo 3
Passo 4 Se você escolher “Backup padrão” para fazer backup das fotos do iPhone, precisará escolher o tipo de dados para backup. E as fotos como fotos ou fotos de aplicativos devem ser selecionadas.
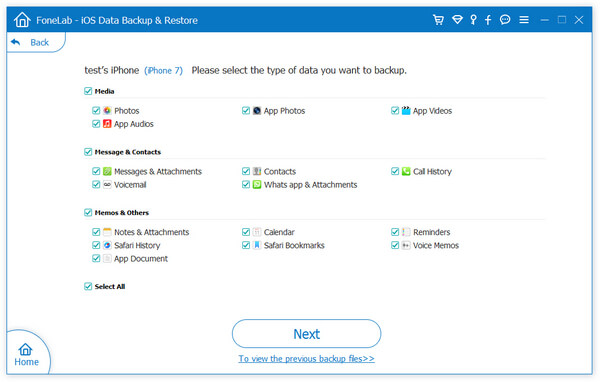
Faça backup de fotos do iPhone com backup e restauração de dados do iOS - Passo 4
Para "Backup criptografado", primeiro você definirá uma senha para o seu backup. Guarde bem a senha, pois ela é necessária quando você deseja restaurar dados do backup criptografado para um dispositivo iOS ou PC. Após definir a senha, você poderá escolher o tipo de arquivo para backup.
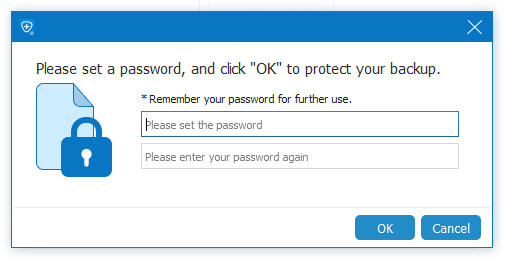
Faça backup de fotos do iPhone com backup e restauração de dados do iOS - Passo 4
Passo 5 Ao concluir a escolha dos tipos de arquivo, clique no botão “Avançar” e escolha a pasta do arquivo para salvar o backup. Em seguida, o programa fará backup dos dados selecionados, como fotos, do seu dispositivo iOS imediatamente. Finalmente, o iOS Data Backup & Restore conseguirá fazer backup das fotos do iPhone. Você pode aprender as informações do backup com clareza, incluindo o tamanho e o caminho do backup.
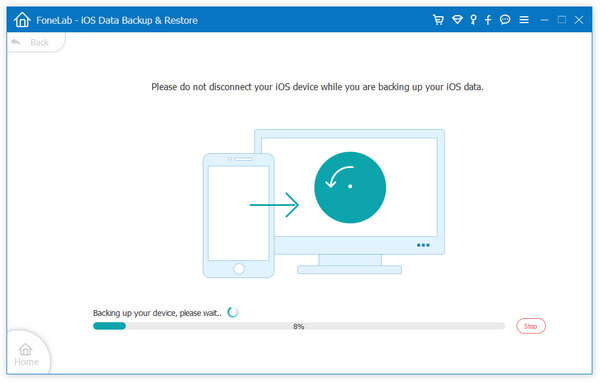
Faça backup de fotos do iPhone com backup e restauração de dados do iOS - Passo 5
Passo 6 Clique no botão "OK" e você poderá encontrar o backup na lista. Clique nele e você poderá visualizar facilmente o backup que fez. Verifique os dados das fotos dos quais você fez backup.
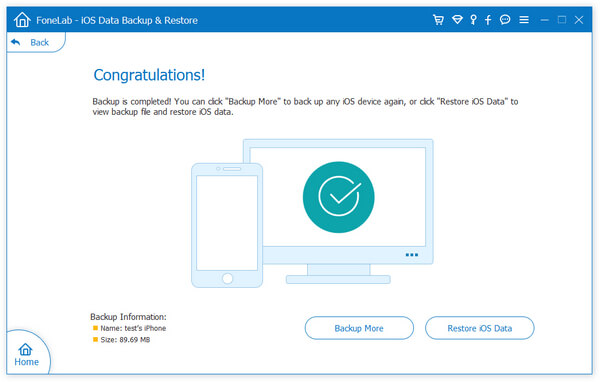
Faça backup de fotos do iPhone com backup e restauração de dados do iOS - Passo 6
Aqui está um guia em vídeo preparado para você aprender facilmente como fazer backup de fotos do iPhone:
Guia de vídeo: como fazer backup de fotos do iPhone
Faça backup de fotos do iPhone com FoneTrans
Passo 1 Baixe e instale o FoneTrans no seu PC ou Mac
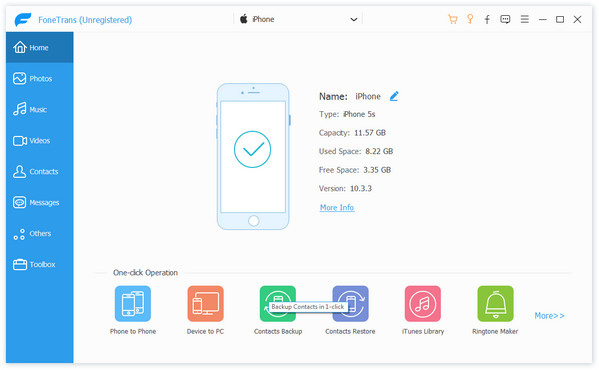
Faça backup de fotos do iPhone com FoneTrans -Passo 1
Passo 2Conecte seu iPhone ao computador via cabo USB.
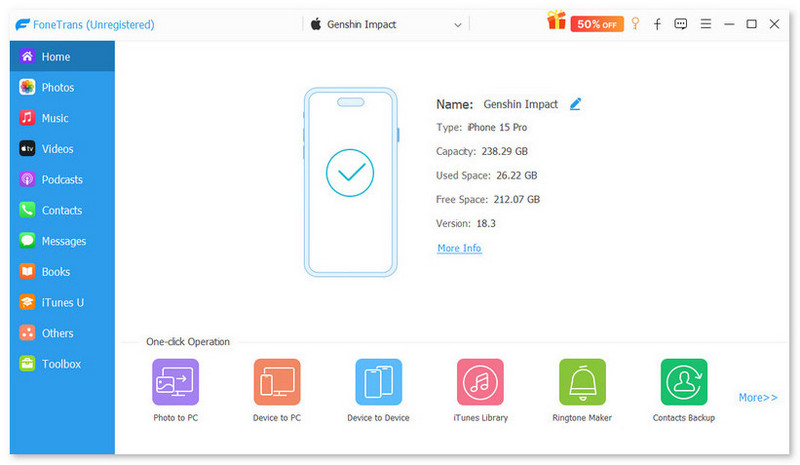
Faça backup de fotos do iPhone com FoneTrans -Passo 2
Passo 3Clique Fotos no lado esquerdo da interface
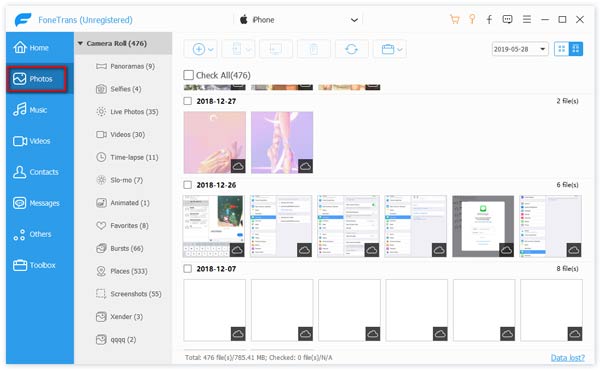
Faça backup de fotos do iPhone com FoneTrans -Passo 3
Passo 4Clique no álbum de fotos na interface, escolha as pastas de fotos que deseja exportar e clique no botão Exportar para botão na coluna superior para mover fotos do iPhone para o computador.
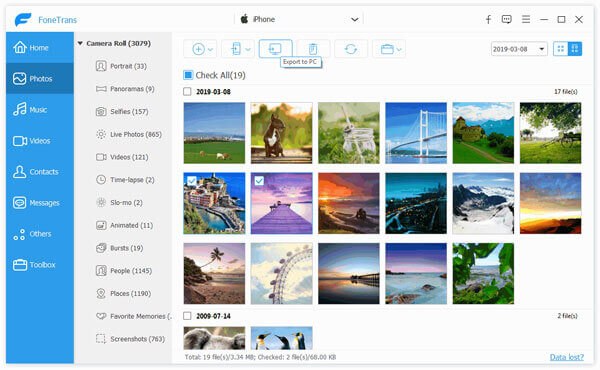
Faça backup de fotos do iPhone com FoneTrans -Passo 4
Como fazer backup de fotos do iPhone para o computador? Aqui estão algumas dicas
Como fazer backup das fotos do iPhone para o computador? Aqui mostraremos as etapas detalhadas para fazer backup de aplicativos do iPhone para um PC com Windows ou computador Mac.
Faça backup das fotos do iPhone para o PC com Windows (Windows 7, Windows 8, Windows 10)
Faça backup de fotos do iPhone para um computador com Windows 7
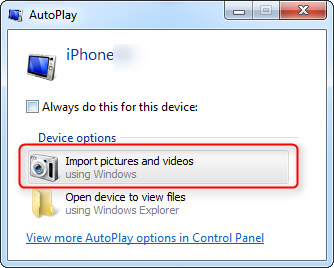
Faça backup de fotos do iPhone para um computador com Windows 7
Passo 1Conecte seu iPhone ao computador com um cabo USB. Clique na opção “Importar imagens e vídeos usando o Windows” quando a janela de reprodução automática aparecer na área de trabalho. Se a janela AutoPlay não aparecer, vá em “Computador” e clique com o botão direito no dispositivo iPhone. Escolha "Importar fotos e vídeos".
Passo 2Escolha o link de "Configurações de importação" e clique no botão "Procurar" ao lado de "Importar imagens para" para escolher o destino.
Passo 3Clique em “OK” para fazer backup das fotos do iPhone para o computador.
Faça backup de fotos do iPhone para um computador com Windows 8
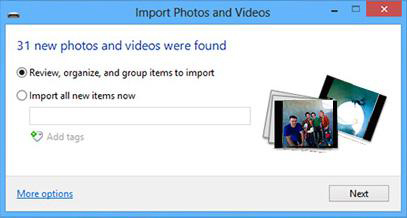
Faça backup de fotos do iPhone para um computador com Windows 8
Passo 1Conecte seu iPhone ao seu PC com Windows 8. Digite "O PC" e clique com o botão direito do mouse no dispositivo para clicar em "Importar fotos e vídeos".
Passo 2Clique no link "Mais opções"> "OK"> botão "Avançar" após escolher a pasta.
Passo 3Clique em “OK” para fazer backup das fotos do iPhone para um computador com Windows 8.
Passo 3Selecione as imagens do iPhone que deseja importar e clique no botão "Importar". Isso é feito. O backup das fotos do seu iPhone foi feito no computador.
Faça backup de fotos do iPhone para um computador com Windows 10
O aplicativo Microsoft Photos pode ajudar os usuários a transferir facilmente fotos do iPhone para o computador com Windows 10.
Passo 1Conecte o iPhone ao Windows 10 por meio de um cabo USB e abra o aplicativo Fotos no computador.
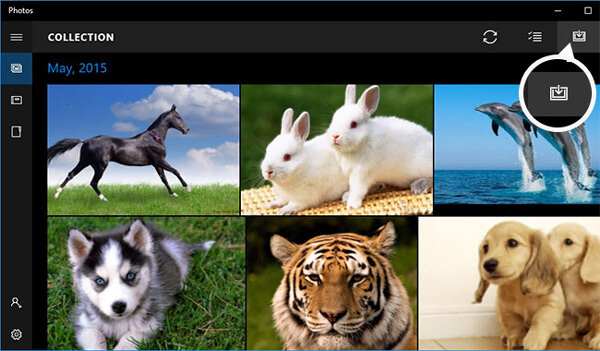
Faça backup de fotos do iPhone para um computador com Windows 10
Passo 2Clique em “Importar” e selecione as fotos do iPhone desejadas. Confirme “Importar” para fazer backup e transferir as fotos do iPhone para o PC.
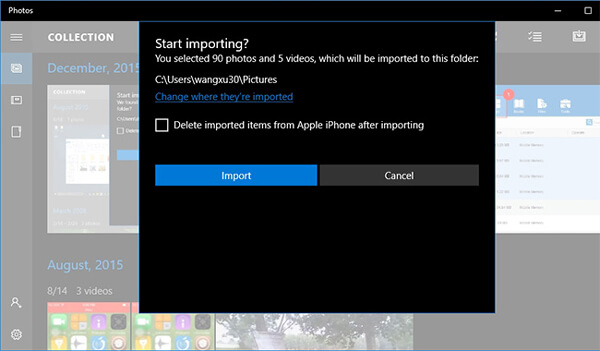
Faça backup de fotos do iPhone para Mac (mac OS High Sierra incluído)
Se você é um usuário Mac, considere usar o aplicativo Fotos do computador Mac. Este método oferece suporte ao backup de fotos ao vivo do iPhone. Depois de conectar seu iPhone ao Mac, deixe o aplicativo Fotos iniciar automaticamente. Caso contrário, você pode pesquisar "Fotos" no destaque e iniciar o aplicativo.
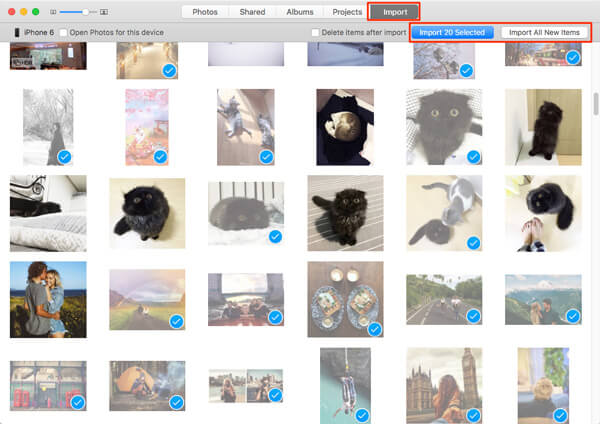
Backup de fotos do iPhone para Mac
Passo 1 Clique no botão "Importar" no menu superior e selecione as fotos do iPhone das quais deseja fazer backup no Mac.
Passo 3Clique em “Importar XX selecionados” ou “Importar todos os novos itens” para transferir fotos do iPhone para o Mac.
Como fazer backup de fotos do iPhone para a nuvem (Google Drive, Dropbox, Google Fotos)
Alternativamente, você pode fazer backup das fotos do iPhone para outros serviços em nuvem além do iCloud, como Google Drive, Dropbox, Google Fotos, etc.
Faça backup de fotos do iPhone com o Google Drive
O Google Drive é uma boa opção para fazer backup de fotos do iPhone, mas esta nuvem oferece apenas 5 GB de espaço livre. Isso significa que você precisa adquirir mais espaço de armazenamento além de 5 GB.
Passo 1Baixe e instale o Google Drive no seu iPhone. Em seguida, faça login com seu Gmail. Vá para as configurações do Google Drive do seu iPhone e escolha a guia "Fotos".
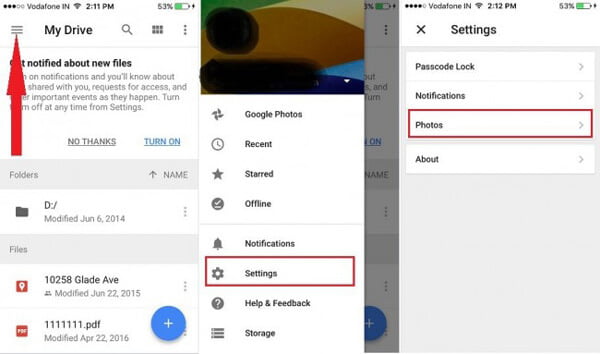
Faça backup das fotos do iPhone para o Google Drive - Passo 1
Passo 3Ative o "Backup automático". Dê permissão ao Google Drive para fazer backup automático de suas fotos. Vá para as configurações, selecione o aplicativo "Drive", clique em "Fotos" e ligue-o. Suas fotos devem ser automaticamente salvas no Google Drive quando você atualizar o aplicativo.
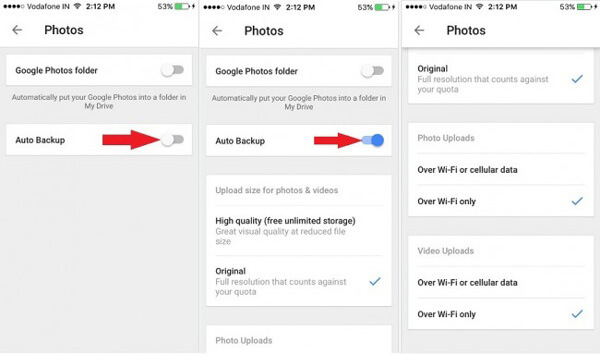
Faça backup das fotos do iPhone para o Google Drive - Passo 2
Faça backup das fotos do iPhone para o Dropbox
O Dropbox tem espaço de armazenamento gratuito básico em 2 GB, mas você pode adquirir mais espaço. O seguinte mostra como fazer backup de suas fotos do iPhone.
Passo 1Baixe e instale o aplicativo do Dropbox para a versão iOS e cadastre uma conta do Dropbox.
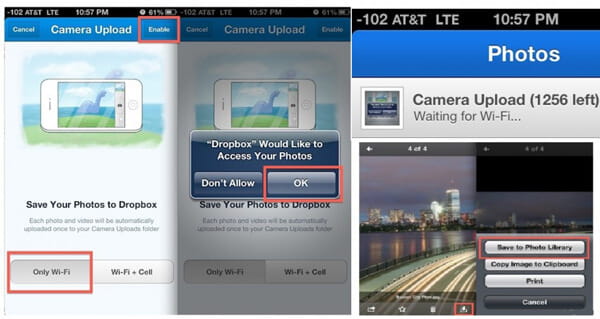
Backup de fotos do iPhone para o Dropbox
Passo 2faça login na sua conta e vá para "Carregamento da câmera" > selecione "Apenas Wi-Fi" > toque em "Ativar". Isso fornece ao seu Dropbox acesso ao seu iPhone e ele começará a enviar fotos para armazenamento em seu Dropbox. Se você estiver usando dados móveis, selecione "Wi-Fi + Cell". O processo de backup depende da velocidade da sua internet e do tamanho das suas fotos.
Faça backup das fotos do iPhone para o Google Fotos
Outra opção é usar o Google Fotos, que suporta upload e backup de Live Photos. O termo de upload de fotos gratuito e ilimitado tem um problema, que o Google criou apenas para fotos em alta qualidade que também são compactadas e otimizadas quando você enviado para o Google Fotos. Você pode configurar essa opção na guia Configurações do Google Fotos.
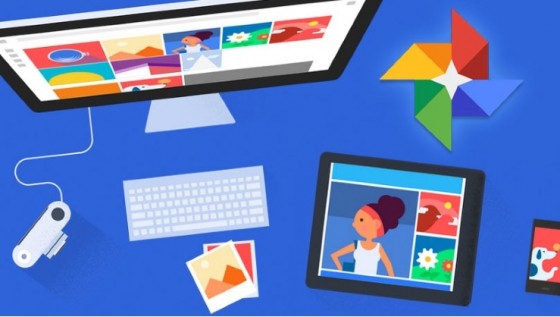
Faça backup das fotos do iPhone para o Google Fotos
Todas as suas fotos estão bem organizadas. Seu recurso Photo Assistant permite criar histórias, animações, colagens, panoramas, filmes e muito mais com apenas alguns toques na tela.
Neste post, mostramos principalmente como fazer backup de fotos do iPhone. Se você tiver alguma outra boa recomendação ou sugestão, seja bem-vindo para nos contar.