Este post coleta informações abrangentes sobre o AirDrop, para que você possa usá-lo facilmente para compartilhar conteúdo no iPhone, iPad, iPod e Mac.
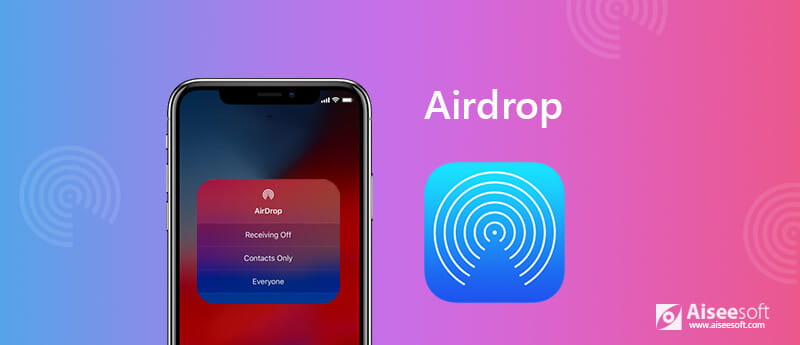
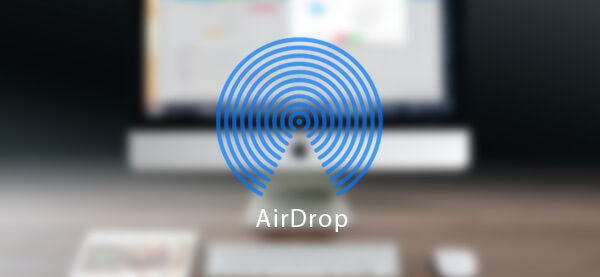
Primeira coisa que precisamos aprender: o que é AirDrop? AirDrop é um serviço ad hoc que a Apple fornece para os sistemas operacionais OS X e iOS. Introduzido pela primeira vez no Mac OS X Lion (OS X 10.7) e no iOS 7, o AirDrop permite a transferência de arquivos entre computadores Macintosh e dispositivos iOS compatíveis sem o uso de e-mail ou dispositivo de armazenamento em massa.
Com o AirDrop, você pode transferir arquivos de maneira rápida e fácil entre dispositivos iOS e Macs como quiser, como AirDrop iPhone para Mac, AirDrop iPhone para Android, AirDrop Mac para iPad e muito mais. Ele usa o Bluetooth LE para transmitir, descobrir e negociar conexões e Wi-Fi ponto a ponto para transferir dados. Ao usar o Apple AirDrop no Mac/iPhone/iPad, você pode fazer AirDrop de fotos, vídeos, contatos, memorandos de voz, localizações de mapas e qualquer outra coisa que apareça na planilha de compartilhamento.
O AirDrop usa o Bluetooth para criar uma rede Wi-Fi ponto a ponto entre os dispositivos iOS e Mac, então os dispositivos criarão um firewall em torno da conexão e enviarão arquivos usando o método de criptografia, o que na verdade o torna muito mais seguro do que a transferência por e-mail.
Quando você ativa o AirDrop, o AirDrop detecta automaticamente dispositivos compatíveis próximos usando conexões Wi-Fi e envia arquivos.
Como o AirDrop só precisa de uma boa conexão Wi-Fi para transferir arquivos entre iPhone/iPad ou Mac, é muito rápido e conveniente. Claro, você pode encontrar algumas alternativas AirDrop disponíveis para iOS ou Android, a maioria delas dependeria de Bluetooth ou Near Field Communications (NFC), que, em comparação com a conexão Wi-Fi, são relativamente lentas. A forma mais comum de compartilhamento de arquivos da Apple é Compartilhamento de arquivos do iTunes. Há também alguns transferência iOS software que você pode escolher, que não é limitado por conexão Wi-Fi ou Bluetooth.
O AirDrop não funciona em todos os Macs e em todos os dispositivos iOS, portanto, antes de aproveitar esse recurso, certifique-se de que seu dispositivo Apple o suporte. Especificamente, o AirDrop é compatível com os seguintes modelos de Mac:
MacBook Pro (final de 2008 ou mais recente)
MacBook Air (final de 2010 ou mais recente)
MacBook (final de 2008 ou mais recente)
iMac (início de 2009 ou mais recente)
Mac Mini ou posterior (meados de 2010 ou mais recente)
Mac Pro
Para iPhone, você precisará de um destes dispositivos com iOS 7 ou posterior:
iPhone 5 ou posterior
Pro iPad
iPad (4ª geração) ou posterior
iPad mini ou posterior
iPod touch (5ª geração) ou posterior
O AirDrop permite que você escolha entre ativá-lo apenas para seus contatos ou para todos. Os contatos precisam de mais atenção, já que você e a pessoa que deseja AirDrop precisam fazer login no iCloud e estar nos contatos um do outro. Aqui estão as etapas específicas:
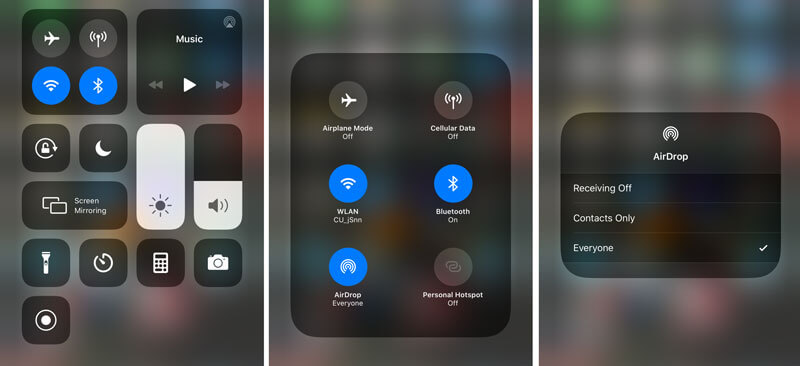
1. Role para cima na parte inferior da tela e abra Control Center.
2. Certifique-se de que ambos Bluetooth e Wi-Fi estão ativos. (O iPhone não pode se conectar ao Wi-Fi?)
3. Toque Airdrop.
Três opções estão disponíveis: Desativado, Somente contatos, Todos. Tocar Só Contactos or todo o mundo para ativar o AirDrop para iPhone/iPad.
Igual ao AirDrop no iPhone/iPad, o AirDrop no Mac também oferece duas opções, Somente contatos e Todos. Para habilitar o AirDrop apenas para contatos, certifique-se de que você e a pessoa que deseja usar o AirDrop tenham feito login no iCloud e estejam nos contatos um do outro.
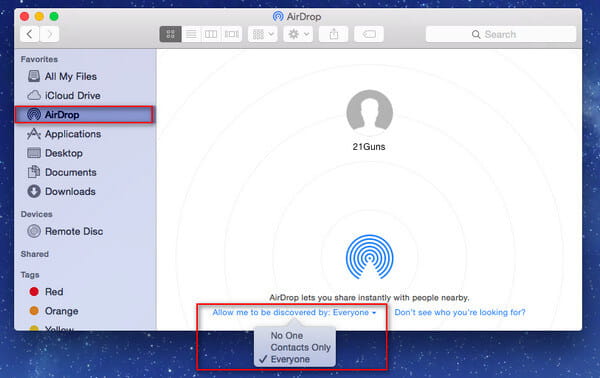
1. Inicie o em destaque no seu Mac.
2. Clique em AirDrop na navegação à esquerda e ative o Bluetooth e o Wi-Fi.
3. Três opções estão disponíveis na configuração "Permitir que eu seja descoberto por". Selecione Off para desabilitar AirDrop, Só Contactos para permitir que seus contatos façam AirDrop em seu Mac. Tocar todo o mundo para receber arquivos de todos os AirDrops próximos.
Então você pode facilmente transferir contatos do iPhone para o Mac.
O iPhone AirDrop permite que você transfira anexos, incluindo fotos, vídeos e muito mais, de qualquer aplicativo para iPhone ou iPad que tenha a planilha de compartilhamento integrada, e você pode fazer AirDrop de iPhone para Mac, iPhone para iPhone ou iPhone para Mac como quiser. Pegue o AirDrop do iPhone para o Mac como exemplo, aqui está o guia Passo a Passo:
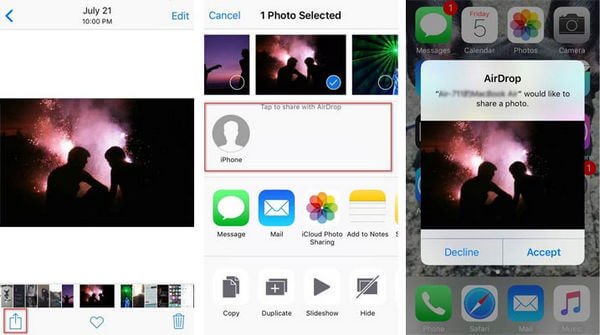
1. Certifique-se de que os AirDrops no iPhone e no Mac estejam ativados.
2. Navegue até o arquivo que deseja enviar com o AirDrop em seu iPhone.
3. Toque no botão Compartilhar.
4. Toque no nome do Mac AirDrop.
5. Os usuários de Mac podem receber a notificação do AirDrop. Clique em Aceitar e agora você transferiu o arquivo do iPhone para o Mac usando o AirDrop com sucesso.
O AirDrop Mac torna mais fácil para o Mac transferir arquivos, incluindo fotos, vídeos, contatos, mensagens e mais arquivos. Você pode AirDrop Mac para Mac ou AirDrop Mac para iPhone/iPad conforme necessário. Para usar o AirDrop para Mac no iPhone, existem vários métodos, você pode usar o simples arrastar e soltar no Mac, usar o menu de contexto ou usar a planilha de compartilhamento mais comum. Pegue o AirDrop do Mac usando a planilha de compartilhamento como exemplo:
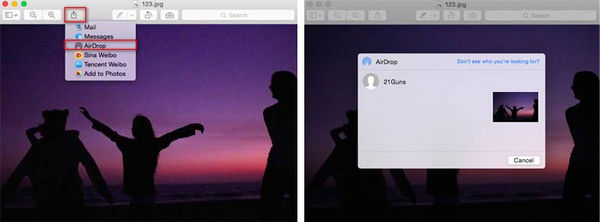
1. Certifique-se de ativar o Mac AirDrop e o iPhone AirDrop.
2. Inicie o Finder no seu Mac e encontre o arquivo que deseja compartilhar.
3. Clique no botão Compartilhar, geralmente no canto superior direito.
4. Selecione AirDrop.
5. Clique na imagem do iPhone com o qual deseja compartilhar.

Como se o AirDrop fosse uma das tecnologias mais incompletas da Apple, a quantidade de vezes que simplesmente não funciona sem motivo algum é absolutamente irritante. O AirDrop não está funcionando como esperado? Confira estas perguntas frequentes e veja se há a resposta que você espera.
R: Como mencionamos anteriormente, o AirDrop não é compatível com todos os dispositivos iOS e Mac. A Apple incluiu o AirDrop no iOS 7 e no Mac OS X Lion (OS X 10.7) para simplificar o processo de compartilhamento de arquivos entre usuários do iPhone nas proximidades. Existem também alguns requisitos de firmware. Portanto, antes de decidir usar o AirDrop no seu iPhone/Mac, verifique os requisitos do AirDrop e certifique-se de que ele é compatível. Por exemplo, embora o iOS 7 possa ser instalado no iPhone 4S e no iPad 2, alguns recursos do firmware mais recente não estão disponíveis. O AirDrop é um desses recursos acessíveis apenas no iPhone 5 ou posterior. Portanto, o iPhone 4S ou iPad 2 não pode usar o AirDrop.
R: O AirDrop requer que o Bluetooth e o Wireless estejam ligados. Verifique cada serviço em Configurações e certifique-se de que ambos estejam ativados. Ou você pode simplesmente deslizar de baixo para cima na tela e ligá-los tocando no ícone no Centro de Controle. No entanto, simplesmente ativar o Bluetooth e o Wi-Fi pode não ativar o AirDrop. O segundo serviço a verificar é o próprio serviço AirDrop. Você também pode encontrar o ícone do AirDrop no Centro de Controle.
Se nada disso ajudar, a melhor ação a ser tomada é segurar o botão liga/desliga e deslizar para desligar o dispositivo e, em seguida, reiniciar o dispositivo iOS. O iOS inicializa todos os softwares e arquivos do sistema, e o dispositivo é colocado em um estado pronto para aceitar comandos novamente. O fato é que muitos problemas do iOS podem ser resolvidos simplesmente desligando o dispositivo, e o AirDrop não é exceção.
R: Ao ativar o AirDrop para iPhone/Mac com sucesso, ainda há grandes chances de que o usuário para o qual você deseja fazer o AirDrop não apareça. Se isso acontecer, aqui estão algumas coisas que você deve verificar:
1. A questão básica, certifique-se de que o AirDrop em ambos os dispositivos esteja ativado.
2. Verifique a distância entre seus dispositivos. O AirDrop usa a descoberta de Bluetooth, portanto, certifique-se de que o dispositivo para o qual você está tentando usar o AirDrop esteja a até 30 metros do seu. Se necessário, aproxime os dispositivos para melhorar a recepção do Bluetooth.
3. O AirDrop está definido como Somente contatos? Somente contato AirDrop no Mac/iPhone permite que você transfira arquivos com usuários iOS que estejam armazenados em seu contato e tenham um ID Apple válido registrado em seus dispositivos. Para que Somente contatos funcione, seu dispositivo iOS deve ter um ID Apple válido registrado e também deve estar conectado ao iCloud. Como a segurança deve ser a maior preocupação, é recomendável usar a seleção Somente contatos sempre que possível. No entanto, se tiver dificuldade para se conectar a outros dispositivos iOS usando o AirDrop ou se você não tiver o destinatário do AirDrop como contato, use a seleção Todos para descartar quaisquer problemas relacionados ao software que impeçam a comunicação do AirDrop.
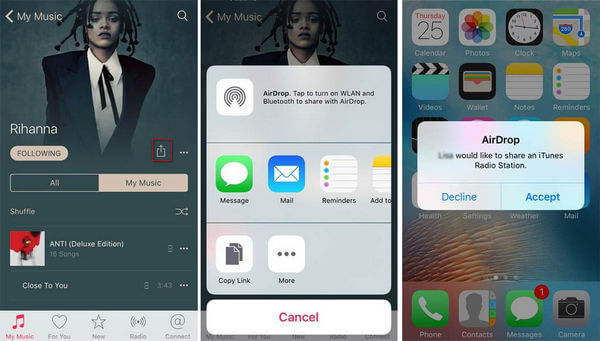
R: Você pode usar o AirDrop sem fio para fotos, vídeos, sites e alguns outros arquivos. Para as pessoas que podem encontrar o botão de compartilhamento do AirDrop disponível no aplicativo de música do iPhone, o AirDrop não permite que você transfira o arquivo de música em reprodução para outro iPhone ou Mac. Você pode se deparar com alguns tutoriais dizendo como AirDrop música, mas o fato é que só pode AirDrop um link para o Artista ou o Álbum, mas não a música real. Dito isto, você ainda pode ter permissão para enviar arquivos de música AirDrop para iPhone/Mac usando ferramentas de música de terceiros.
Se você precisa muito compartilhar música, existem maneiras melhores de transferir músicas do iPhone para o iPhone.
O AirDrop permite que os usuários do iOS 7 compartilhem uma ampla variedade de arquivos com seus amigos e familiares. Aqui está a lista de coisas que você pode compartilhar com outros usuários de iPhone, iPad ou iPod touch usando o AirDrop:
Fotos
Vídeos
Contactos
Passbooks
Notas
Memos de voz
URLs da web
Links para páginas de aplicativos (App Store)
Direções do Google Maps
Observação: para arquivos que você não pode compartilhar usando o AirDrop, você sempre pode encontrar outras ferramentas de transferência do iOS. Por exemplo, você pode usar iTunes ou alguma alternativas do iTunes para transferir arquivos da Apple.