Como usar o AirDrop para transferir arquivos entre Mac e iPhone
O serviço AirDrop da Apple torna muito mais fácil a transferência de arquivos como documentos, fotos, vídeos, sites, localizações de mapas e muito mais entre computadores Mac e dispositivos iOS compatíveis por Wi-Fi e Bluetooth. Neste artigo daremos um guia completo sobre como fazer AirDrop de Mac para iPhone, iPhone para Mac ou Airdrop iPhone para transferir arquivos entre diferentes dispositivos Apple. Se você tiver problemas ao usar o AirDrop para compartilhar arquivos entre Mac e iPhone, também recomendaremos a melhor alternativa ao AirDrop.
Parte 1. Requisitos do sistema AirDrop
O AirDrop está disponível em dispositivos iOS com iOS 10.7 ou posterior e Macs com macOS X Lion (10.7) e superior. Mas as limitações do sistema variam de acordo com os diferentes dispositivos. Confira os detalhes abaixo.
AirDrop entre dispositivos iOS
Executando iOS 7 ou posterior.
- iPhone 5 ou mais recente
- iPad (4ª geração) ou mais recente
- iPad Pro: todos os modelos
- iPad Mini: todos os modelos
- iPod touch (5ª geração) ou mais recente
AirDrop entre Mac e iOS
Para usar o AirDrop entre Mac e iPhone, iPad ou iPod touch, todos os dispositivos iOS devem executar iOS 8 ou posterior.
E os Macs devem executar o OS X Yosemite (10.10) ou posterior:
- MacBook Air: meados de 2012 ou mais recente
- MacBook (Retina): todos os modelos
- MacBook Pro: meados de 2012 ou mais recente
- iMac: final de 2012 ou mais recente
- iMac Pro: todos os modelos
- Mac Mini: final de 2012 ou mais recente
- Mac Pro: final de 2013 ou mais recente
Parte 2. Como fazer AirDrop Mac iPhone
Para usar o AirDrop entre Mac e iPhone, o Bluetooth e o Wi-Fi devem estar ativados para ambos os dispositivos, mas não é necessário que eles estejam conectados ao mesmo Wi-Fi.
1. Como fazer AirDrop de Mac para iPhone
Em primeiro lugar, você precisa habilitar o AirDrop no seu Mac e iPhone.
No seu Mac:
Passo 1.
Vá para Finder > Ir > AirDrop no seu Mac.
Passo 2.
A janela do AirDrop mostrará usuários do AirDrop próximos. Basta arrastar um ou mais documentos, fotos ou outros arquivos para o iPhone de destino mostrado na janela.
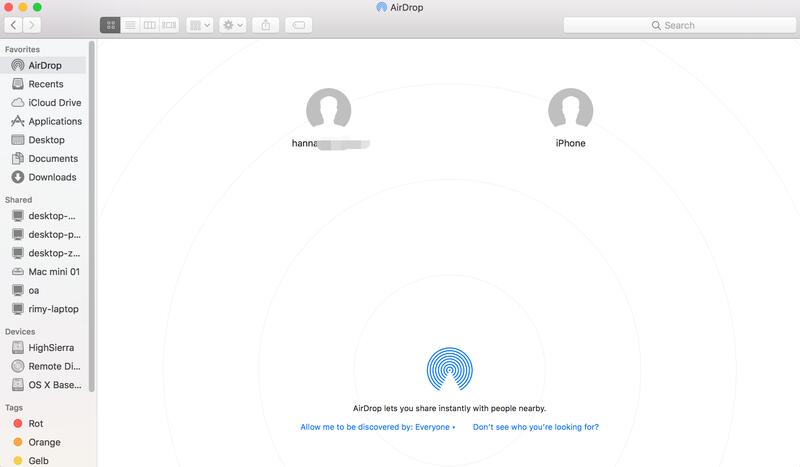
Ou você pode usar o recurso Compartilhar como alternativa.
Passo 1.
Abra o arquivo que deseja compartilhar do Mac para o iPhone e clique no ícone Compartilhar no seu aplicativo. Ou clique com a tecla Control pressionada no arquivo no Finder e escolha Compartilhar no menu de atalho.
Passo 2.
Escolha Airdrop nas opções de compartilhamento.
Passo 3.
Selecione seu iPhone na planilha AirDrop.
No seu iPhone:
Deslize de baixo para cima na tela para abrir o Centro de Controle. Se você não conseguir ver a opção AirDrop no Centro de Controle, você pode pressionar fortemente a caixa que contém Modo Avião e Dados Celulares, então você verá mais opções disponíveis como abaixo.
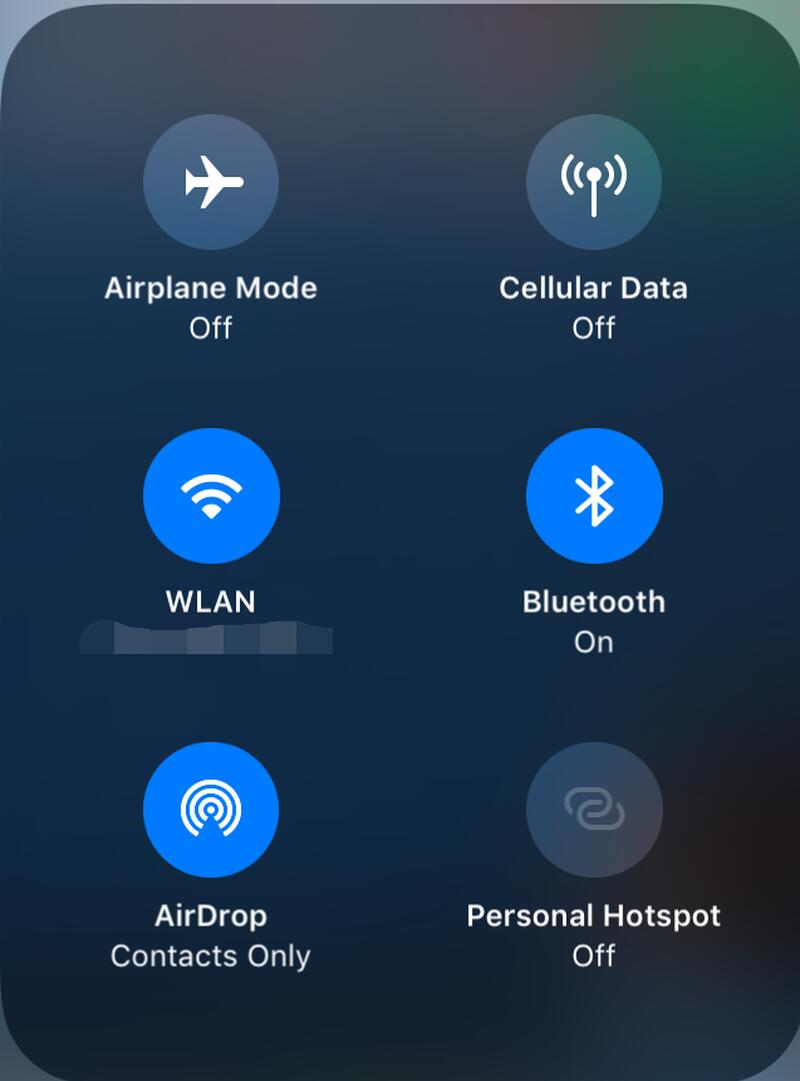
Agora você pode ativar o AirDrop e escolher Somente contatos ou Todos.
Receber arquivos
Ao transferir arquivos AirDrop do Mac para o iPhone, você receberá uma solicitação para aceitar o arquivo no seu iPhone.
• Se você enviar uma foto do Mac para o iPhone com AirDrop, após clicar em Aceitar, a foto recebida aparecerá no seu aplicativo Fotos.
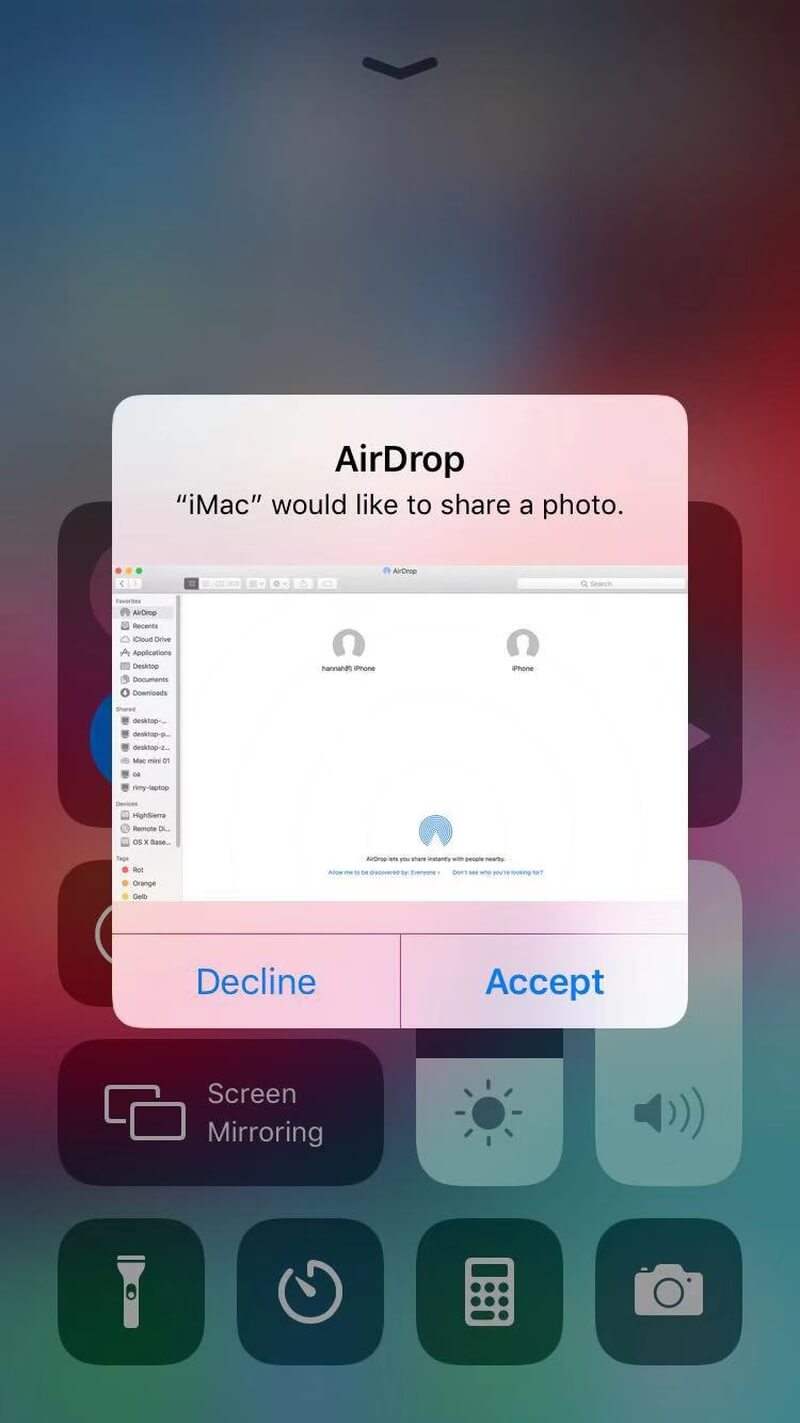
• Se você transferir um documento como PDF ou Word ou outro arquivo semelhante do Mac para o iPhone, uma janela aparecerá com opções para permitir que você escolha com qual aplicativo deseja abrir o arquivo AirDrop.
2. Como fazer AirDrop do iPhone para Mac
As etapas do AirDrop do iPhone para Mac para compartilhamento de arquivos são semelhantes às do AirDrop do Mac para iPhone. Aqui vamos torná-lo simples e curto.
Passo 1.
Localize o arquivo ou dados que deseja transferir para o seu iPhone.
Passo 2.
Toque no ícone Compartilhar ou encontre a entrada de compartilhamento relevante.
Passo 3.
Nas opções de compartilhamento, escolha AirDrop e toque no ícone que representa o Mac com o qual deseja compartilhar.
Passo 4.
No seu Mac, você receberá um aviso, clique em “Aceitar” e a transferência de dados será iniciada.

Passo 5.
Você encontrará o arquivo transferido na pasta Downloads do Dock.
3. Como fazer AirDrop de iPhone para iPhone
Passo 1.
Ligue o Bluetooth e o Wi-Fi em seus dois dispositivos iOS e ative o AirDrop primeiro.
Passo 2.
No iPhone de origem, escolha o arquivo que deseja transferir e toque no ícone Compartilhar.
Passo 3.
Selecione AirDrop nas opções de compartilhamento e escolha o iPhone de destino.
Passo 4.
No iPhone de destino, você receberá um aviso: toque em Aceitar para receber o arquivo compartilhado.
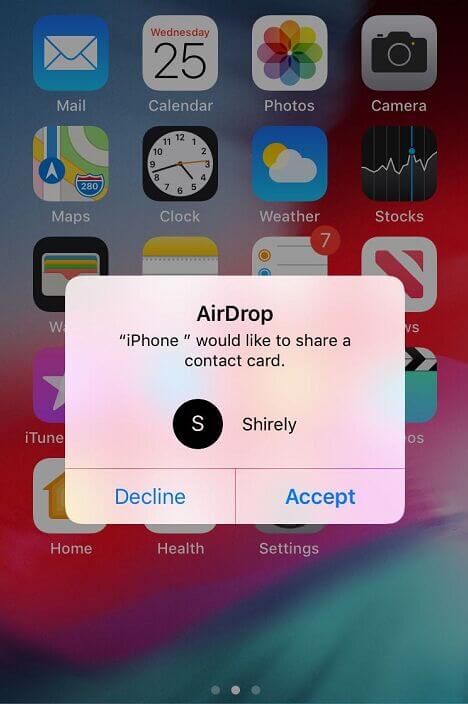
Parte 3. Solução de problemas do AirDrop
E se AirDrop não funciona no seu iPhone ou Mac? Aqui preparamos algumas dicas úteis para você.
Se um dos seus dispositivos não aparecer como destinatário do AirDrop, certifique-se de que ambos os dispositivos tenham o Wi-Fi e o Bluetooth ativados e estejam a 30 metros (9 pés) um do outro. Se isso não ajudar, verifique as dicas detalhadas abaixo.
No Mac:
- Certifique-se de que o AirDrop esteja ativado no Mac.
- Marque a configuração “Permitir que eu seja descoberto por” na parte inferior da janela do AirDrop. Se o seu AirDrop estiver configurado para receber conteúdo somente de Contatos, ambos os dispositivos deverão estar conectados ao iCloud e o endereço de e-mail ou número de telefone associado ao ID Apple do remetente deverá estar no aplicativo Contatos do seu Mac. É mais recomendado usar a opção Todos na guia "Permitir que eu seja descoberto por".
- Se o seu Mac for de 2012 ou anterior, você pode clicar em “Não vê quem procura?” na janela AirDrop ou na folha de compartilhamento do Mac de compartilhamento. Em seguida, clique em “Procurar um Mac mais antigo”.
- Desative “Bloquear todas as conexões de entrada” nas preferências de Segurança e Privacidade do Mac receptor.
No iPhone, iPad ou iPod touch:
- Verifique a configuração do AirDrop no Control Center. Seria melhor configurar para receber conteúdo de todos.
- Certifique-se de que o modo Personal Hotpot ou AirPlane esteja desligado.
Como corrigir “Falha no envio ou recebimento de arquivos”?
- Mantenha a tela do seu iPhone ativa, caso contrário o AirDrop irá parar de funcionar e seu ícone não aparecerá no Mac.
- Desative o modo Não perturbe no seu iPhone.
- Certifique-se de que o modo AirPlane e o Hotpot pessoal estejam desligados.
- O iOS AirDrop foi projetado para abrir automaticamente os arquivos recebidos no aplicativo apropriado, portanto, se você recebeu uma mensagem de falha na transferência ao tentar enviar vários arquivos, talvez esses arquivos não sejam do mesmo tipo. AirDrop não oferece suporte à transferência de vários arquivos.
A melhor alternativa ao AirDrop
Se as dicas de solução de problemas listadas acima não ajudarem a corrigir o problema de não funcionamento do AirDrop, não há mais necessidade de perder tempo com o AirDrop. Você pode usar uma alternativa para transferir arquivos entre Mac e iPhone de forma fácil e rápida. Aqui recomendamos que você dê Aiseesoft Mac FoneTrans uma tentativa.
Esta transferência de iPhone para Mac pode transferir contatos, fotos, vídeos, músicas e muito mais entre dispositivos Mac e iOS. Além do mais, você também pode editar sua lista de reprodução, podcasts, etc.

Downloads
Aiseesoft Mac FoneTrans
- Transfira documentos, arquivos de mídia (músicas, vídeos, audiolivros, notas de voz, fotos e toques, etc.) entre dispositivos Mac e iOS e converta automaticamente o formato do arquivo para um formato compatível.
- Esta ferramenta de transferência iOS permite sincronizar contatos com o seu Macbook no formato de arquivos CSV (Hotmail/AOL) e arquivos vCard (Yahoo/Gmail).
- É simples excluir contatos, músicas, fotos e outros arquivos duplicados ao transferir arquivos entre Mac e iPhone.
- É simples excluir contatos, músicas, fotos e outros arquivos duplicados ao transferir arquivos entre Mac e iPhone.
Portanto, se você não conseguiu o AirDrop entre Mac e iPhone, o Aiseesoft Mac FoneTrans pode definitivamente lhe fazer um favor.
Como fazer AriDrop entre Mac e iPhone com Mac FoneTrans
Passo 1.
Execute o Mac FoneTrans no seu computador Mac. Conecte seu iPhone ao Mac com um cabo USB.
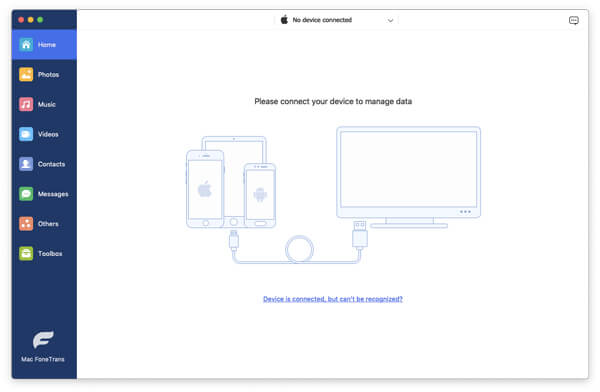
Passo 2.
Aguarde alguns segundos e todos os arquivos do seu iPhone serão carregados no programa em categorias.
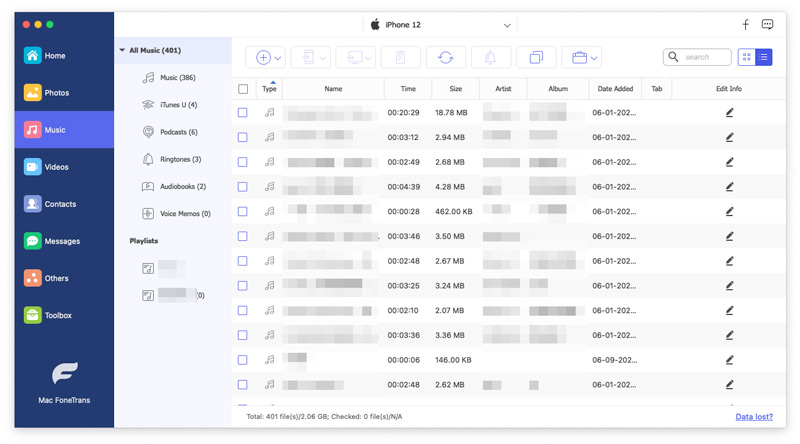
Passo 3.
Selecione os arquivos exatos que deseja transferir, clique no botão "Exportar para" e escolha Exportar para Mac ou Exportar para iTunes de acordo com sua demanda.
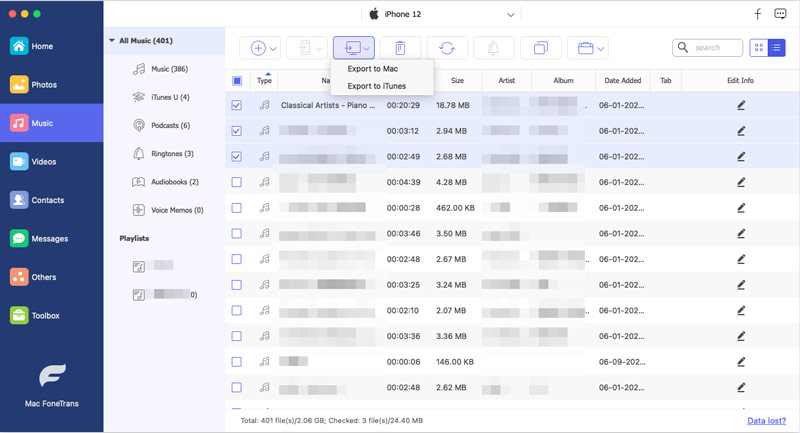
Passo 4.
Escolha o destino onde deseja salvar o arquivo exportado no seu Mac. Aguarde alguns segundos e seu arquivo será transferido do iPhone para o Mac com sucesso.
Passo 5.
Se você deseja fazer o AirDrop do Mac para o iPhone, basta clicar no botão “Adicionar” e encontrar o arquivo que deseja importar, marcá-lo e clicar em Abrir.
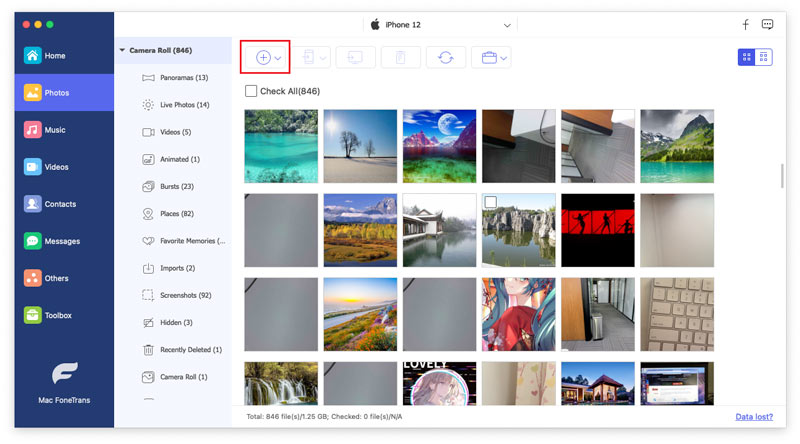
Aguarde alguns segundos e o arquivo será transferido para o seu iPhone com sucesso.
Você também pode transferir arquivos entre dois dispositivos iOS facilmente com métodos semelhantes.
Conclusão
Nesta postagem, apresentamos como fazer o AirDrop entre Mac e iPhone e também fornecemos algumas dicas úteis para solução de problemas do AirDrop. Se ainda não conseguir fazer o AirDrop funcionar normalmente, você pode fazer uma tentativa gratuita com Aiseesoft Mac FoneTrans.
O que você acha deste post?
Excelente
Classificação: 4.8 / 5 (baseado nos votos 95)Siga-nos no
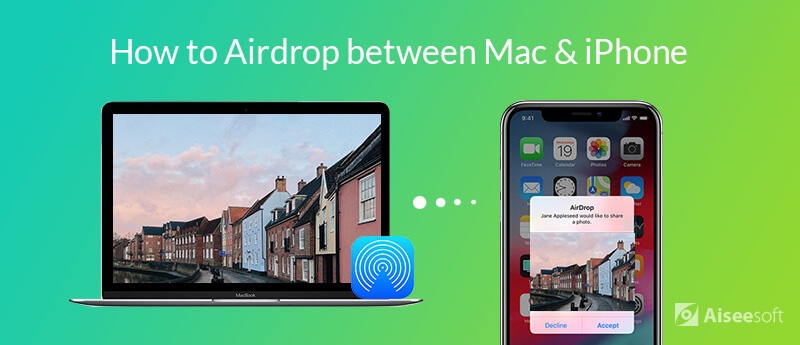
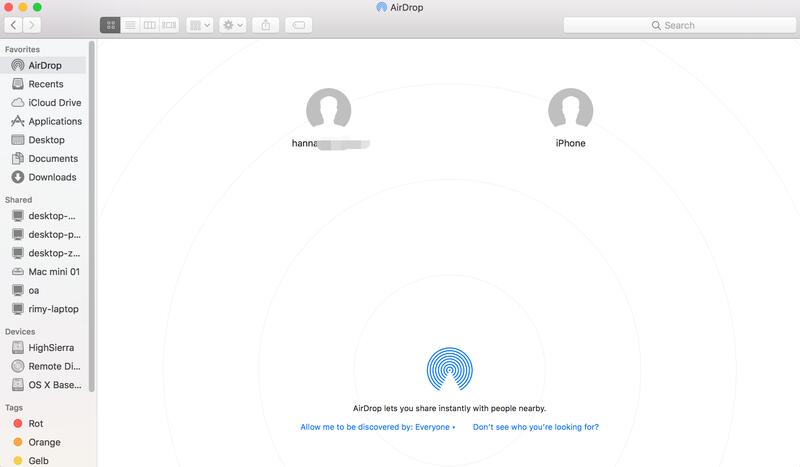
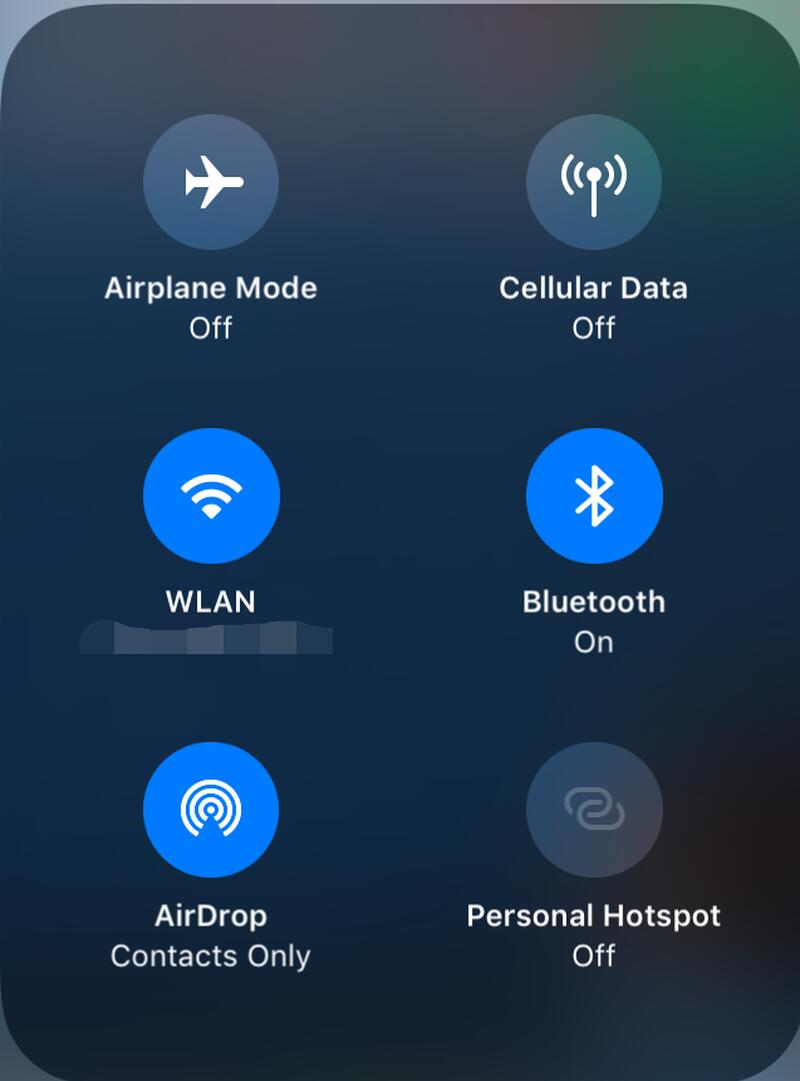
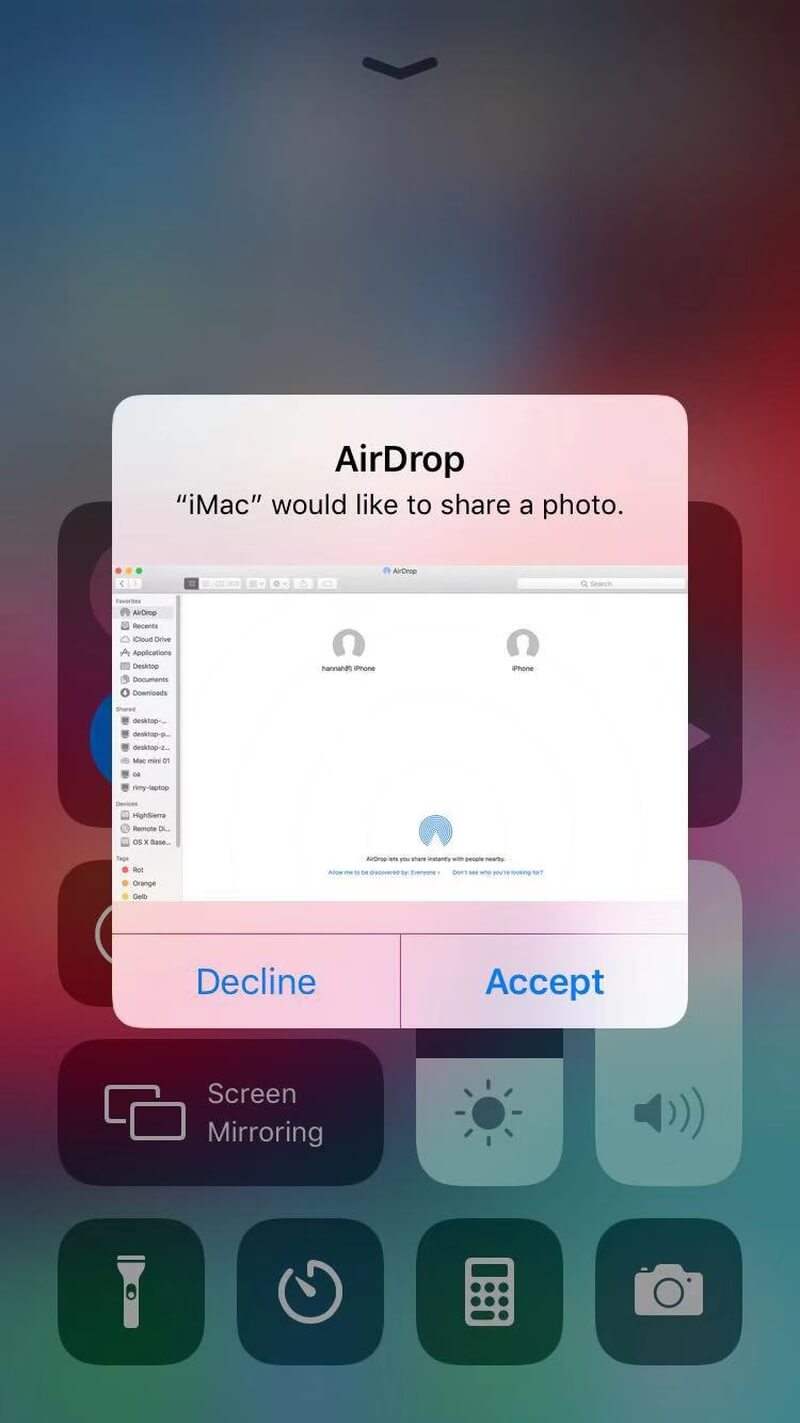

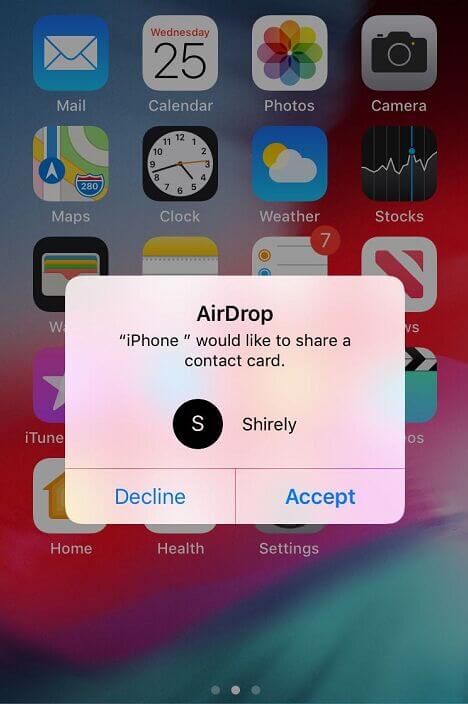

100% seguro. Sem anúncios.
100% seguro. Sem anúncios.
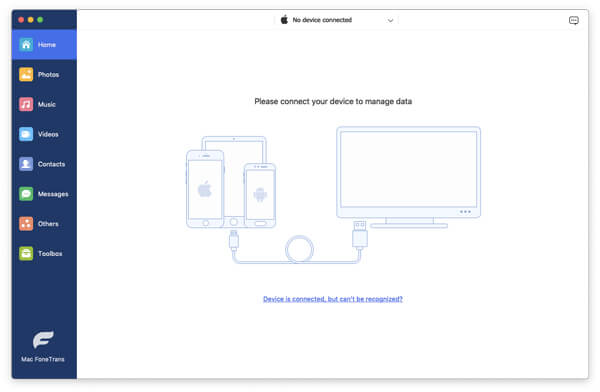
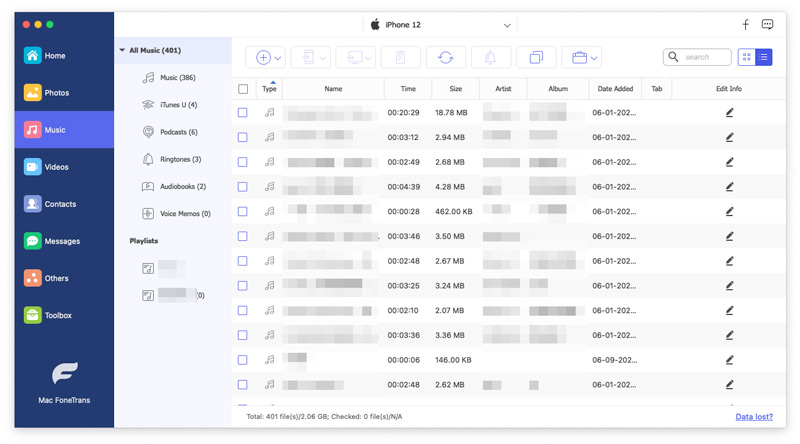
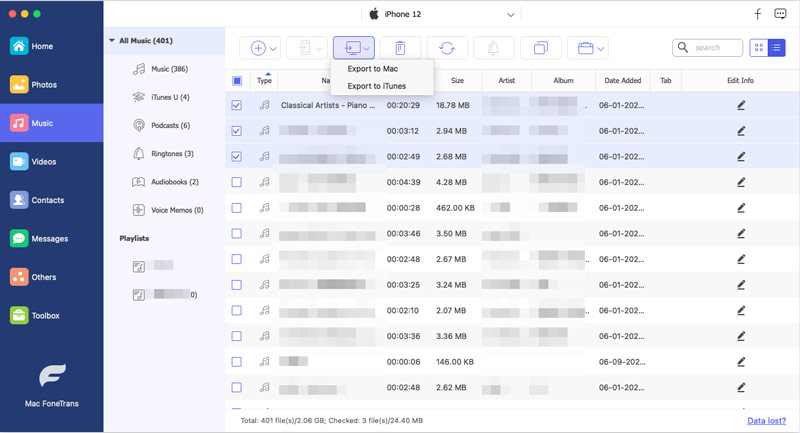
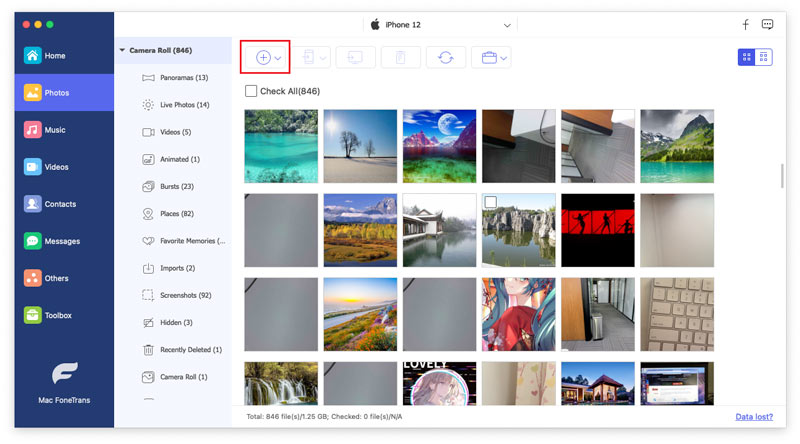

100% seguro. Sem anúncios.