Resumo
Como sincronizar o iPhone com o computador/Mac ou iPad, para que você possa obter os dados do iPhone em outro lugar? Leia este post e saiba como sincronizar o iPhone com o iTunes, iCloud ou FoneTrans.
Resumo
Como sincronizar o iPhone com o computador/Mac ou iPad, para que você possa obter os dados do iPhone em outro lugar? Leia este post e saiba como sincronizar o iPhone com o iTunes, iCloud ou FoneTrans.
Sincronizar seu iPhone é uma ótima maneira de compartilhar informações entre dispositivos e manter o conteúdo atualizado e com backup em outro local, caso seu iPhone seja perdido. Normalmente, seria perfeito sincronizar o iPhone com o computador ou Mac, ou sincronizar o iPhone com o iPad, se você tiver um, e existem vários métodos que podem ajudá-lo a fazer isso.
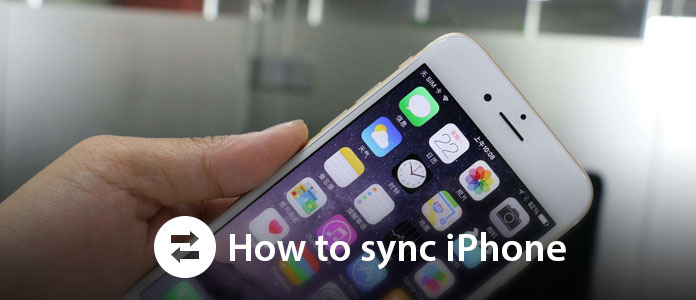
Agora vem a pergunta, como sincronizar iPhone? No artigo a seguir, mostraremos três métodos comumente usados para sincronizar o iPhone com o computador/Mac ou iPad como desejar.
Como a ferramenta oficial de gerenciamento de mídia da Apple, o iTunes ajuda você a sincronizar músicas, listas de reprodução, filmes, programas de TV, aplicativos, contatos, calendários e muito mais do iPhone para o computador/Mac. Se você preferir sincronizar o iPhone com o iTunes, há duas maneiras: por cabo USB ou por Wi-Fi.
Passo 1 Inicie o iTunes no seu computador ou Mac. Recomenda-se atualizá-lo para a versão mais recente.
Passo 2 Conecte seu iPhone ao computador com o cabo USB e você verá o ícone do dispositivo no canto superior esquerdo.
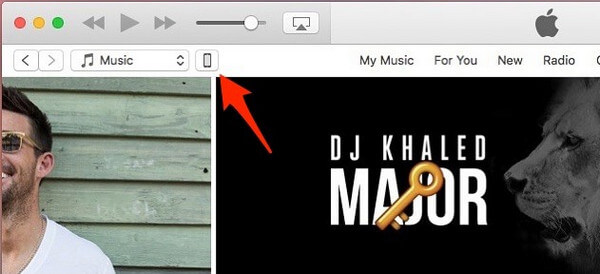
Passo 3 Clique na dispositivo ícone, você pode ver várias informações detalhadas do iPhone, incluindo seu modelo, número de série, número da versão do iOS, bem como os tipos de conteúdo de dados que você pode sincronizar com o iTunes, incluindo aplicativos, filmes, programas de TV, livros, toques, fotos e muito mais.
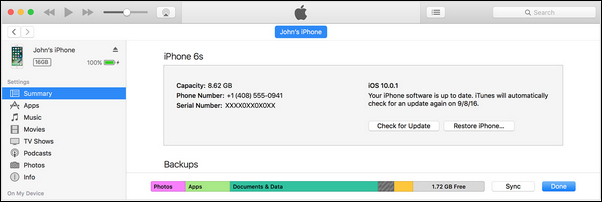
Passo 4 Clique no conteúdo desejado (aplicativos, músicas, filmes, programas de TV, fotos etc.) na barra lateral e marque sincronização opção no painel direito. Repita em todos os dados do iPhone que você deseja sincronizar com o iTunes.
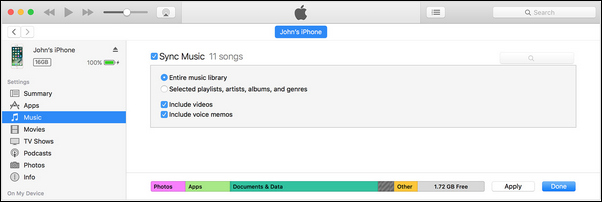
Passo 5 Clique Inscreva-se no canto inferior direito do iTunes. Ele deve começar a sincronizar automaticamente. Agora, cada vez que você se conectar via USB e abrir o iTunes, seu iPhone será sincronizado com o iTunes.
Se você já confirmou que seu iPhone e PC/Mac estão executando na mesma rede Wi-Fi, você pode configurar seu iPhone para sincronizar via Wi-Fi. Mas você ainda precisará de um cabo USB para configurá-lo.
Passo 1 Abra o iTunes e use o cabo USB para conectar seu dispositivo iOS ao computador.
Passo 2 Encontre e clique no seu iPhone no iTunes e selecione Sincronizar com este iPhone através de Wi-Fi.
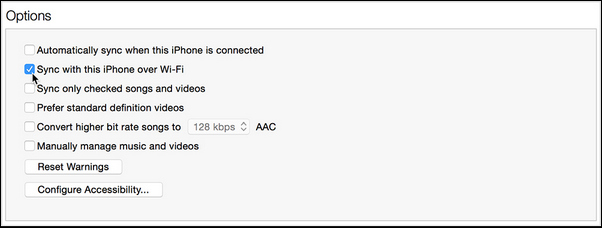
Passo 3 Clique Inscreva-se e desconecte o cabo USB.
Passo 4 Escolha os itens que deseja sincronizar e clique em sincronização.
Passo 5 Ele começará a sincronizar automaticamente, que é o que fará se o iTunes estiver aberto e o iPhone estiver carregando.
A fim de sincronizar iPhone para iPad com o iTunes, você pode desconectar o iPhone depois de sincronizá-lo com o computador/Mac, conectar o iPad e usar os métodos acima para sincronizar o iPad com o iTunes. Da mesma forma, você pode sincronizar dois iPhones, se desejar.
Além do iTunes, o iCloud da Apple também oferece 5 GB de armazenamento gratuito para contatos, notas, e-mail, fotos, vídeos, documentos, aplicativos, etc. Você pode usar o iCloud para sincronizar o iPhone e manter todos os seus dispositivos atualizados automaticamente.
Passo 1 Verifique se o seu iPhone está executando a versão mais recente do iOS. Para verificar, vá para o menu Configurações. Toque em Geral > Atualização de software.
Passo 2 Ative o iCloud no seu iPhone. O assistente de configuração deve orientá-lo nesse processo assim que seu sistema operacional for atualizado. Mas se você pulou isso, toque em Configurações, digite seu ID Apple e escolha iCloud.
Passo 3 Clique em Configurações, vá para Apple ID > iTunes e App Store no seu iPhone e habilite os downloads automáticos.
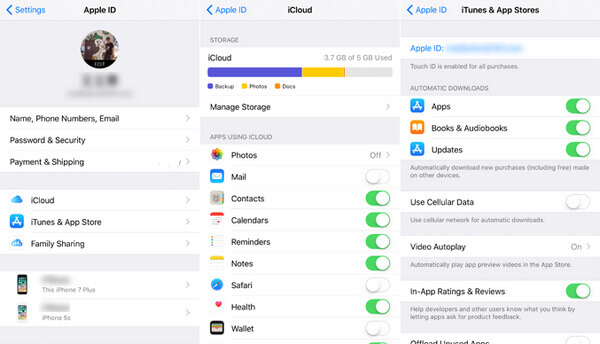
Passo 4 Baixe o iCloud para Windows para o seu PC no site da Apple.
Passo 5 Abra o iCloud e entre com seu ID Apple.
Passo 6 Clique em qualquer um dos serviços do iCloud que deseja ativar e clique em Aplicar. O iCloud criará pastas no Windows Explorer para arquivos. Ao salvar arquivos nessas pastas, os mesmos dados aparecerão no seu iPhone e vice-versa.
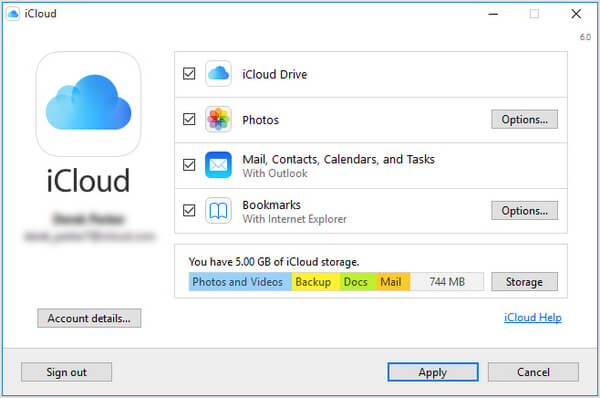
Embora o iTunes e o iCloud sejam poderosos o suficiente para sincronizar a maioria dos dados do iPhone para o computador/Mac/iPad, você ainda teria problemas para sincronizar mensagens de texto/notas do iPhone para o novo computador ou Mac. Como alternativa, sugerimos que você use uma ferramenta de sincronização de iPhone de terceiros chamada FoneTrans, que pode ajudá-lo a sincronizar todos os dados do iPhone com simples cliques.
Agora baixe gratuitamente o FoneTrans e siga os Passos abaixo para sincronizar mensagens de texto/contatos/notas/fotos/músicas do iPhone para iPad/computador/Mac.
Passo 1 Abra a ferramenta de transferência do iOS no seu computador ou Mac. Conecte seu iPhone ao computador/Mac via cabo USB. FoneTrans detectará seu dispositivo automaticamente.
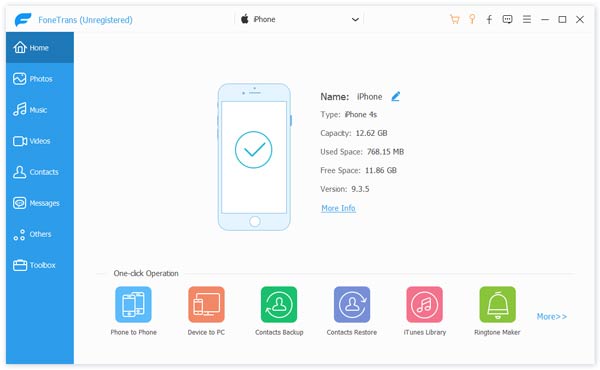
Passo 2 Os dados do iPhone serão exibidos como diferentes categorias na barra lateral, incluindo Mídia, Listas de reprodução, Fotos, Livros, Contatos, SMS, etc. Clique em qualquer categoria e você poderá ver todos os dados do iPhone na janela de visualização.
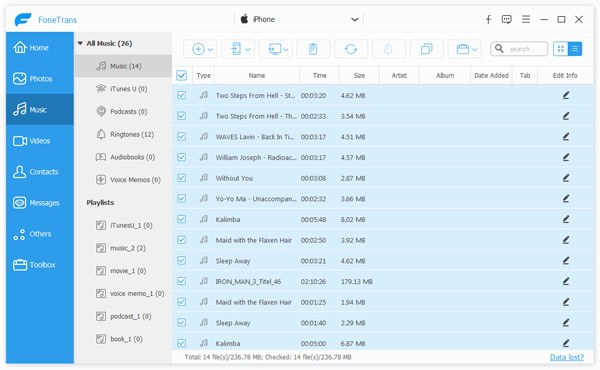
Passo 3 Escolha os dados do iPhone que deseja sincronizar com o computador/Mac, clique em "Exportar para" > "Exportar para PC" na barra de menu.
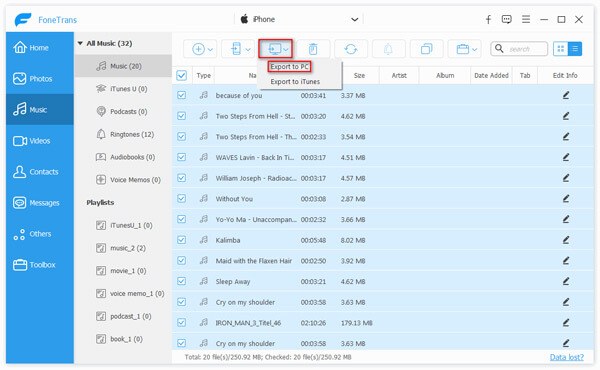
Note
Se você deseja sincronizar o iPhone com o iPad, conecte o iPad ao computador/PC também com o cabo USB e, em seguida, verá a opção "Exportar para iPad" na Passo 3, que permite transferir mensagens/contatos/fotos/músicas de iPhone para iPad diretamente.
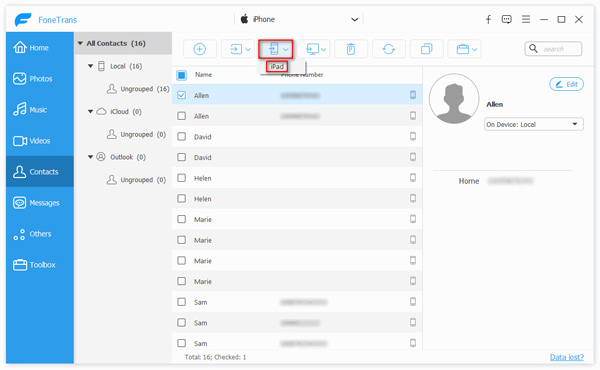
Neste artigo, mostramos principalmente como sincronizar iPhone. Você pode optar por sincronizar mensagens de texto/notas/músicas/contatos/fotos e mais para iPad/computador/Mac. iTunes, iCloud ou FoneTrans podem ajudá-lo a fazer isso, mas, no geral, achamos que o FoneTrans seria sua melhor opção.