Às vezes, você pode ter comprado um iPad usado de outras pessoas. Ou você acabou de comprar um novo iPad Pro e deseja dar o antigo iPad para outras pessoas. O ID Apple está vinculado a muitos serviços, incluindo iCloud, App Store, iMessage, endereço de e-mail e muito mais. Para evitar que seu ID Apple seja usado por outras pessoas, você pode remova o ID Apple do seu iPad. Siga este post para verificar 4 métodos rápidos para lidar com isso.
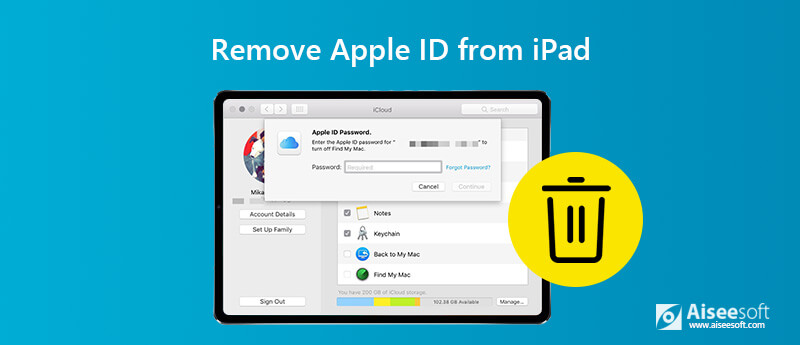
Quando você fica preso com seu ID Apple ou senha, pode encontrar respostas com . Ele pode remover o ID Apple esquecido de dispositivos iOS ou limpar uma senha de um dispositivo bloqueado, desativado ou com tela quebrada.

Downloads
100% seguro. Sem anúncios.
100% seguro. Sem anúncios.
Passo 1 Free download, install and launch Aiseesoft iPhone Unlocker on your computer. Select Remover ID Apple modo. Conecte seu iPad ao computador através de um cabo USB.
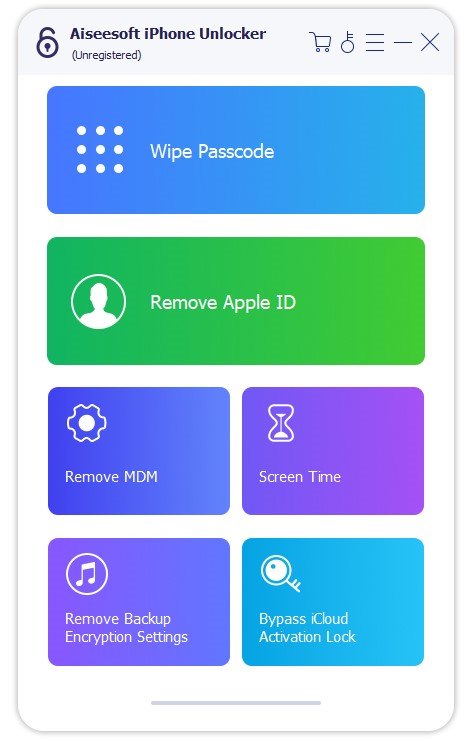
Passo 2 Removing Apple ID will erase all data and content on your iPad and need your device's trust. Please keep your iPhone connected during the process. After reading the note shown on program interface, you can click Comece Agora para começar a remover.
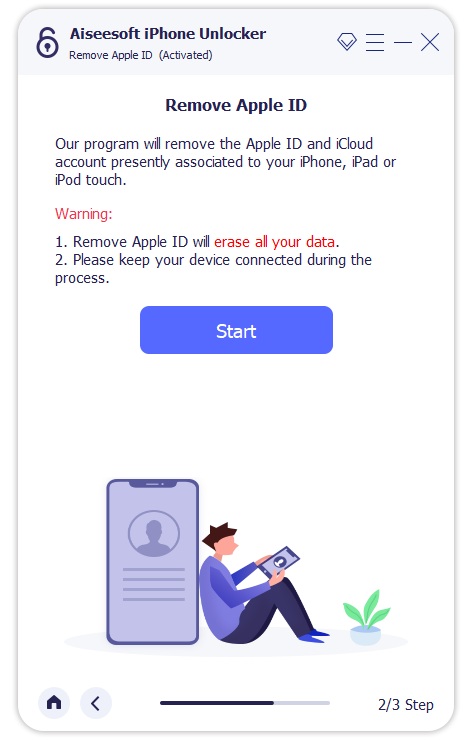
Passo 3 Se o Find My iPhone estiver desativado, o iPhone Unlocker começará a remover seu ID Apple e sua conta do iCloud. Se não, você tem que ir para Configurações > Geral > Reiniciare selecione Redefinir todas as configurações.
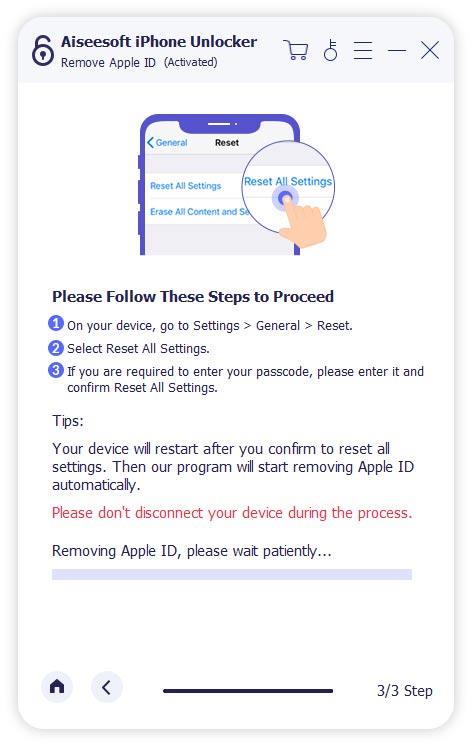
Passo 4 Clique OK to confirm the unlocking. After that, your Apple ID and iCloud account will be removed from iPad without password. Then, you can criar um novo ID Apple e aproveite os recursos do iOS com facilidade.
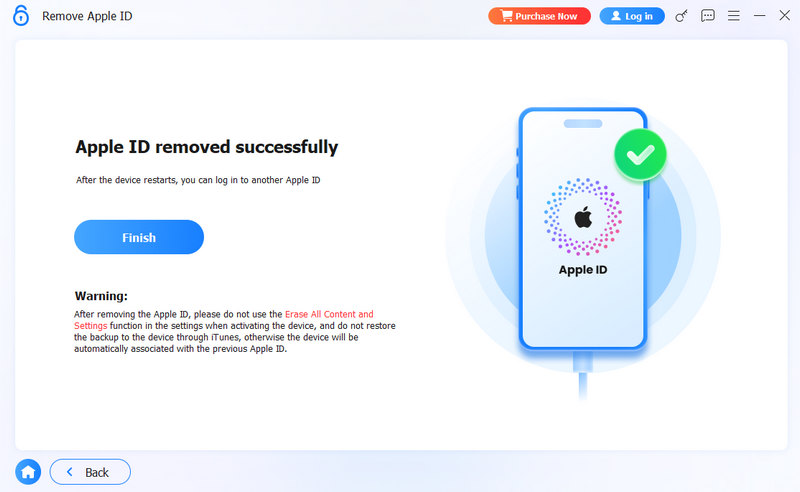
Nota: Remover Apple ID removerá todos os dados do seu iPad. Se você está preocupado com a perda de dados, você deve usar Backup e restauração de dados do iOS para fazer backup de alguns arquivos importantes primeiro.
Atenção:
1. Se Find My iPhone/iPad estiver ativado, o iPhone Unlocker pode remover o Apple ID diretamente de dispositivos executando o iOS 11.4. Mas, para remover o Apple ID de dispositivos com iOS 11.4 ou posterior com o iPhone Unlocker, você deve ativar a autenticação de dois fatores.
2. Depois de remover o Apple ID, não use o recurso Apagar Todo o Conteúdo ou Configurações ou Restaurar o iPhone com o iTunes, porque ele será vinculado ao seu antigo ID Apple e ficará preso na ativação do iCloud.
3. O dispositivo iOS não ativado não é suportado.
Se você ainda se lembra de sua antiga conta e senha do ID Apple, esse método pode funcionar para você. Siga o guia detalhado para excluir o Apple ID do iPad no iCloud.
Passo 1 Desligue o Find My iPad
Se você ativou o Find My iPad, precisa desativá-lo em seu iPad. Abrir Configurações aplicativo no seu iPad. Clique [Nome de usuário] > Encontre meu > desligar Encontre o meu iPad slider. Você precisa confirmar a senha do ID Apple para desativar o Find My iPad.
Passo 2 Sair do iTunes e da App Store
Voltar para [Nome do usuário], clique iTunes e App Storee toque no seu ID da apple. Na tela pop-up, toque em Sair para remover o Apple ID do iTunes e da App Store.
Passo 3 Desativar backup do iCloud
De volta à tela [Nome do usuário], toque em iCloud > iCloud backupe mova a chave para OFF posição.
Passo 4 Remover Apple ID no iPad
Depois de sair do Apple ID do iCloud, iTunes e App Store, vá para Configurações > [Nome de usuário]. Role para baixo até a parte inferior da tela do iPad e toque em Sair.
Em seguida, você receberá uma solicitação pop-up para manter uma cópia de seus dados neste iPad. Tocar Sair no canto direito da tela do iPad. Em seguida, toque em Sair para remover completamente o Apple ID do seu iPad.
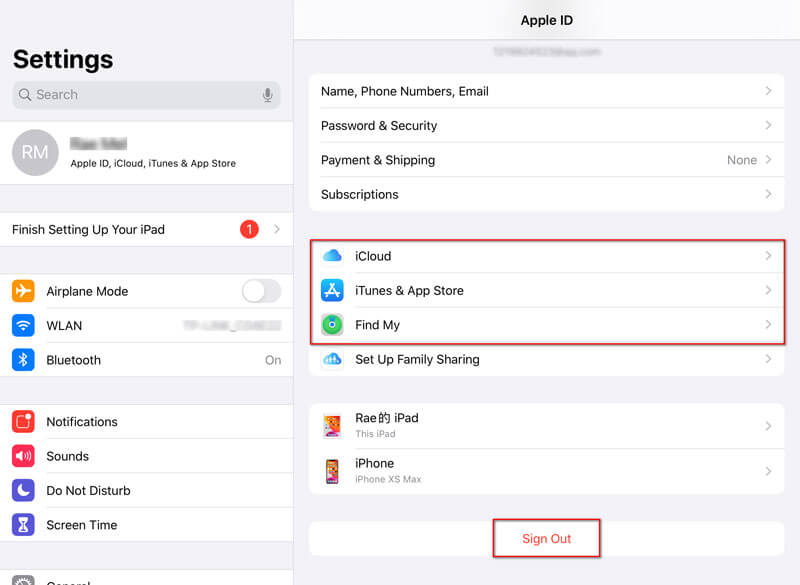
Passo 5 Redefinir as configurações do iPad
Se você deseja apagar seu iPhone como um novo, vá para Configurações> Geral> Redefinir> Apagar todo o conteúdo e configurações. Em seguida, volte para Configurações> Geral> Redefinir e toque em Redefinir todas as configurações para redefinir seu iPhone.
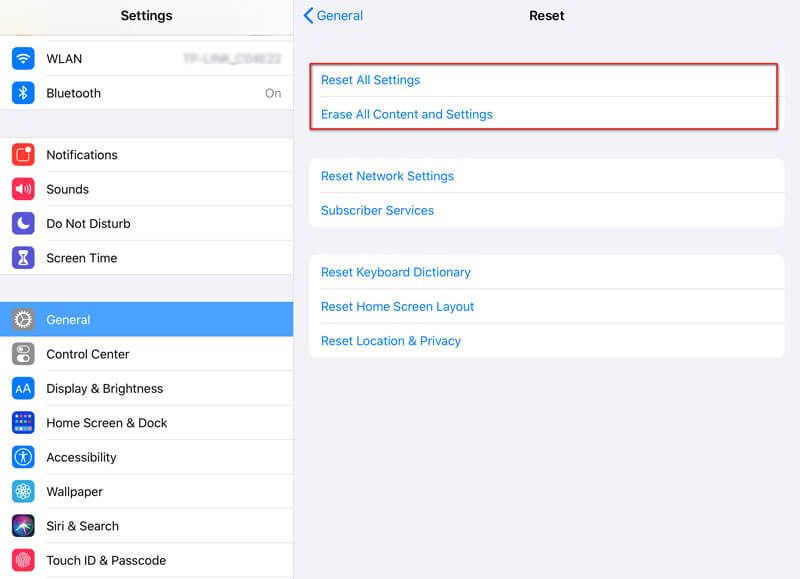
Se você deseja remover o ID Apple do iPad do proprietário anterior, também pode usar o iTunes para excluir o ID Apple no iPad ou iPhone. Siga os Passos para continuar.
Passo 1 Execute o iTunes mais recente em seu computador. Conecte seu iPad ao computador através de um cabo USB.
Passo 2 Em seguida, seu dispositivo será sincronizado com o iTunes. Você pode clicar no ícone do dispositivo na parte superior da interface.
Passo 3 Clique Resumo na lista da esquerda. Aqui, você verificará as informações básicas do seu iPad. Clique restaurar iPad para restaurar o iPad.
Após alguns minutos, seu iPad será completamente apagado e seu ID Apple será removido deste dispositivo iOS para sempre.
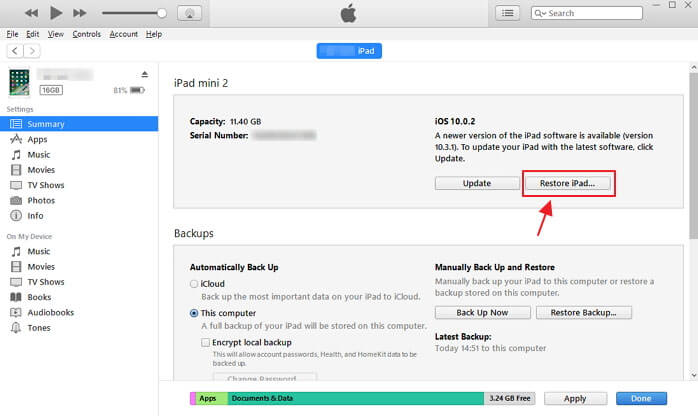
Se quiser remover o ID Apple de alguém do iPad, você pode usar o iCloud.com. Siga as etapas simples para excluir o iCloud do seu dispositivo.
Passo 1 Acesse iCloud.com local na rede Internet. Faça login no iCloud com seu ID Apple e senha.
Passo 2 Clique Encontre o iPhone, e então você será solicitado a digitar a senha para entrar.
Passo 3 Clique Encontre o iPhone, e você pode ver todos os seus dispositivos. Clique no seu iPad e selecione Apagar iPad. Em seguida, seu ID Apple, todo o conteúdo e configurações serão removidos do iPad.
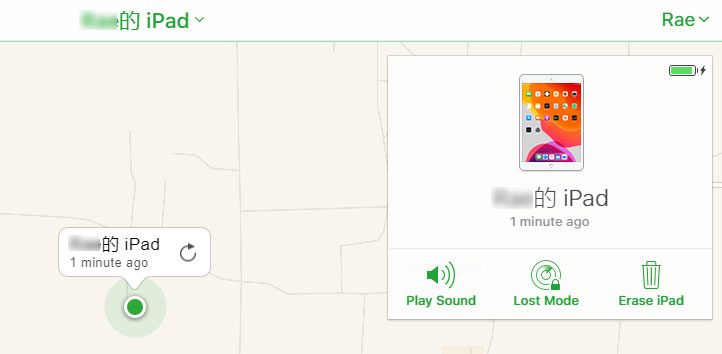
1. O que é um ID Apple?
Um ID Apple é o ID de conta universal vinculado ao iTunes, Apple Music, iMessages, iCloud, Apple Music, etc. É universal para todos os seus dispositivos iOS, independentemente de ser iPad, iPhone, iPod ou Mac.
2. Como posso me livrar do ID Apple de alguém no meu iPhone?
Você pode remover o ID Apple de alguém do seu iPhone. Execute o Aiseesoft iPhone Unlocker no seu computador. Conecte seu iPhone ao computador através de um cabo USB. Selecione Remover ID Apple na interface principal. Em seguida, clique em Iniciar para começar a remover o ID Apple de alguém do iPhone.
3. Uma redefinição de fábrica remove o ID Apple?
Sim, uma redefinição de fábrica removerá todo o conteúdo e configurações do iPad, incluindo o ID Apple. Se você deseja vender seu iPad antigo ou dá-lo a outras pessoas, é melhor redefini-lo de fábrica. Basta ir para Configurações> Geral> Redefinir> Redefinir todo o conteúdo e configurações. Em seguida, volte para Configurações> Geral> Redefinir> Redefinir todas as configurações. Depois disso, seu ID Apple, contas, conteúdo e configurações serão removidos.
Conclusão
Todos esses 4 métodos podem ajudá-lo a remover facilmente o Apple ID do iPad ou iPhone. O iPhone Unlocker é um software poderoso que elimina o ID Apple antigo do iPad sem digitar a senha. Você também pode resolver seu problema com o iTunes ou iCloud que mencionamos acima. Se você deu qualquer outra pergunta, por favor, não hesite em deixar um comentário.
Remoção de Apple ID
Remover ID Apple
Desbloquear tela do iOS
Gerenciar ID Apple

Para corrigir o bloqueio da tela do iPhone, a função de limpeza de senha pode ajudá-lo muito. E você também pode limpar facilmente a senha do Apple ID ou do Screen Time.
100% seguro. Sem anúncios.
100% seguro. Sem anúncios.
Parabéns!
Você se inscreveu com sucesso em nossa newsletter. O exclusivo 40% de desconto para assinantes é AISEFOKS . Agora você pode copiá-lo e usá-lo para aproveitar mais benefícios!
Copiado com sucesso!