Arquivos do Word perdidos ou excluídos parecem inevitáveis devido a falhas no sistema, alterações não salvas, corrupção, exclusão acidental e até mesmo problemas de hardware. Felizmente, com o recurso integrado de Recuperação Automática ou Salvamento Automático, você tem uma grande chance de recuperar documentos perdidos do Word.
Este guia compartilha vários métodos comprovados para encontrar documentos recuperados no Word. Se você não conseguir recuperar arquivos DOCX excluídos ou perdidos usando as ferramentas integradas, siga outras etapas para recuperá-los rapidamente.
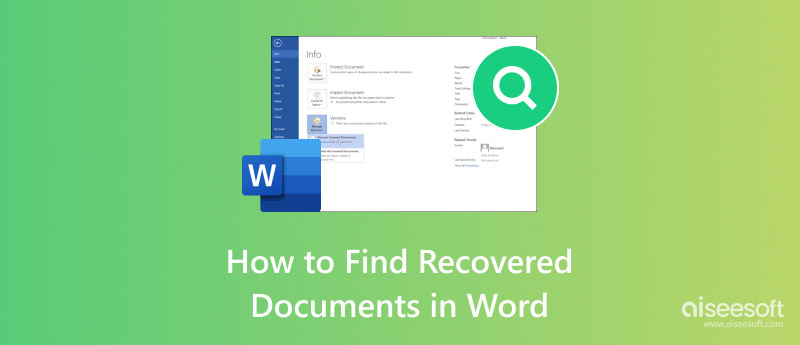
Se você fechar um documento sem salvá-lo, geralmente poderá recuperá-lo usando o recurso AutoRecuperação ou Salvamento Automático do Word. Este recurso salvará automaticamente cópias temporárias do seu documento em intervalos regulares.
Abra o Microsoft Word, vá em Arquivo, clique em Abrir à esquerda e, em seguida, clique no botão Recuperar Documentos Não Salvos. Você poderá então encontrar documentos recuperáveis no Word.
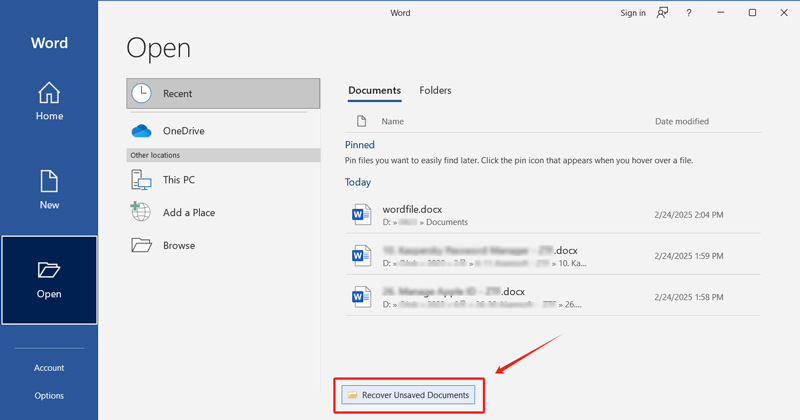
Ao localizar o documento específico não salvo, clique duas vezes para abri-lo no Word. Em seguida, edite o arquivo e salve-o na pasta correta.
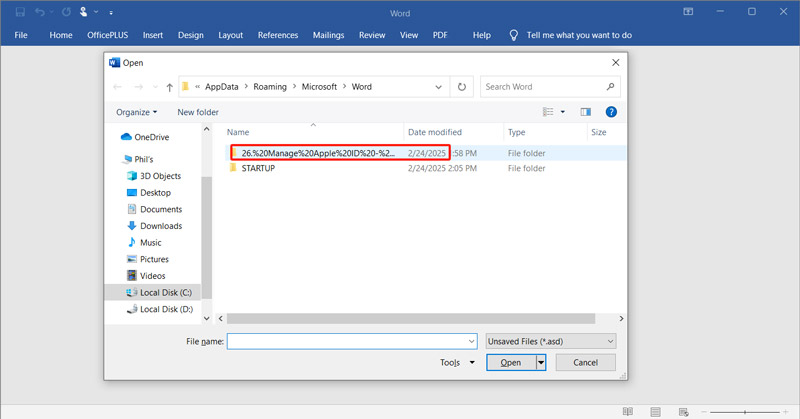
Se você configurou o Word para salvar seus documentos no OneDrive, o recurso de salvamento automático salvará suas alterações continuamente. Vá para o local específico onde o documento foi salvo.
Quando você abrir um documento lá, o Word carregará a versão mais recente do seu arquivo.
Devido a uma falha ou fechamento acidental, você pode perder seu documento do Word. Nesse caso, você pode reabrir o Word e verificar os arquivos não salvos ou recuperados no painel esquerdo de Recuperação de Documentos. Você pode escolher a versão mais recente para restaurá-lo.
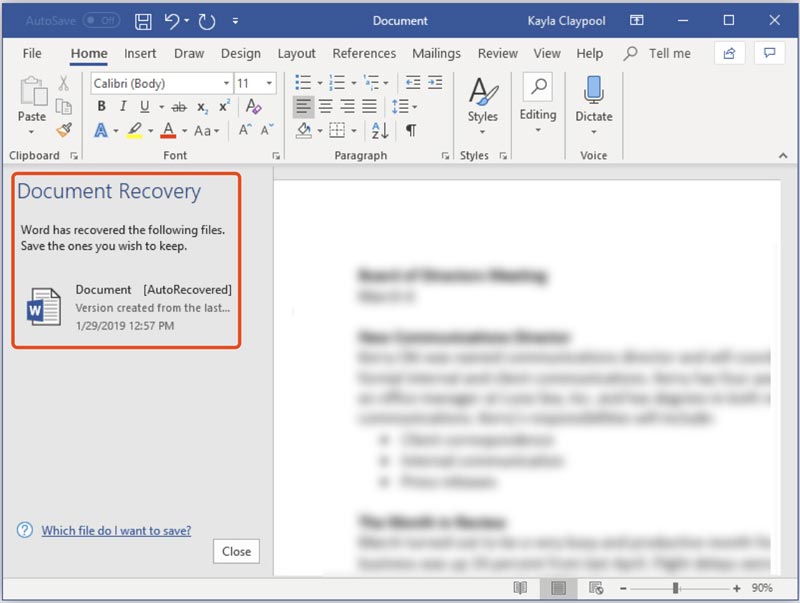
Você também pode tentar recuperá-lo a partir de arquivos temporários. Se não houver uma versão recuperável ou você não conseguir encontrar o documento do Word perdido na pasta "Arquivos Não Salvos", tente procurar o arquivo temporário manualmente.
Abra o Explorador de Arquivos no seu PC e acesse a pasta \AppData\Local\Microsoft\Office\UnsavedFiles. Se o seu computador estiver executando uma versão mais antiga do Windows, talvez seja necessário abrir a pasta AppData\Roaming\Microsoft\Word. Além disso, você pode procurar o arquivo temporário do Word diretamente na barra de pesquisa. Digite .asd ou .tmp e pressione Enter para procurar arquivos associados.
Navegue pelos seus arquivos temporários ou salvos automaticamente com extensões como .asd ou .tmp. Clique duas vezes no arquivo de destino para abrir o documento no Word. Em seguida, salve-o em um local adequado.
O Microsoft Word possui um recurso de backup integrado para criar cópias dos seus documentos automaticamente. Se esse recurso estiver ativado, você pode tentar recuperar seus arquivos do Word excluídos ou perdidos a partir desses backups.
Abra o Word no seu computador, clique em Abrir e depois em Procurar. Você pode digitar .wbx na caixa de pesquisa para procurar rapidamente por arquivos de backup. Ao encontrar o arquivo desejado, clique duas vezes para abri-lo no Word. Depois, você pode salvar o documento do Word com um novo nome para evitar sobrescrever o backup.
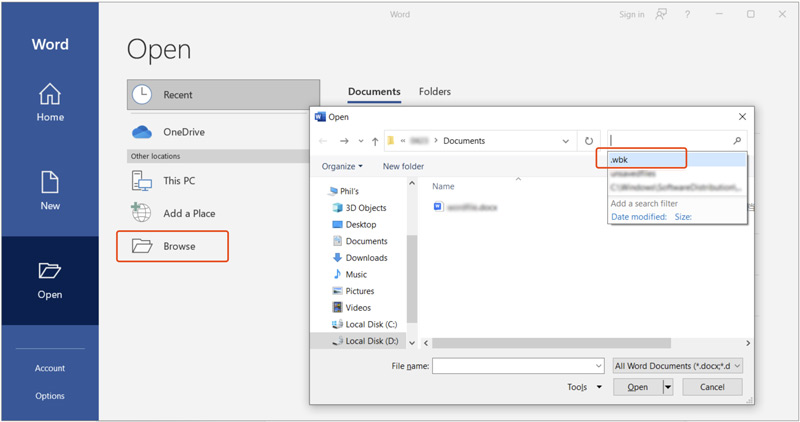
Para verificar e habilitar esta função de backup automático no Word, acesse "Avançado" em "Opções", role a tela para baixo até a seção "Salvar" e marque a opção "Sempre criar cópia de segurança". Clique em "OK" para alterar as configurações e ativá-la. Se você não encontrar um arquivo de backup para o seu documento do Word, siga o método a seguir.
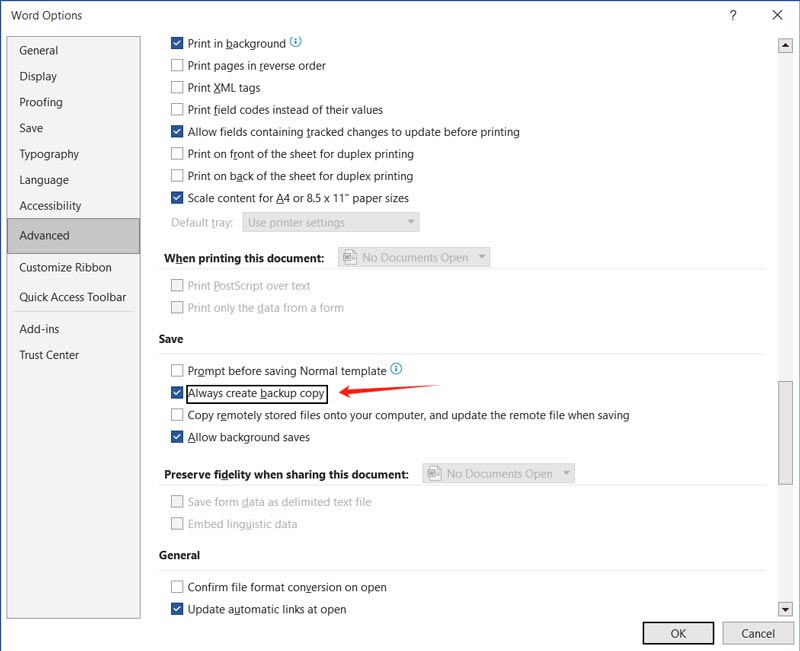
Assim como outros arquivos, seus documentos do Word excluídos acidentalmente serão movidos para a Lixeira ou a Lixeira de Reciclagem do seu computador. Se você apagar acidentalmente um arquivo importante do Word enquanto gerencia dados, poderá restaurá-lo facilmente da Lixeira (no Mac) ou da Lixeira de Reciclagem (no Windows).
Abra a Lixeira ou o Lixo e navegue pela lista de arquivos excluídos. Você pode usar a barra de pesquisa para encontrar seu documento do Word rapidamente. Ao localizar o arquivo, clique com o botão direito do mouse e selecione Restaurar. O arquivo DOCX será retornado ao seu local original. Para recuperar um documento do Word perdido em um Mac, clique com o botão direito do mouse e escolha a opção Restaurar.
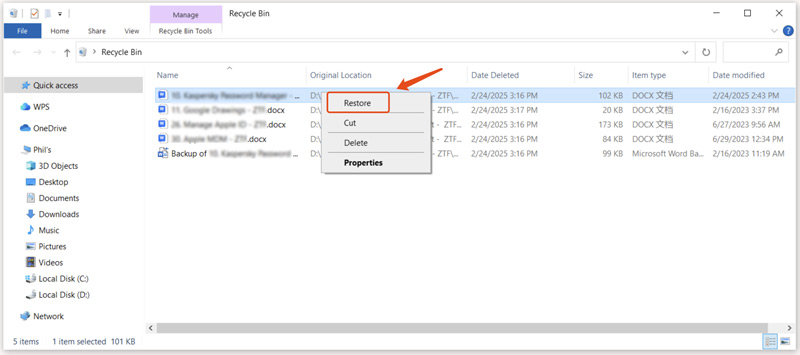
Se você não encontrar o arquivo do Word de destino na Lixeira ou na Lixeira, ele pode ter sido excluído permanentemente. Após excluir um arquivo usando Shift + Delete no Windows ou Command + Delete no Mac, os dados não serão mais transferidos para a Lixeira.
Quando seus documentos do Word não estão na Lixeira/Lixeira, ou são apagados permanentemente, você pode contar com ferramentas de recuperação especializadas como Recuperação de Dados Aiseesoft para escanear seu dispositivo. Ele adota algoritmos avançados para escanear seu dispositivo completamente e aumentar as chances de recuperar dados perdidos, mesmo de unidades corrompidas ou formatadas. Além disso, o Aiseesoft suporta a recuperação de outros arquivos comumente usados, como fotos, vídeos, arquivos de áudio, etc. Ele oferece uma maneira simples de recuperar seus documentos do Word excluídos ou perdidos.
100% seguro. Sem anúncios.
100% seguro. Sem anúncios.
Baixe e execute o software de recuperação de documentos do Word no seu PC Windows ou Mac. Examine a unidade ou pasta onde seus documentos do Word estavam armazenados antes de serem perdidos ou excluídos.
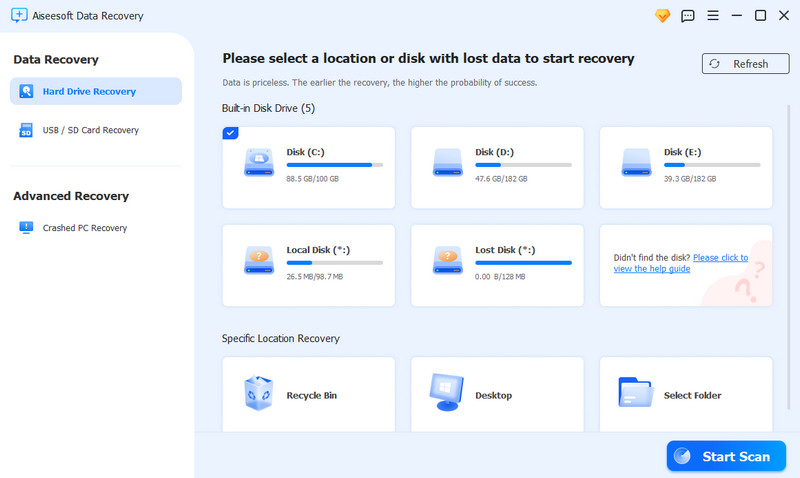
Para recuperar rapidamente documentos perdidos do Word em um Mac, você só pode selecionar "Documento" como o tipo de arquivo a ser verificado. Isso garante que o software se concentre na recuperação de arquivos do Word.

Após clicar no botão Digitalizar, o Aiseesoft realizará uma verificação rápida para procurar documentos recuperáveis. Durante ou após a verificação, você pode escolher o documento na lista para acessar os arquivos do Word relacionados.
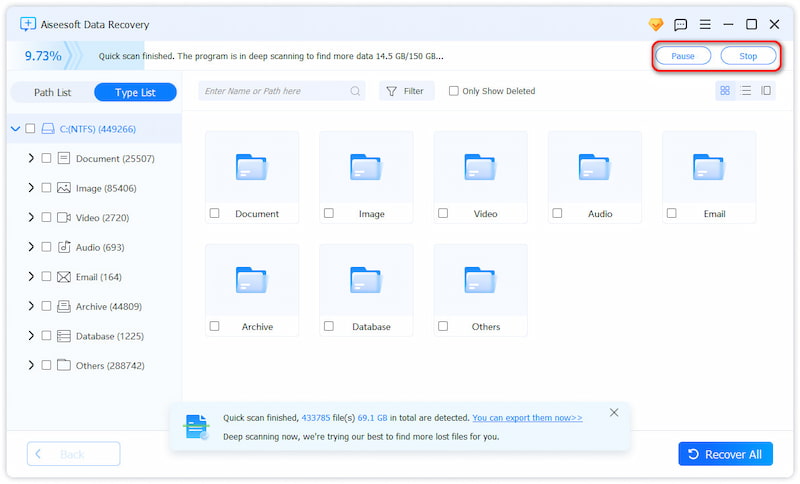
Antes de recuperar documentos, você pode visualizar os arquivos do Word recuperados para garantir que estejam intactos e utilizáveis. Esse recurso de visualização ajuda a evitar a recuperação de arquivos corrompidos ou desnecessários. Como você pode ver, você pode clicar em DOC ou DOCX para localizar seus documentos do Word. Selecione todos os necessários e clique no botão Recuperar.
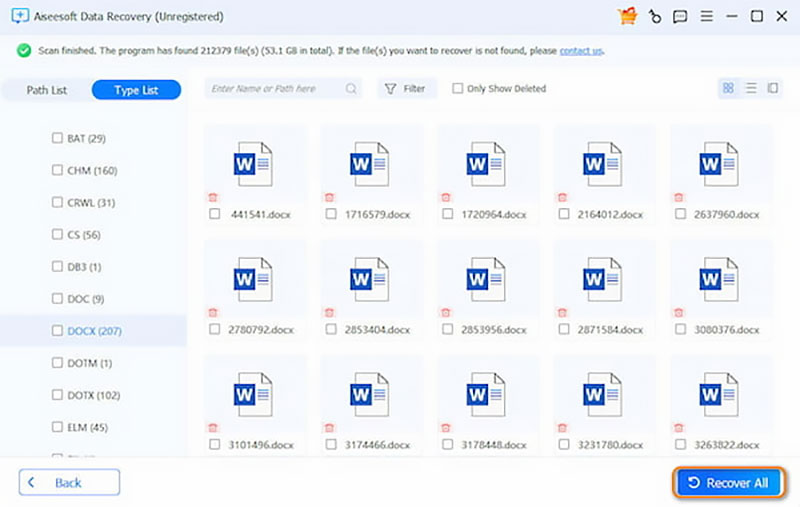
Além de arquivos do Word, o Aiseesoft pode recuperar outros documentos, vídeos, fotos e muito mais. Ele também possui ferramentas com inteligência artificial para reparar seus arquivos corrigidos, como fotos. O software possui uma versão gratuita que permite recuperar documentos perdidos do Word com segurança.
Histórico de Arquivos (Windows 10/11) e Backup e Restauração (Windows 7) são recursos de backup integrados do Windows que podem criar cópias dos seus arquivos. Se seus documentos do Word forem perdidos, você pode recuperá-los a partir de um arquivo de backup adequado.
Antes de recuperar documentos perdidos do Word, você precisa garantir que o Histórico de Arquivos esteja ativado e configurado para fazer backup dos seus arquivos. Se ele não estava ativado antes da exclusão dos seus arquivos do Word, este método não funcionará.
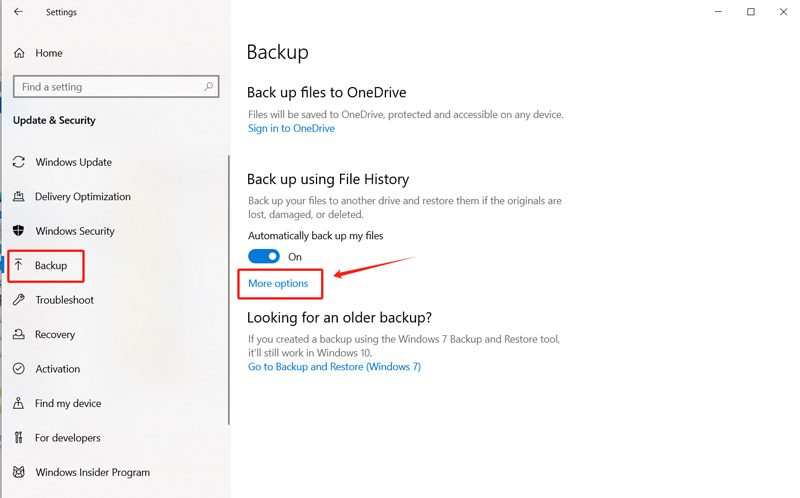
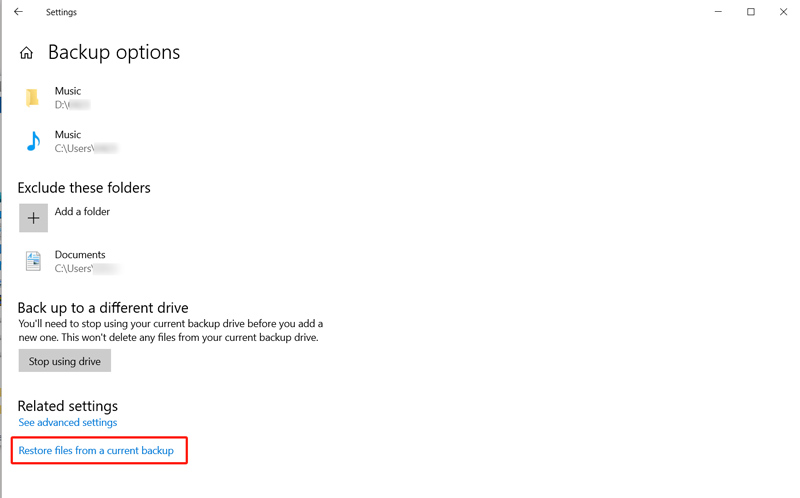
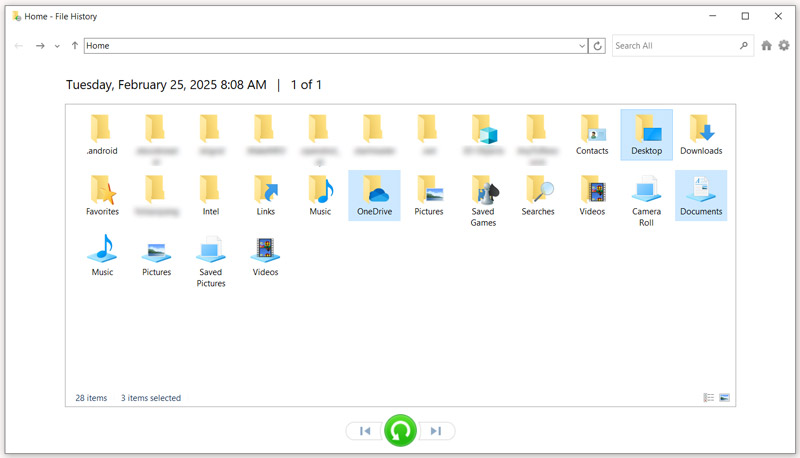
Você pode contar com o recurso Backup e Restauração para recuperar documentos do Word excluídos ou perdidos no Windows 7. Acesse o Painel de Controle, localize a opção Sistema e Segurança e clique em Backup e Restauração. Siga as instruções na tela para escolher o backup correto que contém seus documentos do Word perdidos.
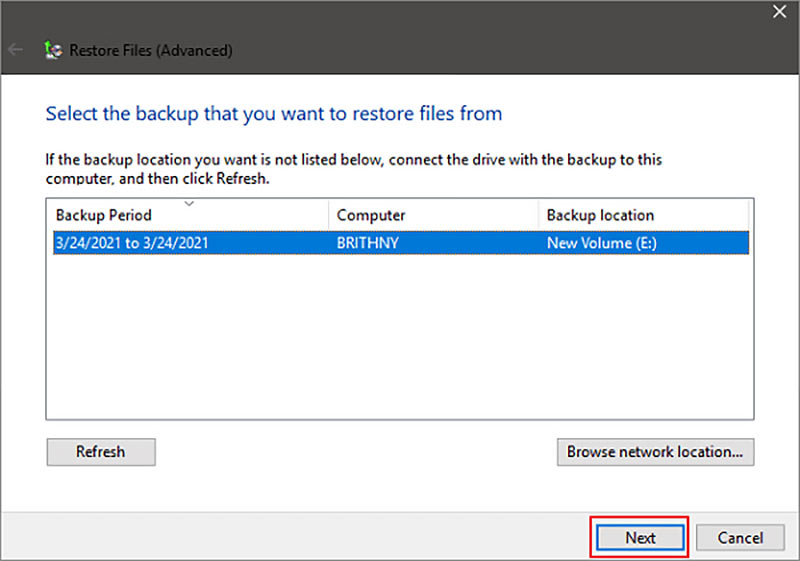
Se você souber o nome do documento recuperado ou parte de seu conteúdo, pode tentar procurá-lo usando o Spotlight. Pressione Command + Espaço para abrir a Busca do Spotlight e digite o nome do seu arquivo do Word. Quando o documento de destino aparecer nos resultados da busca, clique nele para abri-lo no Word. Além disso, você pode abrir o Microsoft Word no seu Mac e navegar pela lista de documentos abertos recentemente para encontrar o arquivo recuperado.
Usando o Time Machine para criar backups, você pode recuperar documentos do Word perdidos de um backup anterior. Conecte sua unidade de backup e navegue até a pasta onde os arquivos do Word foram armazenados originalmente. Clique no ícone do Time Machine e escolha "Entrar no Time Machine". Depois disso, você pode usar a linha do tempo à direita para navegar pelos backups anteriores. Localize o documento do Word, selecione-o e clique em Restaurar para recuperá-lo rapidamente.

O Word pode salvar na nuvem?
Sim, arquivos de documentos do Word podem ser salvos na nuvem. Você pode salvar documentos no OneDrive, a plataforma oficial de armazenamento em nuvem da Microsoft. Você precisa entrar com sua conta da Microsoft e selecionar o OneDrive como local padrão. Assim que seus arquivos do Word forem salvos no OneDrive, eles serão sincronizados em todos os seus dispositivos conectados com a mesma conta. Além do OneDrive, você também pode salvar documentos em outros dispositivos. serviços de armazenamento em nuvem.
O Word mantém arquivos de backup?
Sim, o Microsoft Word pode manter arquivos de backup dependendo das suas configurações. Como mencionado anteriormente, o software criará arquivos temporários enquanto você trabalha. Mesmo que não sejam backups completos, eles podem ser usados para restaurar alterações não salvas. Se você habilitou o recurso Salvamento Automático no Word, seu documento atualizará um backup temporário em intervalos regulares. Esses arquivos de backup podem ser recuperados ao reabrir o Word após uma falha. Além disso, você pode configurar o Word para criar uma cópia de backup do seu documento sempre que salvá-lo. Você pode acessar Avançado em Opções para acessar as configurações relacionadas. Se você fechar o Word acidentalmente sem salvar o documento atual, pode tentar recuperá-lo a partir dos Documentos Recentes.
Como posso evitar perder um documento do Word?
Existem várias medidas úteis que você pode tomar para minimizar o risco de perder seus documentos do Word. Primeiro, certifique-se de que o recurso de Recuperação Automática ou Salvamento Automático esteja habilitado. Além disso, ao editar um documento, você deve salvá-lo manualmente regularmente. Você pode configurar o Word para salvar seu documento em um serviço de armazenamento em nuvem. Certifique-se também de estar usando a versão mais recente do Word.
Conclusão
Perder arquivos do Word pode ser frustrante, especialmente se eles contiverem dados críticos. Felizmente, você tem vários métodos comprovados para recuperar documentos do Word excluídos e perdidos. Quando você fecha acidentalmente um arquivo não salvo ou perde documentos essenciais por outros motivos, você pode recuperá-los de uma maneira adequada.
Encontrar dados
Encontre mensagens excluídas no iPhoneEncontre aplicativos excluídos no iPhoneEncontre o histórico excluído no iPadEncontre e-mails arquivados no GmailEncontre documentos recuperados no Word
Aiseesoft Data Recovery é o melhor software de recuperação de dados para recuperar fotos, documentos, e-mails, áudio, vídeos, etc. excluídos/perdidos do seu PC/Mac.
100% seguro. Sem anúncios.
100% seguro. Sem anúncios.