Meu computador desligou sozinho e eu estava digitando algumas coisas que poderia usar para estudar para a prova de amanhã. Não quero redigitar o que já escrevi porque é tarde e vai demorar. Como posso recuperar o documento que não foi salvo e que foi escrito no Pages? Meu computador é um Mac OS X.
Documento não salvo quando o seu Mac desligou repentinamente devido a bateria fraca ou algum erro? Ou apagou acidentalmente alguns documentos de página importantes no Mac? Acontece com frequência. Não importa. Com este artigo, você obterá as maneiras mais abrangentes de resolver esse problema. Por exemplo, você pode recupere os documentos da página perdida no Mac com o poderoso software ou opere o processo diretamente no Mac.

Recuperar documentos de páginas perdidas Mac
Se você está procurando uma maneira rápida de recuperar os documentos de páginas ausentes no seu Mac, você deve usar o Aiseesoft Mac Data Recovery. Não importa quais motivos causaram a perda de dados, este software profissional de recuperação de dados pode recuperar todos os arquivos excluídos ou perdidos no Mac.
Passo 1 Baixe, instale e inicie gratuitamente este poderoso software de recuperação de dados do Mac no seu Mac. Em seguida, escolha o modo "Mac Data Recovery" e clique em "Iniciar".
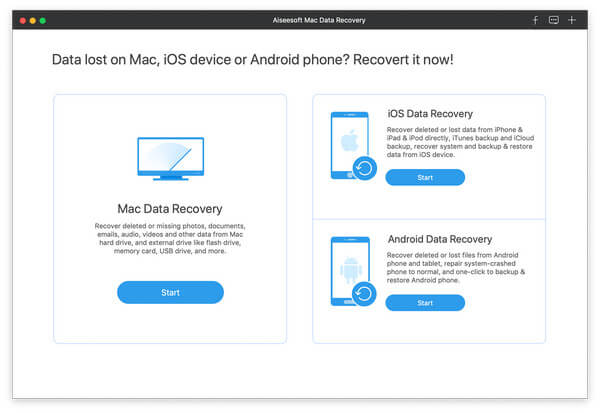
Se o seu sistema Mac for Mac OS X El Capitan ou posterior, você precisa desativar a proteção de integridade do sistema antes de usar o Mac Data Recovery.
Passo 2 Escolha "Documento" e driver de disco e clique em "Verificar". Você também pode verificar tipos de arquivos como imagem, áudio, vídeo, e-mail e outros.

Passo 3 Após a digitalização, todos os tipos de dados serão listados no painel esquerdo. Escolha o documento de arquivos que você perdeu e clique em "Recuperar".
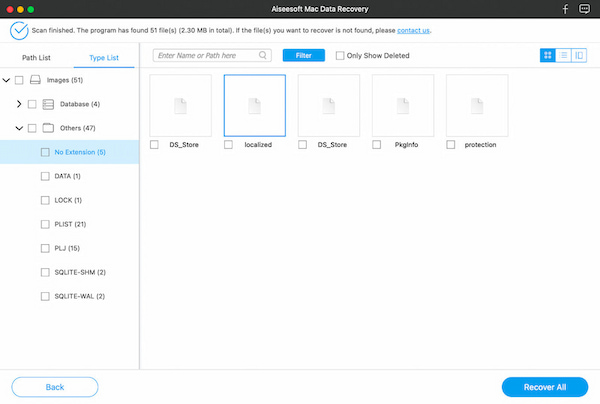
Se você não conseguir encontrar o documento de arquivos que deseja recuperar, clique em "Verificação profunda" no canto superior direito da interface.
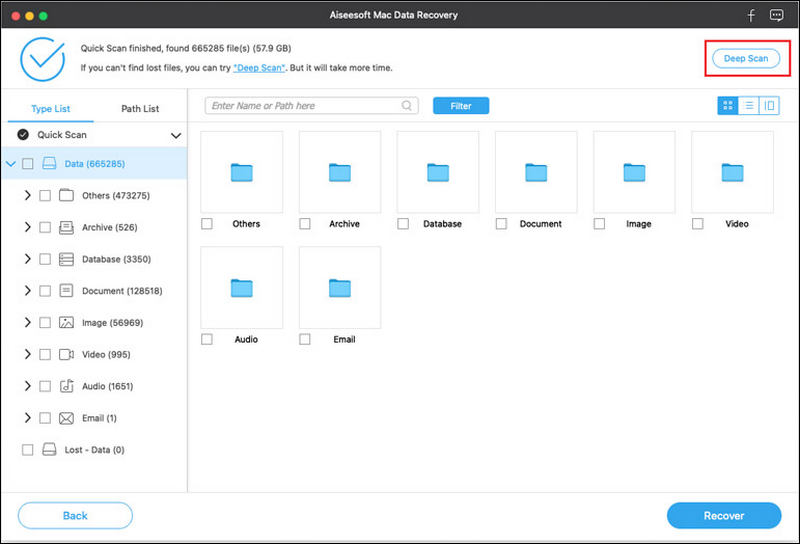
Mais do que uma ferramenta de recuperação de documento de arquivo, este software profissional de recuperação de dados para Mac também pode recuperar suas fotos, vídeos, e-mails, áudio etc. É um programa confiável para tentar.
Às vezes, você apenas abre um novo documento de páginas, mas não consegue encontrar o arquivo antes de nomeá-lo. Aqui, mostraremos como resgatar o documento de páginas não salvas com nome sem título.
Passo 1 Vá para Localizador > Arquivo > Localizar.
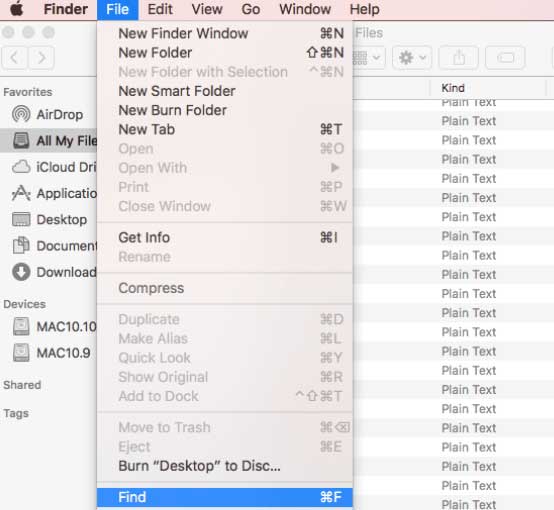
Passo 2 Pesquise "Este Mac" e escolha "Documento" em "Arquivo".
Passo 3 Escolha "Organizar por dados modificados" no menu Exibir.
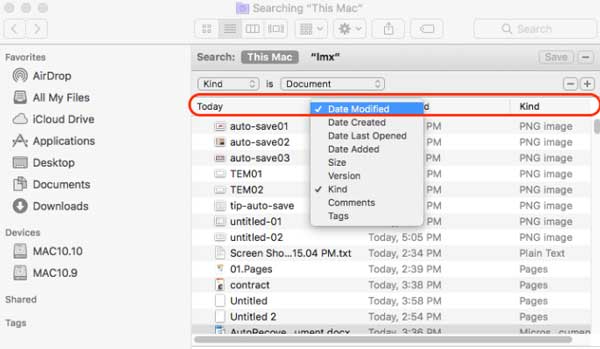
Em seguida, encontre o documento de páginas não salvo ou sem título e salve-o. Mas nem todos os arquivos podem ser encontrados dessa maneira. Você pode tentar outros métodos para encontrar os documentos de página perdida.
Passo 1 Vá para Finder > Utilitários > Terminal.
Passo 2 Digite "abrir $TMPDIR". Então você entrará na pasta TMP.
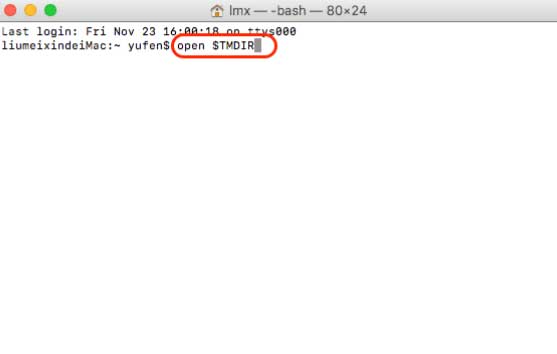
Passo 3 Localize e clique na pasta "TemporaryItems".
Passo 4 Encontre o documento de páginas excluídas que deseja salvar e salve-o.
Auto-Salvar é um novo recurso em seu Word, Excel, PowerPoint. Ele pode salvar automaticamente as alterações em alguns segundos.
Passo 1 Você precisa encontrar o documento do Pages e abri-lo com o Pages.
Passo 2 Em seguida, todos os documentos de páginas não salvas serão abertos. Em seguida, escolha o documento de páginas que deseja recuperar.
Se você excluir um documento do Pages, ele deve estar na sua lixeira. Se você não limpou a lata de lixo, pode restaurar a lata de dinheiro excluída.
Vá para a Lixeira e selecione "Colocar de volta" para recuperar os arquivos excluídos manualmente.
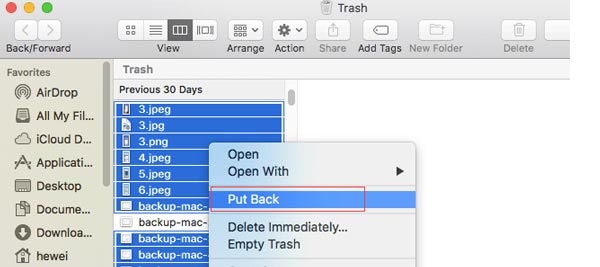
O Time Machine permite que você faça backup de dados em uma unidade externa. Quando seus arquivos são excluídos, perdidos ou corrompidos, você pode usar o recurso integrado no Mac para restaurar dados perdidos do Time Machine.
Passo 1 Clique no ícone da Apple na barra de menus e vá para Preferências do Sistema. Encontre e entre no Time Machine.
Passo 2 Abra a pasta onde o documento de páginas está salvo. Percorra a linha do tempo e encontre o documento das páginas excluídas.
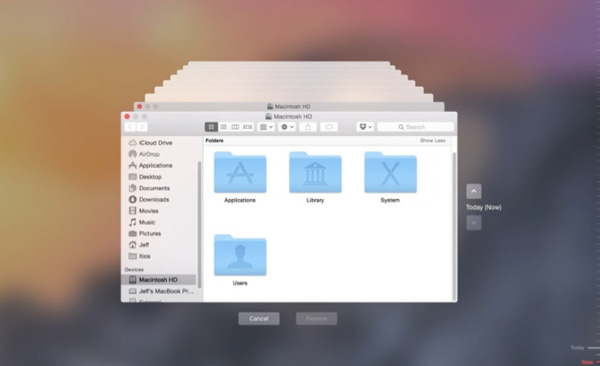
Passo 3 Clique em "Restaurar" para recuperar os arquivos excluídos com o Time Machine.
Embora o Time Machine recupere o documento de páginas perdidas, ele não pode garantir que recuperará totalmente todos os documentos de páginas perdidas. Portanto, se você procura um programa profissional para corrigir esse problema, pode usar o Mac Data Recovery.
Conclusão
Depois de ler este artigo, você sabe como recuperar o documento de páginas perdidas no seu computador? Sem software, você pode usar o recurso integrado da Apple para recuperar dados. Como existem alguns limites nos recursos integrados, você também pode conseguir isso com o software profissional Mac Data Recovery. Esperamos sinceramente que seu problema possa finalmente ser resolvido.