If you’ve ever struggled to locate an important email in Gmail, you’re not alone. With the constant flow of messages, it’s easy for emails to get buried in your inbox. However, Gmail offers a convenient way to store and organize emails through its archive feature. When you archive an email, it’s removed from your inbox but still accessible in your account. This makes retrieving archived emails essential, especially when you need to retrieve important information from the past. In this guide, we’ll show you how to find archived emails in Gmail quickly and efficiently, so you can easily retrieve anything you’ve stored over time.
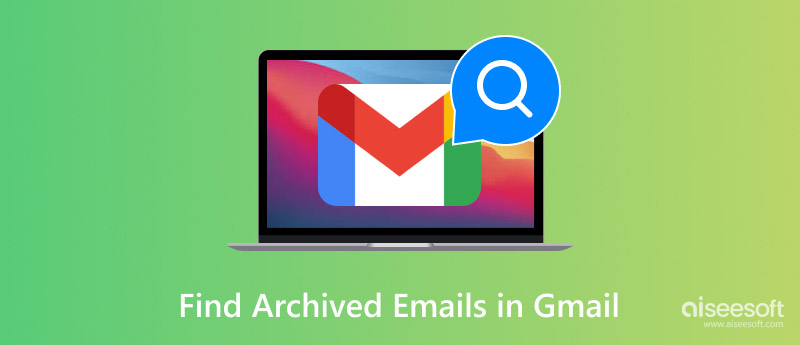
Archived emails in Gmail are removed from your inbox but remain stored in the "All Mail" folder, making them accessible later through search. Unlike deletion, which permanently removes emails from both the inbox and "All Mail" folder and sends them to Trash (where they’re deleted after 30 days), archiving simply hides them without losing any content. In short, archiving keeps emails safe but out of sight, while deletion removes them entirely.
Use a barra de pesquisa: Simply type keywords or the email address you’re looking for in the search bar at the top of Gmail to find archived emails.
Access the All Mail Folder: Archived emails are kept in the "All Mail" folder.
Verifique os rótulos: If you’ve labeled your archived emails, you can also find them by selecting the relevant label from the left sidebar.
Open the folder that might contain the archived email but still can’t find it? This part will give you a solution, whether your emails are hidden or deleted, you can get it back using Aiseesoft Data Recovery, which can recover emails or other files lost in several simple steps, and ensure you a high success rate.

136,561 Downloads
Recuperação de Dados Aiseesoft
100% seguro. Sem anúncios.
100% seguro. Sem anúncios.
Agora, vamos ver como funciona para ajudá-lo a recuperar Gmails arquivados ou excluídos em seu computador.
100% seguro. Sem anúncios.
100% seguro. Sem anúncios.
Se você deseja recuperar os arquivos de texto em seus outros dispositivos, é necessário conectar o dispositivo ao computador para que este software possa detectá-lo automaticamente.
Em seguida, clique em Iniciar verificação para iniciar a verificação rápida no dispositivo de destino.
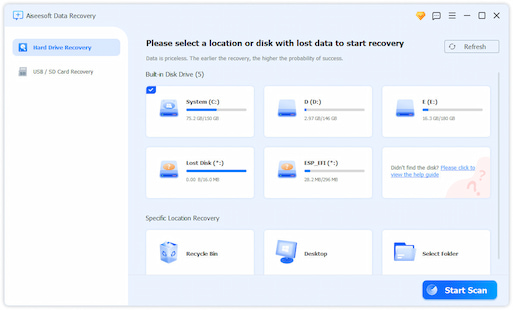
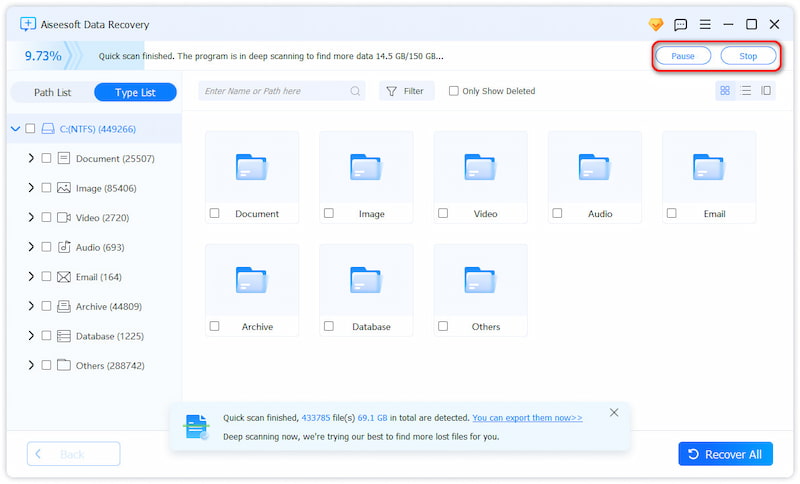
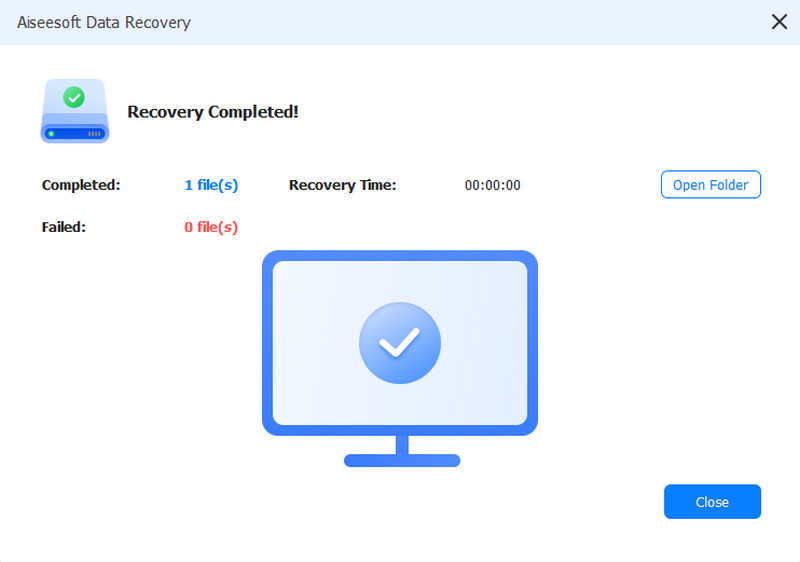
Se você quiser liberar mais espaço, você pode ler o post para parar e-mails de spam no Gmail.
If you don’t want to download the software above to find the archived gmails, you can also try the steps below to retrieve the gmails. But this way doesn’t work if your gmails are deleted.
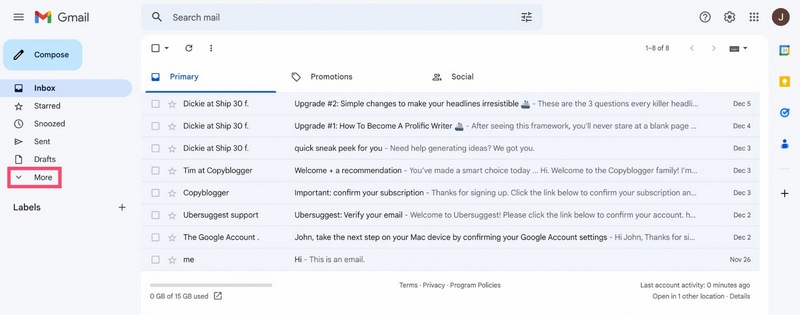
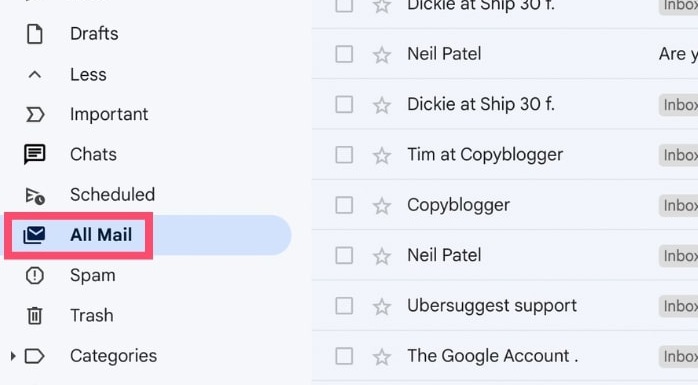
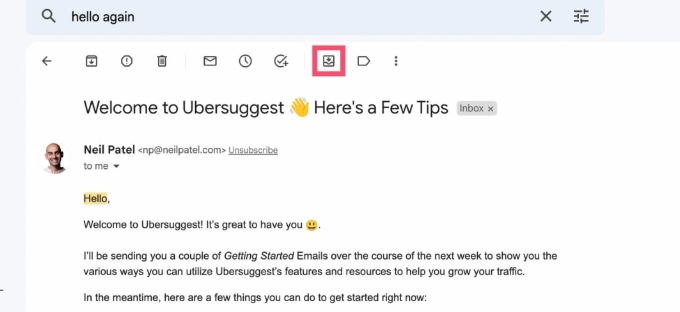
Now, you can see your retrieved emails directly in your inbox.
If you are using an Android phone to send emails and don’t know how to get back your archived emails, you can move to this part. Here’s how to view archived gmails on Android:
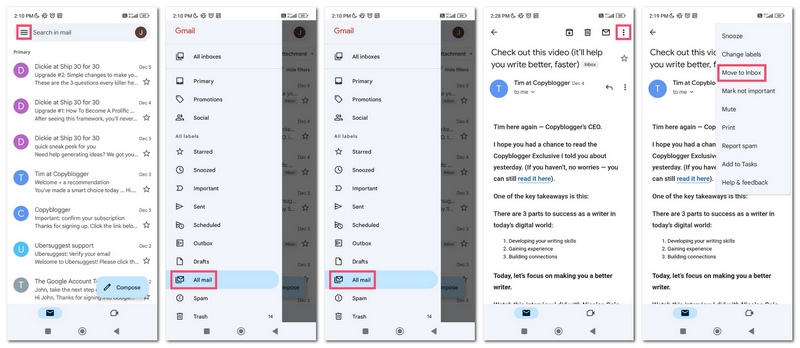
For iPhone users, you can follow the steps below:
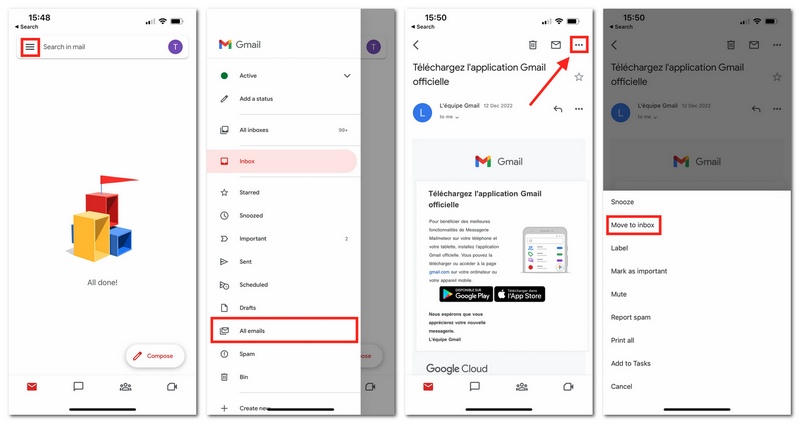
Se você deseja limpar sua caixa de entrada sem excluir seus e-mails, pode arquivá-los ou silenciá-los. Seus e-mails são movidos para um marcador chamado "Todos os e-mails". Como arquivar e-mails no Gmail?
1. Em seu computador, acesse Gmail.
2. Aponte para a mensagem.
3. À direita, clique em arquivo.
Nota: For classic Gmail, select the message, then go to the top and click Archive.
Fazer configurações de arquivo
1. Em seu telefone ou tablet Android, abra o aplicativo Gmail.
2. No canto superior esquerdo, toque em Menu botão.
3. Toque Configurações > Configurações Gerais > Ação padrão do Gmail.
4. Toque arquivo ou Excluir. As mensagens excluídas são removidas permanentemente da Lixeira após 30 dias.
5. Role para baixo até a seção "Confirmações de ação" e escolha se deseja confirmação antes de arquivar ou excluir mensagens.
Arquivar e-mails no Gmail (telefone Android)
1. Na caixa de entrada, deslize a mensagem da direita para a esquerda.
2. Dentro de uma mensagem, toque em arquivo opção.
3. Para arquivar várias mensagens, selecione as mensagens e toque em arquivo.
Nota: Even if you chose Delete in the default setting above, you can archive a message by opening it and tapping Archive.
Arquivar uma única mensagem
1. Em seu iPhone ou iPad, abra o aplicativo Gmail.
2. Abra a mensagem.
3. Toque arquivo.
Also, you can swipe the message to the left from your inbox.
Arquivar várias mensagens
1. Em seu iPhone ou iPad, abra o aplicativo Gmail.
2. À esquerda, toque na imagem do perfil do remetente ao lado das mensagens que deseja arquivar.
3. Toque arquivo.
Quando você pesquisa no Gmail, seus resultados incluem todas as mensagens que foram arquivadas.
Ou você pode encontrar mensagens do Gmail arquivadas abrindo o marcador "Todos os e-mails".
O rótulo Todos os emails é adicionado a qualquer mensagem. Se uma mensagem tiver sido arquivada, você poderá encontrá-la abrindo o rótulo Todos os emails.
1. Em seu telefone ou tablet Android, abra o aplicativo Gmail.
2. No canto superior esquerdo, toque em Menu.
3. Toque Todo o correio.
E todos os e-mails arquivados estão incluídos aqui.
Can I search only for archived emails in Gmail?
Yes, you can. In the search bar, type is:archived to filter out only archived emails. You can also combine this with specific keywords to narrow your search further.
What happens when I archive an email in Gmail?
When you archive an email in Gmail, it removes the email from your inbox but doesn’t delete it. The email is stored in the All Mail folder and remains searchable, so you can access it at any time.
Does archiving free up space in Gmail?
No, it doesn’t. Archiving emails doesn’t delete the files permanently and it still takes up the space of your total storage.
Conclusão
In conclusion, by accessing the “All Mail” label, you can quickly locate any archived message on computer, Android or iPhone easily. After that, you can view archived gmails in the inbox. However, if your gmails are deleted, simply moving into the inbox folder won’t help you recover the lost emails. And if you still want to restore the lost mails, you can try to use the powerful data recovery software – Aiseesoft Data Recovery. It is efficient and also simple-to-use, offering a free trial either.

Aiseesoft Data Recovery é o melhor software de recuperação de dados para recuperar fotos, documentos, e-mails, áudio, vídeos, etc. excluídos/perdidos do seu PC/Mac.
100% seguro. Sem anúncios.
100% seguro. Sem anúncios.