Dica
Se você deseja apenas capturar o áudio da videochamada, escolha "Gravador de áudio".
Bilhões de pessoas usam o WhatsApp em todo o mundo, e a chamada de vídeo é um dos recursos mais populares do WhatsApp.
Infelizmente, os desenvolvedores não incluem o recurso de gravador de chamadas neste popular aplicativo de mensagens instantâneas. Faz sentido que as pessoas queiram gravar suas chamadas do WhatsApp. Por exemplo, quando falamos com parentes ou amigos próximos, podemos querer gravar suas ligações para manter suas memórias frescas e, se alguém tentar abusar de nós, a gravação da videochamada é uma prova contra essa pessoa.
Portanto, mostraremos como gravar uma videochamada do WhatsApp no Windows, Mac OS, iPhone e Android neste tutorial.

Embora o WhatsApp seja um aplicativo de mensagens instantâneas para dispositivos móveis, isso não significa que você não possa usá-lo no computador. Na verdade, de acordo com nossa pesquisa, muitas pessoas preferem telas maiores, principalmente ao fazer chamadas pelo WhatsApp. Se você precisa de um gravador de chamadas do WhatsApp para o seu computador, recomendamos o Aiseesoft Screen Recorder. Suas principais características:
Passo 1 Instale o melhor gravador de chamadas do WhatsApp no computador
There are two versions of Screen Recorder, one for Windows and the other for Mac. Download and install the right one on your computer based on the operating system. Launch the program and click on "Video Recorder" to open the WhatsApp call recorder.
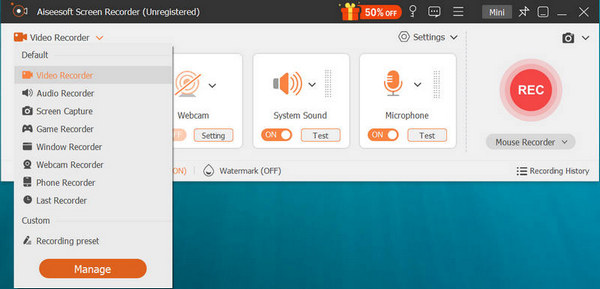
Dica
Se você deseja apenas capturar o áudio da videochamada, escolha "Gravador de áudio".
Passo 2 Preparação para gravação de chamadas do WhatsApp
Clique em "Gravador de vídeo" para entrar na interface de gravação de tela. Depois disso, você pode ajustar a área de gravação da tela. Escolha a fonte de áudio do sistema de áudio ou microfone. O recurso Duração é usado para gravar chamadas de vídeo por um determinado período de tempo.
If you need more custom options, like locations to save outputs, format, quality, etc., click on the menu button and choose "Preferences" to adjust.
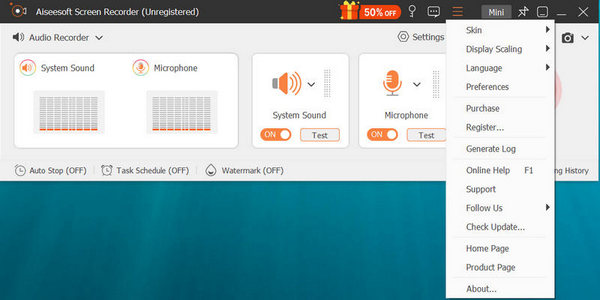
Passo 3 Grave e salve a chamada de vídeo do WhatsApp
Transmita sua chamada do WhatsApp para o seu computador através do Google Chromecast ou outro serviço e clique no botão vermelho "REC" para iniciar a gravação. Quando a chamada terminar, clique no botão "REC" novamente, você será levado ao reprodutor de vídeo integrado e visualizará sua chamada de vídeo.
Como mencionado, o WhatsApp foi projetado principalmente para dispositivos móveis. Se você preferir fazer uma chamada de vídeo do WhatsApp em seu telefone Android, precisará de um gravador de tela do Android. Na verdade, existem vários aplicativos de gravador de tela na Google Play Store, como Amazing Audio, Messenger Call Recorder, etc. Usamos o Messenger Call Recorder como exemplo para mostrar o fluxo de trabalho de gravação de chamadas de vídeo do WhatsApp.
Passo 1 Baixe e instale o gravador de chamadas do WhatsApp no seu dispositivo Android a partir do Google Play. Abra-o e você será solicitado a ativar o serviço de acessibilidade para que o aplicativo funcione, toque em "Ativar agora" para prosseguir.
Passo 2 Em seguida, você será direcionado para a tela de configuração de Acessibilidade, toque em "Messenger Call Recorder" e alterne o botão para ativá-lo.
Passo 3 Em seguida, você pode abrir seu WhatsApp, encontrar o contato e fazer uma chamada de vídeo, o gravador de chamadas do WhatsApp funcionará automaticamente. Quando a chamada for concluída, você pode acessar o aplicativo Messenger Call Recorder e encontrar sua gravação.
Se você quiser fazer uma chamada do WhatsApp para alguém, você precisa adicionar o contato ao WhatsApp, e o contato adiciona você no WhatsApp também.
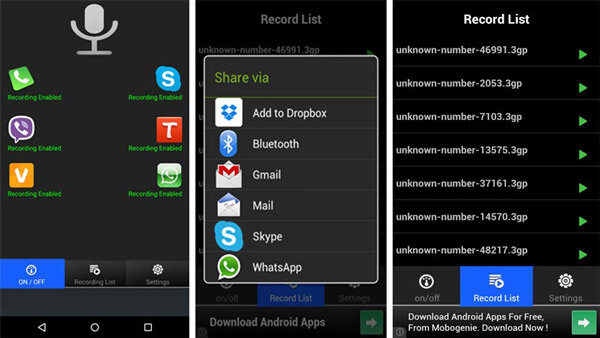
Se você estiver usando um iPhone, terá sorte, pois a Apple introduziu um recurso de gravação de tela e você pode usar o gravador de chamadas integrado do WhatsApp sem instalar nada no seu iPhone.
Passo 1 Em primeiro lugar, desbloqueie o seu iPhone e vá para "Configurações" > "Centro de Controle" > "Personalizar Controles". Toque no ícone "mais" ao lado de "Gravação de tela" para adicioná-lo ao Centro de controle.
Passo 2 Em seguida, abra o "Centro de Controle" deslizando para cima a partir da parte inferior de qualquer tela. Toque no botão "Gravação de tela". Quando a contagem regressiva de três segundos aparecer, abra seu WhatsApp e inicie uma videochamada. Para capturar o som junto com as imagens, pressione profundamente o ícone "Gravação de tela" e toque em "Áudio do microfone".
Dica
No iPhone X e posterior, deslize para baixo a partir do canto superior direito da tela para abrir o Centro de Controle.
Passo 3 Quando a chamada terminar, abra o "Centro de Controle" novamente e clique no ícone "Parar" para salvar a chamada do WhatsApp no aplicativo Fotos.
Note
Se você ainda usa a versão antiga do iOS, o recurso de gravação de tela não está disponível e você precisa procurar aplicativo gravador de tela no iPhone das lojas iTunes.
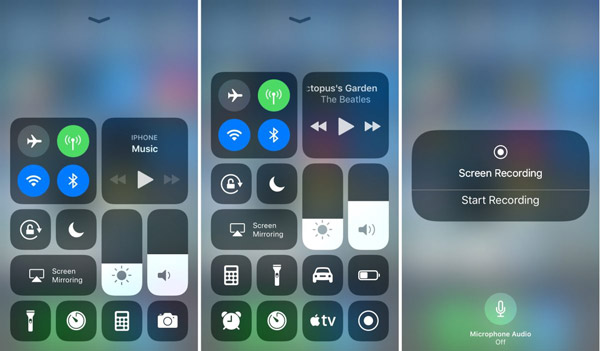
Posso ver meu histórico de chamadas excluídas do WhatsApp?
Sim. Se você fez backup dos seus dados do WhatsApp, pode obter e verificar o histórico de chamadas ou mensagens excluídas do WhatsApp do seu backup.
Onde as chamadas do WhatsApp são armazenadas?
Seus dados do WhatsApp são armazenados em /data/data/package_name/databases em seu telefone Android.
Como você sabe que alguém está espionando seu WhatsApp?
Se o seu WhatsApp está sendo espionado ou usado por alguém, existem alguns sintomas que você deve conhecer. Você deve verificar se a temperatura do telefone sobe e esquenta repentinamente ou se a bateria descarrega repentinamente. O uso de dados é aumentado para alguns aplicativos espiões instalados. Ou há ruído de fundo quando você está ligando para alguém ou recebendo uma ligação.
Neste tutorial, discutimos como gravar chamadas do WhatsApp no Windows 10/8/8.1/7, Mac OS, Android e iPhone.
O WhatsApp é popular e conveniente para manter contato com parentes e amigos próximos por mensagens e videochamadas. No entanto, a gravação de chamadas é uma desvantagem do WhatsApp, pois os usuários não podem salvar suas videochamadas.
Felizmente, isso não pode impedir as pessoas de conseguirem o que desejam. Com nossos guias, você pode gravar chamadas do WhatsApp em qualquer dispositivo. Se você está procurando o melhor gravador de chamadas do WhatsApp, o Aiseesoft Screen Recorder é uma boa opção, porque não é apenas fácil de usar, mas também capaz de melhorar a qualidade da saída.