Quando você insere um arquivo PDF em um documento do Word, ele é exibido perfeitamente se o arquivo for uma única página. É outra história quando se trata de um arquivo PDF que contém várias páginas. Apenas a primeira página é visível. Portanto, mostraremos como inserir um PDF de várias páginas no Word.
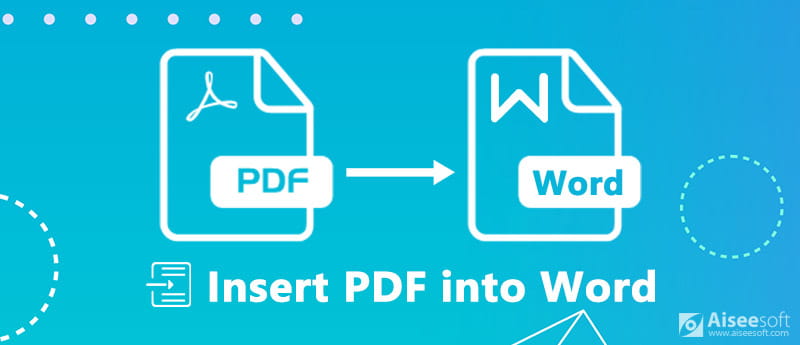
Inserir PDF no Word
Hoje, o Office Word inclui muitos recursos avançados, o que torna um pouco confuso inserir um PDF com várias páginas no Word, especialmente se você não estiver familiarizado com o Office Word. O recurso de objeto integrado permite adicionar um PDF ao Word e exibir todas as páginas.
Lembre-se de que grande parte da formatação pode ser perdida no PDF após a inserção no Word. Além disso, esta forma está disponível para Word 2007/2010/2013/2016 e mais.
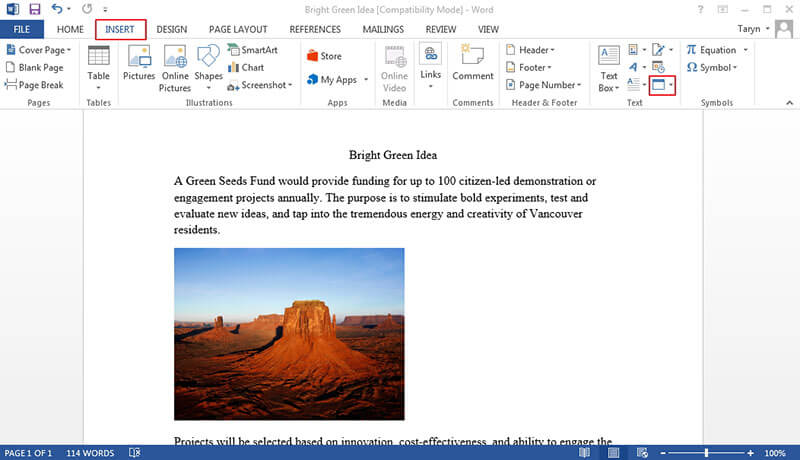
Neste ponto, você pode enfrentar três situações: o PDF é inserido como um ícone sem graça, uma única página é importada ou todas as páginas são adicionadas. A primeira situação é devido ao seu Word não conseguir decodificar o arquivo PDF. Se a sua versão do Word for incapaz de exibir o arquivo PDF completo, você obterá uma única página.
Para inserir o arquivo PDF no PowerPoint, você pode verifique-o Aqui.
Embora o Word para Mac também tenha o recurso Objeto, o procedimento de importação de PDF de várias páginas para o Word é um pouco variado.
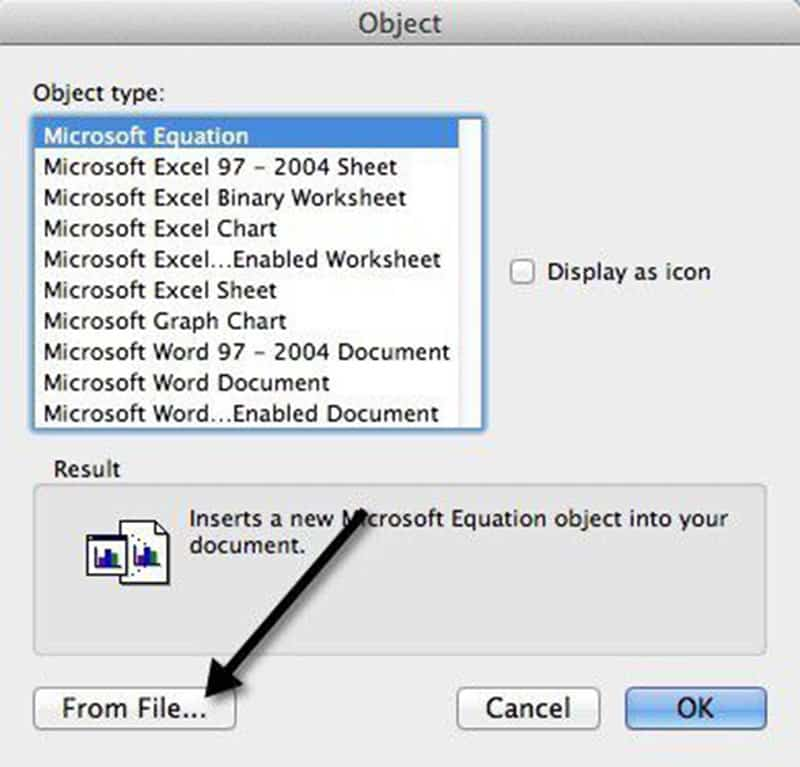
A janela de visualização está disponível apenas para Word para Mac 2011 e superior.
Se o recurso Objeto não estiver funcionando para o seu documento, você deverá copiar o texto e as imagens do PDF para o Word manualmente. Dessa forma, só funciona se o PDF for principalmente texto.
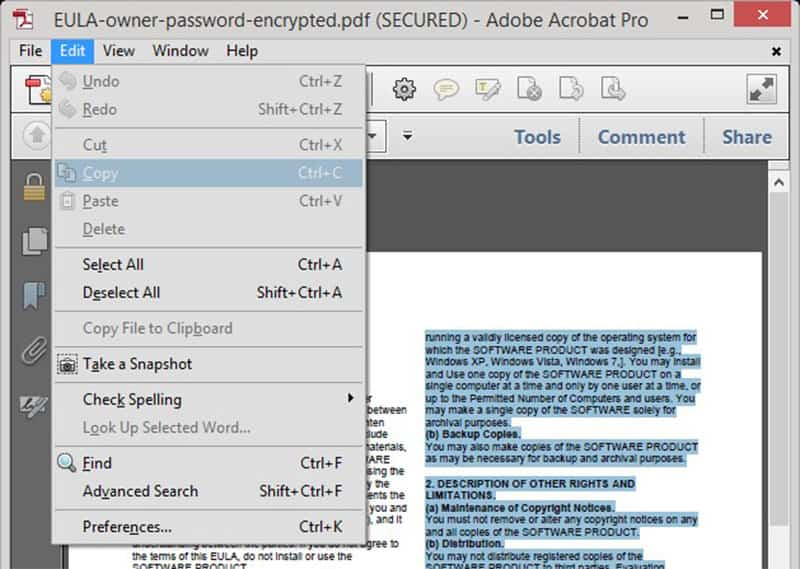
Se o seu arquivo PDF estiver criptografado ou consistir em imagens, você não poderá copiar o texto.
Embora você possa inserir um PDF de várias páginas no Word como um objeto, isso não pode garantir que funcione em todos os PDFs. Portanto, sugerimos que você converta seu PDF em Word ou imagem com Aiseesoft PDF Converter final para adicionar ao documento do Word.

Downloads
100% seguro. Sem anúncios.
100% seguro. Sem anúncios.
Aparentemente, o PDF Converter Ultimate é a melhor opção para inserir um documento PDF para Word de várias páginas no Windows 10/8/7 e Mac OS X.
Passo 1. Obtenha o melhor conversor de PDF
Baixe e instale o PDF Converter Ultimate no seu PC. Existe outra versão para computadores Mac. Em seguida, abra o programa e clique em Adicionar arquivos botão na barra de ferramentas superior para importar os arquivos PDF de várias páginas.

100% seguro. Sem anúncios.
100% seguro. Sem anúncios.
Este melhor conversor de PDF é capaz de processar centenas de arquivos PDF de uma só vez.
Passo 2.Converter PDF para Word
Mover para a área inferior. Clique e expanda a lista suspensa de Formato de saída e selecione um formato adequado, como o Microsoft Word. Para converter um arquivo PDF em imagens, selecione JPG ou seu formato de imagem favorito. Em seguida, defina o Pasta De Saída, Tais como Salve os arquivos de destino na pasta de origem or Personalizar uma pasta de destino.
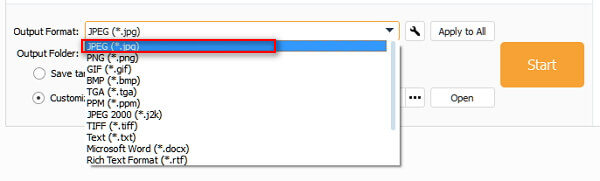
Selecionar Todos os Produtos or Variação sob a Intervalo de páginas área. O primeiro converte todas as páginas em arquivos PDF e o último permite codificar determinadas páginas.
Se você estiver pronto, clique no Início botão para começar a converter arquivos PDF para adicioná-los ao Word. Leva apenas alguns segundos para processar um PDF com centenas de páginas, de acordo com nossa pesquisa.
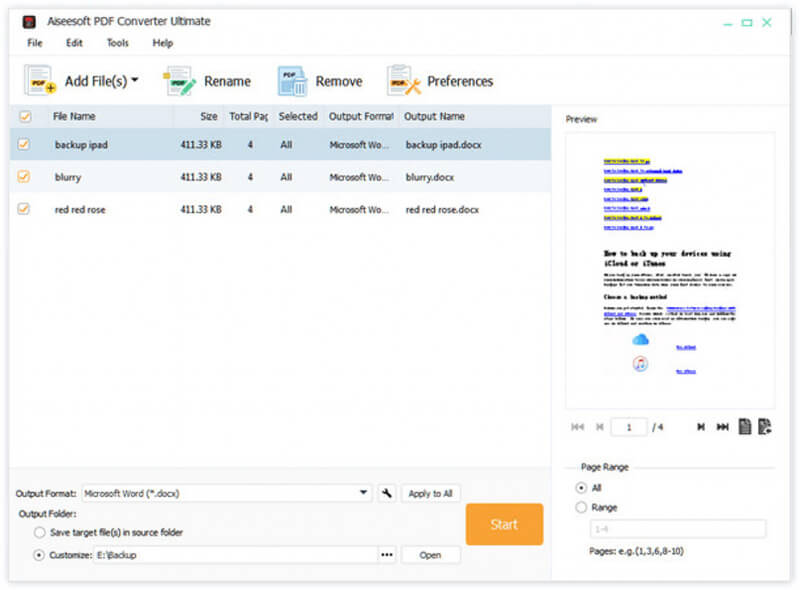
Passo 3.Adicionar PDF convertido para Word
Quando terminar, saia do melhor conversor de PDF e vá para o diretório de destino. Abra os arquivos PDF convertidos e copie e cole o conteúdo em seu documento do Word. Se você converter PDF em imagens, inicie o documento do Word, vá para inserção guia, selecione Imagem -> Inserir imagem de Arquivo e abra as imagens.
Este artigo compartilhou várias maneiras de adicionar um PDF de várias páginas a um documento do Word e exibir todas as páginas. Por padrão, o recurso Objeto no Office Word tem a capacidade de inserir um PDF no Word, mas às vezes não pode exibir suas páginas como você deseja, especialmente quando o PDF é criptografado. É por isso que recomendamos Aiseesoft PDF Converter Ultimate, que é um conversor de PDF profissional para codificar arquivos PDF para Word ou imagens. Facilita a inserção de PDF no Word. Mais perguntas? Fique à vontade para deixar sua mensagem abaixo.
PDF Relacionado
Inserir PDF no WordMesclar PDF Online GratuitamenteDesbloquear PDFEscritor de PDF GratuitoExcluir páginas do PDFSalvar PDF no iPhoneFaça uma apresentação de slides profissional em PDF
Aiseesoft PDF Converter Ultimate é o software profissional de conversão de PDF que pode ajudá-lo a converter PDF para Word/Texto/Excel/PPT/ePub/HTML/JPG/PNG/GIF.
100% seguro. Sem anúncios.
100% seguro. Sem anúncios.