[3 opções] Como fazer uma apresentação de slides profissional em PDF
Recursos do formato PDF para reter os elementos visuais das imagens. Além do mais, o tamanho de um arquivo PDF é muito menor do que outros formatos de apresentação de slides. Assim, criar uma apresentação de slides em formato PDF permite imprimir imagens digitais em alta resolução e facilita muito a distribuição do arquivo slider por e-mail.
Neste artigo, você conhecerá 3 soluções fáceis para fazer uma apresentação de slides profissional e bonita em formato PDF, e todas elas são práticas e fáceis de usar.
Agora vamos pular para ele.
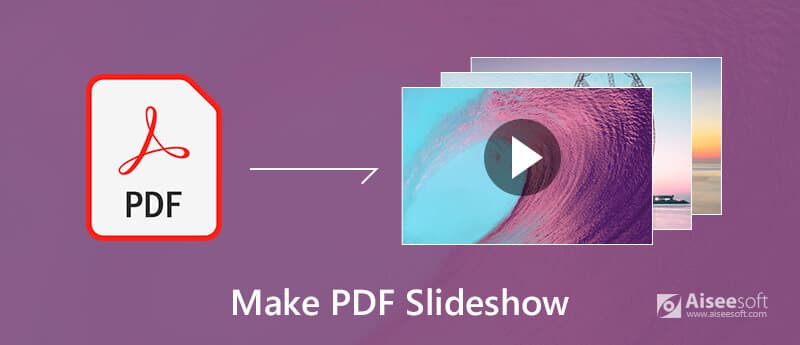
Faça uma apresentação de slides em PDF
Solução 1. Crie uma apresentação de slides em formato PDF: PDF Slideshow Maker
Criador de apresentações de slides em PDF é um freeware de apresentação de slides poderoso e fácil de usar. Ele permite que você converta arquivos PDF em uma apresentação de slides profissional em algumas etapas. Com vários recursos avançados e opções oferecidas, você pode visualizar livremente esses arquivos PDF como apresentação de slides em seu site.
Passo 1. Baixe e instale o PDF Slideshow Maker
Baixe gratuitamente este software de apresentação de slides em PDF no seu computador e siga as instruções para instalá-lo. Em seguida, clique duas vezes no ícone de atalho para iniciar este software.
Passo 2. Adicione arquivos PDF
Clique no botão "Adicionar arquivo" na interface principal e navegue pelas pastas locais para importar os arquivos PDF que deseja exibir na apresentação de slides. Você pode adicionar vários arquivos PDF para conversão em lote ao mesmo tempo.
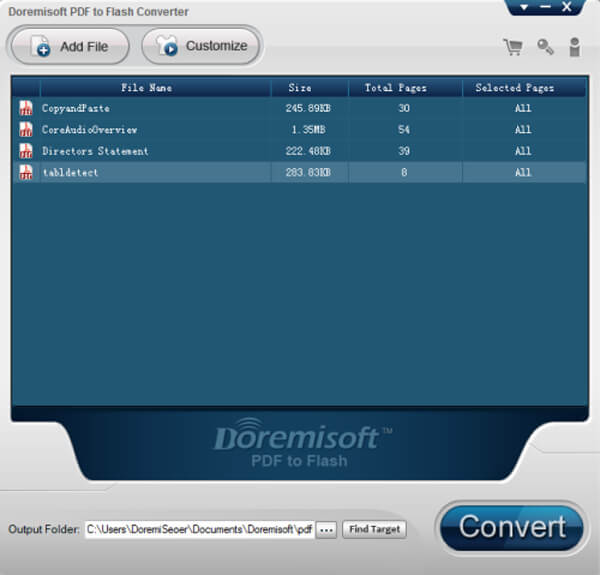
Passo 3. Selecione um modelo
Com base no estilo da apresentação de slides, clique no botão "Personalizar" para selecionar um modelo de visualizador de slides para sua apresentação de slides em PDF criada por você.
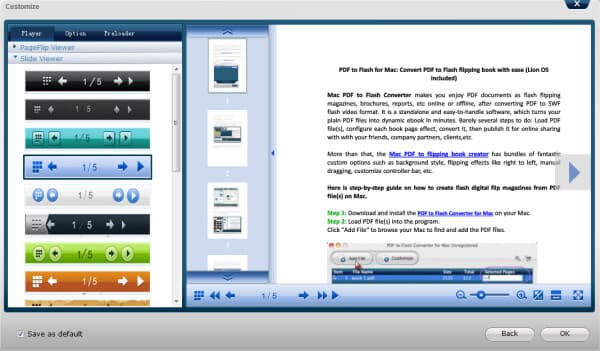
Passo 4. Adicionar música
Em seguida, você também pode adicionar impressionantes pré-carregadores de flash ao projeto de apresentação de slides. Então você pode visualizar o efeito antes da saída.
Passo 5. Salve a apresentação de slides no formato PDF
Defina o formato de saída como formato PDF e clique no botão "Converter" para salvar esta apresentação de slides em PDF em uma pasta local do seu computador.
Solução 2. Crie uma apresentação de slides em formato PDF: Microsoft PowerPoint
Passo 1. Inicie o Microsoft PowerPoint
Baixe e instale a versão de avaliação gratuita da Microsoft
PowerPoint, em seguida, clique duas vezes em seu ícone para abrir este criador de apresentação de slides em PDF no seu PC ou Mac.
Passo 2. Insira as informações no primeiro slide
Assim que o software for iniciado, você verá um modelo de slide na tela. Clique na caixa de texto e digite o que você pretende exibir no primeiro slide.
Passo 3. Insira fotos na apresentação de slides
Selecione a guia "Inserir" na parte superior da interface e escolha "Imagem" para importar seus arquivos de imagem para esta ferramenta de apresentação de slides em PDF.
Nota: Para tornar a apresentação de slides criada mais interessante, você também pode adicionar alguns vídeos ou músicas tocando no painel "Mídia".
Passo 4. Crie slides adicionais
Após a conclusão do primeiro slide, clique no botão "Novo slide" na barra de ferramentas "Página inicial" para adicionar mais slides. Em seguida, insira o texto ou adicione imagens de acordo com sua preferência.
Passo 5. Escolha PDF como formato de saída
Quando terminar o design, basta tocar na guia "Arquivo", destacar a opção "Salvar como" e escolher "PDF" em "Salvar como tipo" para salvar a apresentação de slides editada no formato PDF.
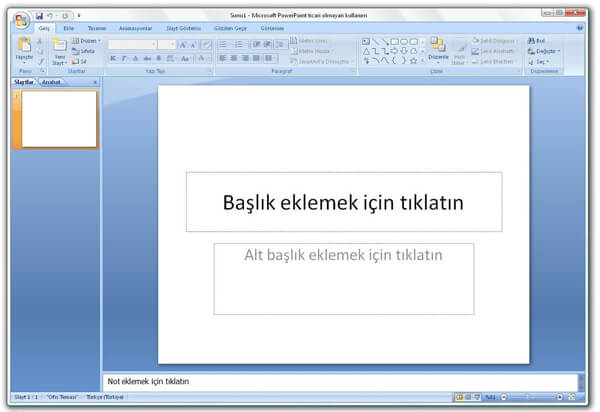
E se você quiser que seu WordPress seja mais atraente? Bem, você pode verificar o post para saber mais sobre Plug-ins de apresentação de slides do WordPress.
Solução 3. Crie uma apresentação de slides em formato PDF: Adobe Acrobat X
Adobe Acrobat não é apenas o editor de PDF, mas também o criador de apresentações de slides.
Passo 1. Instale o Adobe Acrobat X
Baixe a avaliação gratuita do Adobe Acrobat X ou adquira a versão completa por US$ 300, depois instale-a e inicie-a em seu computador.
Passo 2. Importar imagens ou documentos
No canto superior esquerdo da caixa de diálogo "Combinar arquivos", toque na opção "Adicionar arquivos" para carregar suas imagens ou documentos preferidos neste criador de apresentações de slides em PDF.
Passo 3. Mover e colocar arquivos
Toque no botão "Mover para cima" ou "Mover para baixo" na parte inferior da interface para colocar cada imagem ou documento na ordem desejada.
Passo 4. Converter apresentação de slides em documento
Para converter o slidershow em um documento PDF, basta clicar no botão "Combinar arquivos". Assim que a conversão for concluída, a apresentação de slides em PDF será aberta automaticamente.
Passo 5. Salve a apresentação de slides no formato PDF
Por fim, toque na guia "Arquivo", escolha a opção "Salvar como" para salvar a apresentação de slides recém-criada no formato PDF.
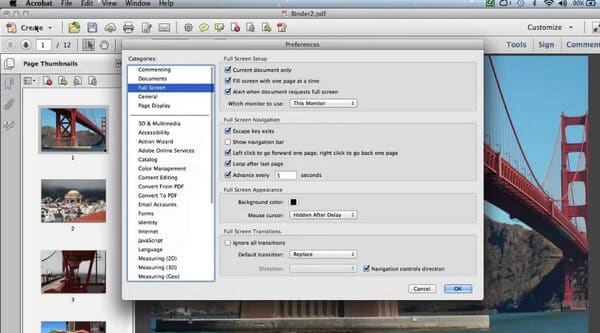
Aqui, se você precisa de um criador de apresentações de slides em formato de vídeo e não PDF, experimente o Aiseesoft Slideshow Creator.
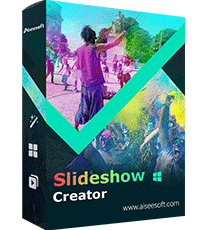
Downloads
Criador de apresentações de slides da Aiseesoft
- Faça apresentação de slides em fotos, vídeos e músicas em cliques simples.
- Suporta vários tipos de fotos como BMP, JPG, PNG, TIFF, ICO, DIB, JFIF, EMF, GIF, etc.
- Edite efeitos de apresentação de slides personalizando efeitos de texto, filtro, transição e elemento.
- Crie uma apresentação de slides rapidamente com temas prontos.
- Exporte a apresentação de slides em alta qualidade (compatível com 4K).
- Reproduza os filmes de apresentação de slides criados em qualquer dispositivo, como iPad, TV, telefone Android, computador, etc.
Conclusão
Adicionar uma apresentação de slides em PDF pode tornar seu site ou blogger muito mais atraente. Depois de ler este artigo, você conseguiu fazer sua própria apresentação de slides em PDF? É muito fácil e interessante?
Se este artigo o ajudar até certo ponto, compartilhe sua experiência bem-sucedida no comentário abaixo para ajudar os leitores subsequentes. Você também pode anotar suas sugestões para este artigo se tiver algum problema.
O que você acha deste post?
Excelente
Classificação: 4.9 / 5 (baseado nos votos 105)Siga-nos no
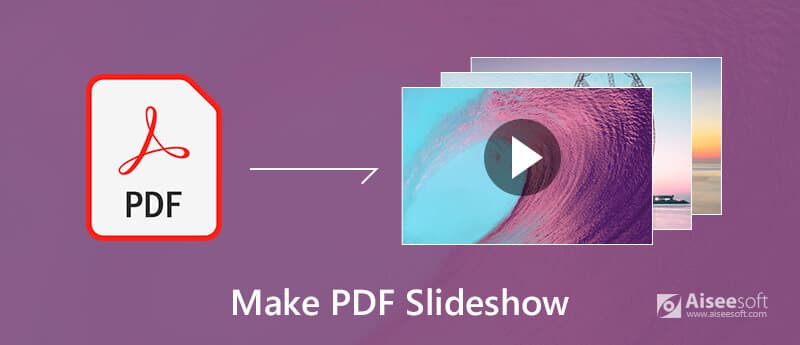
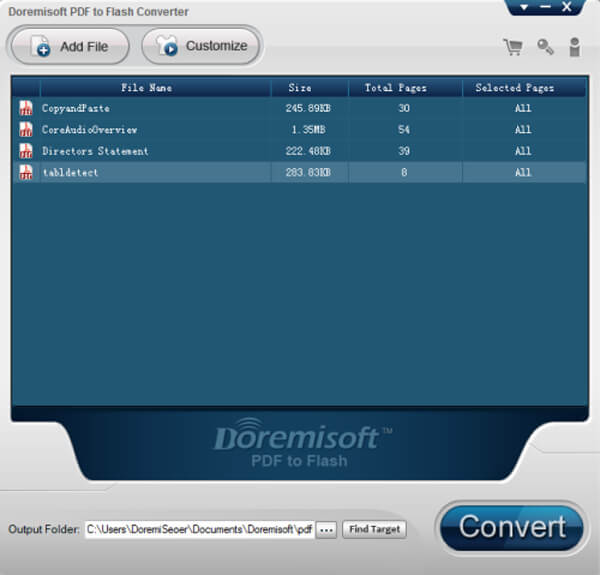
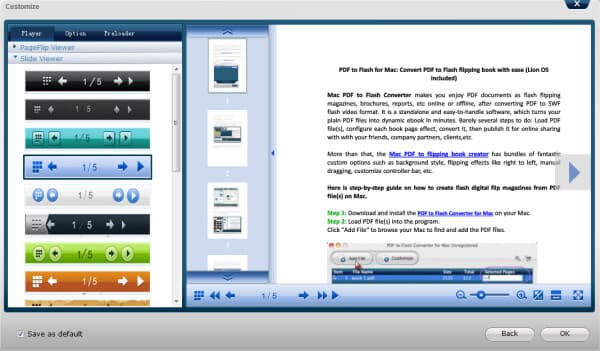
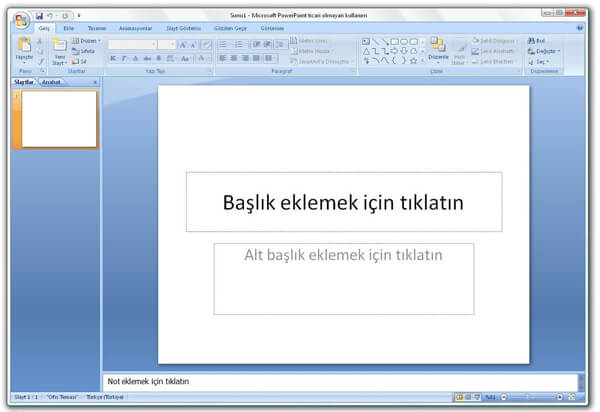
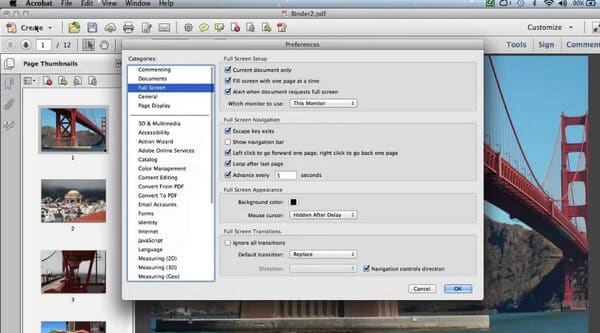
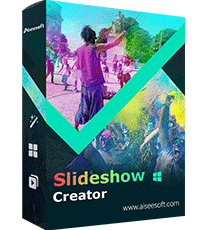
100% seguro. Sem anúncios.
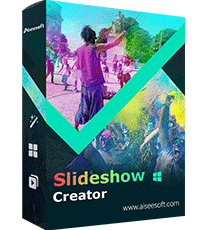
100% seguro. Sem anúncios.