Sem o PowerPoint, você não pode terminar seu trabalho perfeitamente. Especialmente quando você precisa se reportar ao seu líder e colegas, não importa se é relatório anual, relatório mensal ou relatório trimestral, se puder ser bonito e claro, talvez você tenha uma grande chance de ganhar mais dinheiro no futuro. Para uma melhor apresentação do PowerPoint, muitas pessoas gostam de inserir PDF no Powerpoint. Aqui, mostraremos 3 maneiras de inserir PDF no PowerPoint de maneira fácil e gratuita. Basta nos seguir para saber mais.

Se você deseja apenas inserir algum conteúdo do seu arquivo PDF em PPT e deseja importar o PDF rapidamente, pode optar por inserir o PDF no PowerPoint como uma imagem.
Passo 1 Execute seu PowerPoint, vá em "Inserir" > "Imagem" > "Captura de tela", aqui você encontrará "Janelas disponíveis" e "Recorte de tela".
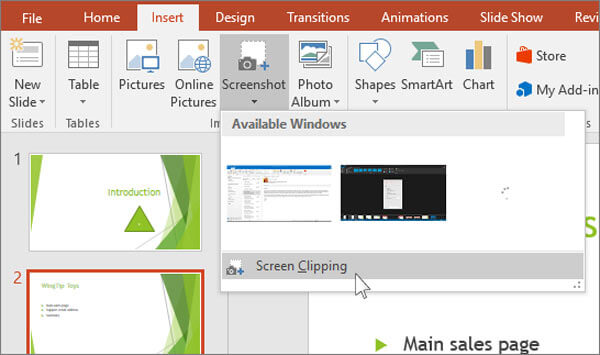
Passo 2 Se você abriu seu arquivo PDF e encontrou o slide que deseja inserir, o "Janelas disponíveis" mostrará a miniatura da apresentação de slides, você pode clicar nele e inserir uma captura de tela de toda a janela do leitor de PDF.
Ou você pode clicar em "Recorte de captura de tela", o PowerPoint será minimizado automaticamente e permitirá que o cursor se torne uma mira. Agora, você pode se concentrar no arquivo PDF para tirar uma captura de tela da imagem PDF.
Dicas: Quando você escolhe "Janelas disponíveis", a miniatura inclui todos os detalhes da captura de tela, portanto, a barra de ferramentas do leitor de PDF também está envolvida. Se você deseja um melhor efeito de sua imagem PDF, tente "Recorte de captura de tela".
Se você deseja exibir seus arquivos PDF em sua apresentação PPT, pode inseri-los como objetos.
Passo 1 Abra o PowerPoint, localize o slide onde deseja adicionar o arquivo PDF e clique em "Inserir" > "Objeto".

Passo 2 Na caixa aberta, escolha "Criar do arquivo" > "Procurar". E você pode selecionar o arquivo PDF que deseja inserir e clicar em "OK".
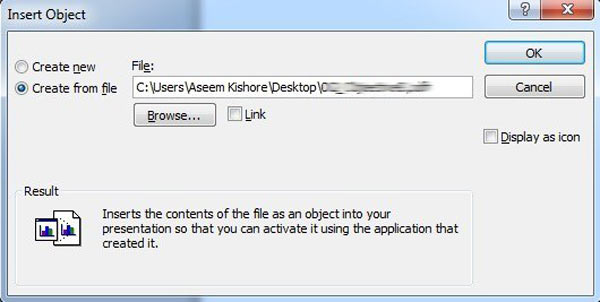
Agora, você pode ver que a primeira página do seu arquivo PDF foi exibida no PowerPoint, desde que haja algum tipo de leitor de PDF em seu computador. Ou você só obterá o ícone "Objeto" na apresentação de slides. Se você quiser apenas mostrar a primeira página do seu PDF, está feito.
Se você quiser mostrar todas as páginas ou páginas específicas do seu arquivo PDF, você precisa divida seus arquivos PDF primeiro e apenas repita as etapas acima para concluir a inserção do arquivo PDF como objetos no PPT facilmente.
Desta forma também funciona quando você quer inserir um arquivo PDF em um arquivo do Word.
Para as necessidades adicionais, mostraremos a maneira mais fácil e rápida - PDF Converter Ultimate, para adicionar PDF ao PowerPoint, incluindo o Microsoft PowerPoint 2007. Você pode usar este conversor para converter todas as páginas do arquivo PDF em PPT, personalizar e editar seus arquivos PDF, e realizar a conversão em lote com perda de qualidade. Basta fazer o download e experimentá-lo gratuitamente!
1 Instale e abra o PDF Converter Ultimate no seu Mac/PC.
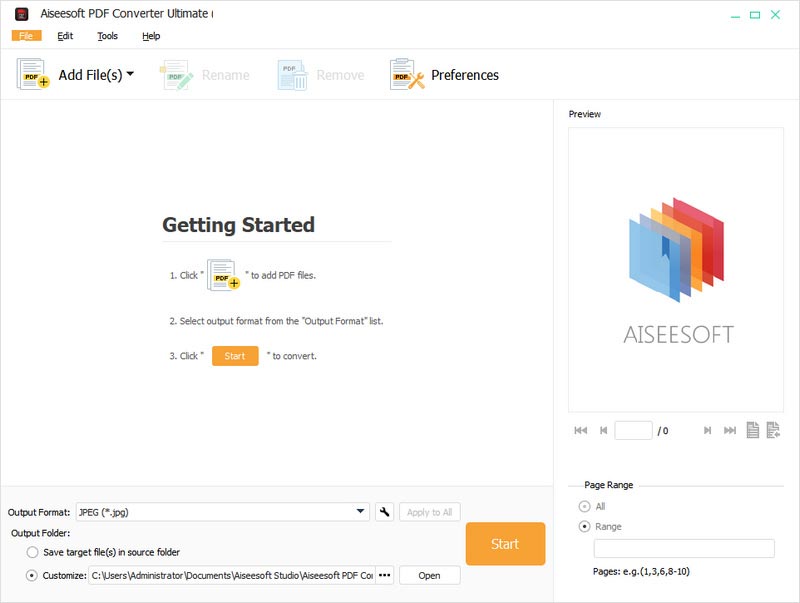
2 Clique em Adicionar arquivo(s) e carregue o(s) arquivo(s) que deseja converter.
No canto inferior direito da interface, você pode definir quais páginas converter. Para converter o arquivo inteiro, marque Todos. Para converter determinada página ou páginas, marque Intervalo de páginas e insira o número da página ou intervalo de páginas na caixa de entrada.
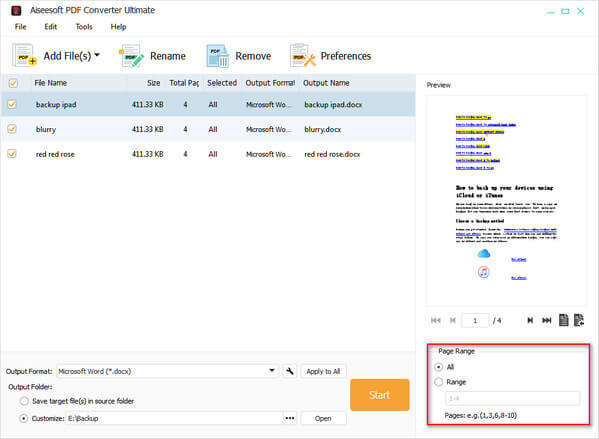
3 Converter PDF para PPT.
Clique na lista suspensa de Formato de saída e escolha Microsoft PowerPoint 2007 (*.pptx) como formato de destino e clique em "Iniciar" para iniciar a conversão de PDF para PPT.
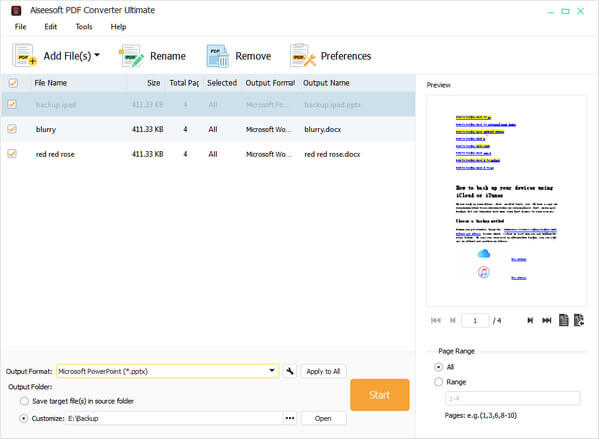
Agora, 3 maneiras de inserir PDF para PowerPoint foram apresentadas a você, você pode escolher uma para importar PDF para PPT. E se você tiver uma ideia melhor, pode nos contar. Boa sorte para você.
Não perca: Converter PDF para Microsoft PowerPoint