Quando estiver lendo algo interessante ou importante, você pode salvá-los em seu iPhone para leitura posterior. Adicionar à lista de leitura, marcador ou favoritos será a solução comum.
No entanto, depois que o link original é removido ou o conteúdo é alterado, você não consegue encontrar o conteúdo original. Como resultado, salvar o conteúdo como PDF será uma boa ideia.
É o que mostraremos a seguir, 4 maneiras de salvar PDF no iPhone XS/XR/X/8/7/6/5/4, iPad, etc.
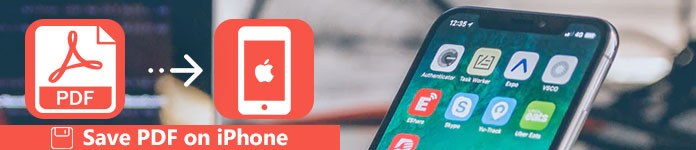
A maneira mais frequente de acessar um arquivo PDF é a partir de um anexo de e-mail.
1. Para salvar o PDF do anexo do Mail, basta tocar no anexo do PDF para abri-lo e, em seguida, tocar no botão Compartilhar  . Deslize pela linha do meio e toque em "Copiar para livros".
. Deslize pela linha do meio e toque em "Copiar para livros".
2. Se você deseja salvar apenas o conteúdo do Mail como PDF, siga as etapas abaixo:
No aplicativo Mail, toque em um e-mail > Aperte o botão Compartilhar  e selecione a opção "Imprimir" > Deslize pela linha do meio > Toque
e selecione a opção "Imprimir" > Deslize pela linha do meio > Toque  > "Copiar para livros".
> "Copiar para livros".
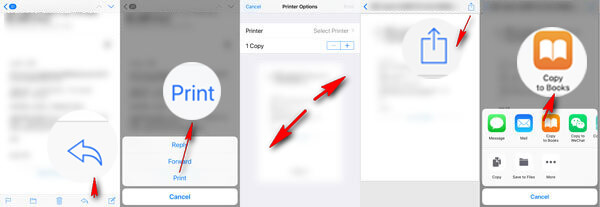
Onde estão os arquivos PDF armazenados no iPhone?
Aqui, abra o aplicativo Livros no iPhone e você poderá vê-los na Biblioteca.
Salve o PDF da página da Web no Safari
Certamente, se você estiver lendo notícias interessantes ou tutoriais on-line através do Safari, ainda assim, você pode salvar arquivos PDF da página do Safari.
Abra a página no seu Safari > Toque em  > Toque em "Salvar PDF em livros".
> Toque em "Salvar PDF em livros".
Em seguida, você pode abrir o arquivo PDF no aplicativo Livros no seu iPhone.
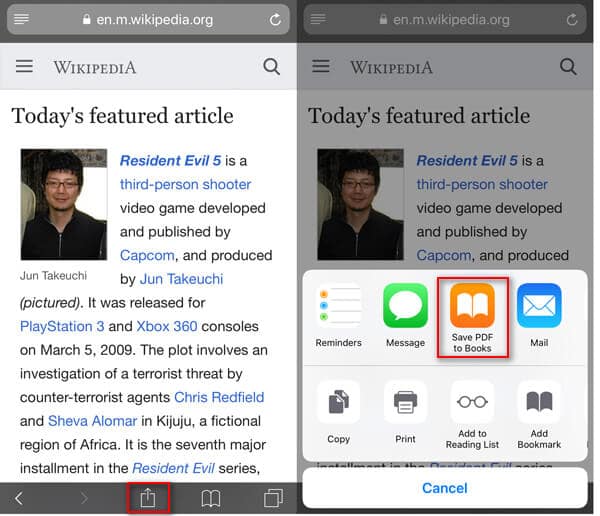
Salve o PDF da página da Web no Chrome
Como alternativa, se você estiver usando o Chrome, o processo será mais difícil.
Abra uma página da web no Chrome > Selecione todo o conteúdo, incluindo textos e imagens > Toque em "Compartilhar" > "Mail" para enviar o e-mail para o seu endereço de e-mail.
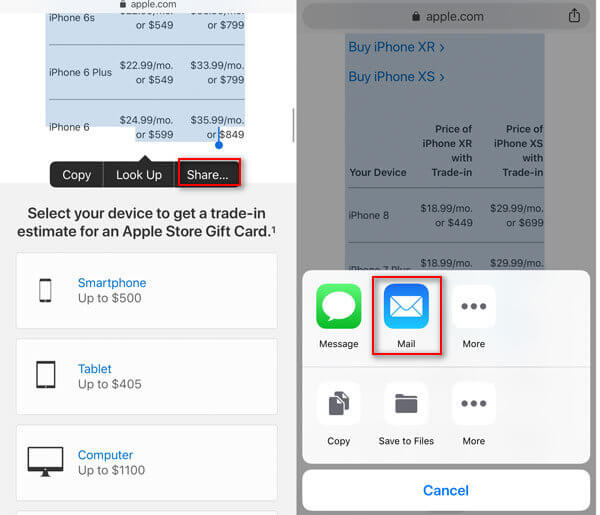
Então você só precisa seguir as etapas do primeiro método para salvar o PDF do Mail no iPhone.
Outros navegadores no iPhone, como Firefox, Internet Explorer, etc., funcionam de maneira semelhante.
Ainda assim, muitos de vocês podem usar outros aplicativos de leitura e desejam copiar o conteúdo como PDF, então o terceiro método é exatamente útil.
As etapas podem variar com base em diferentes aplicativos de terceiros no seu iPhone.
Não importa qual aplicativo você esteja usando, você pode facilmente salvar PDF no iPhone com os seguintes métodos.
1. Se o conteúdo for link, basta tocar em "Abrir no Safari" e seguir o segundo caminho para salvar o PDF.
2. Se o conteúdo for palavras ou imagens, basta copiar o conteúdo, encontrar o botão de compartilhamento ou  > Clique em "Compartilhamento do sistema" Escolha "Copiar para livros" ou "Salvar PDF para livros".
> Clique em "Compartilhamento do sistema" Escolha "Copiar para livros" ou "Salvar PDF para livros".
3. Caso não encontre nenhuma das opções acima, basta procurar a opção "Imprimir" ou AirPrint, e então seguir os Passos da primeira forma para salvar o PDF.
Por último, mas a maioria de vocês pode se perguntar como colocar PDF do computador para o iPhone?
Para usuários de Mac, você pode facilmente Airdrop Arquivos PDF do Mac para o iPhone. Para usuários do Windows, o AirDrop não está funcionando. Para resolvê-lo, você pode usar use FoneTrans.
FoneTrans é a ferramenta mais fácil para transferir arquivos PDF do computador para o iPhone com simples cliques. Funciona harmoniosamente em computadores Windows e Mac para compartilhar arquivos PDF ou arquivos no iPhone.
Agora, vamos verificar como funciona salvar arquivos PDF no seu iPhone.
Passo 1. Conecte o iPhone ao computador
Baixar deste software no seu computador. Instale e execute-o imediatamente.
Usando o cabo USB para conectar o iPhone ao computador. Se o seu iPhone não estiver aparecendo, basta inserir a senha do iPhone e tocar em "Confiar" no iPhone. Então este software detectará seu iPhone automaticamente.
/ P> 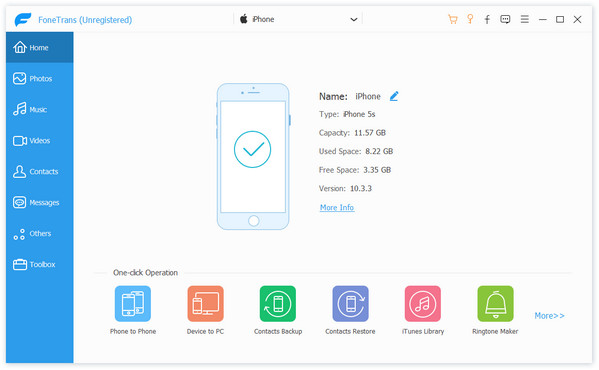
Passo 2. Adicionar PDF ao iPhone a partir do computador
Clique em "Outros" na barra lateral esquerda, clique no botão de adição para navegar pelos arquivos PDF no seu computador e transfira o arquivo ou arquivos PDF diretamente para o seu iPhone.
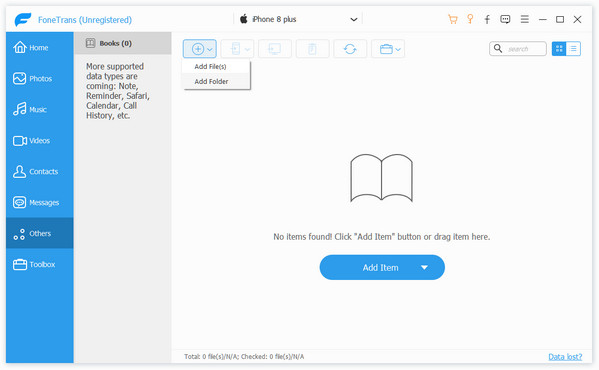
Muito fácil né? Além disso, você também pode exportar seus arquivos PDF para o computador em 2 etapas com o FoneTrans. Além disso, FoneTrans pode beneficiá-lo como segue:
Conclusão
Neste post, reunimos 4 maneiras de salvar arquivos PDF no iPhone. Você pode salvar o anexo PDF diretamente ou imprimi-lo como PDF a partir do conteúdo do Mail. Ainda assim, o Safari oferece a opção de salvar o conteúdo como PDF, enquanto outros navegadores deixam a opção de copiar o conteúdo para o Mail e salvá-lo como PDF do Mail. A última maneira, mas muito fácil, é usar o FoneTrans, que permite copiar arquivos PDF para o iPhone com cliques simples.
Agora o pedido é seu
Você entendeu todas as maneiras de salvar PDF no iPhone? Qual é a melhor forma?
Deixe-me saber se você tem alguma idéia.