Resumo
O backup do iPhone é um bom hábito para evitar perda de dados. No entanto, algumas questões sobre o backup do iPhone ainda o intrigam.
Resumo
O backup do iPhone é um bom hábito para evitar perda de dados. No entanto, algumas questões sobre o backup do iPhone ainda o intrigam.
Por que meu iPhone não faz backup para o iCloud?
Como fazer backup do iPhone para o iTunes?
Como faço backup de todos os dados do meu iPhone?
...
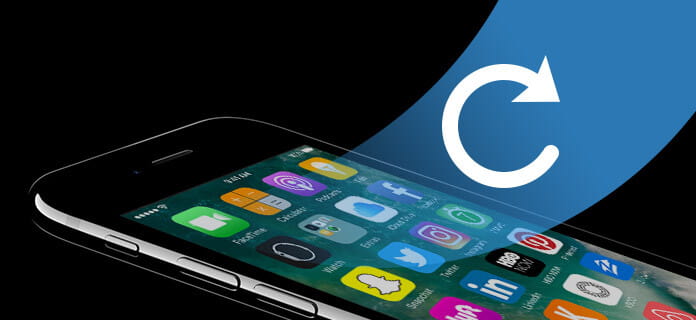
Como fazer backup do meu iPhone
Você tem dúvidas relacionadas ao backup do iPhone. Não se preocupe. Continue lendo o tutorial e você encontrará todas as soluções possíveis.
iCloud é a ferramenta que a Apple fornece para seus usuários fazerem backup do iPhone. Antes de começar a fazer backup do seu iPhone para o iCloud, você precisa prestar atenção às seguintes notas:
1. Faça backup dos dados do seu iPhone no iCloud para armazenamento em nuvem (5 GB grátis), não em outros espaços do seu computador.
2. O iCloud só permite verificar dados de partes (Mail, Contatos, Fotos, Calendário, iCloud Drive, Notas, Lembretes, Páginas, etc.) no backup do iCloud (https://www.icloud.com/).
3. O iPhone não faz backup para o iCloud, verifique se o Wi-Fi do iPhone está ativado.
O que você precisa: seu iPhone, conta iCloud, Wi-Fi
Passo 1No seu iPhone, vá em “Configurações” > “iCloud” > “Backup” e deslize para LIGADO > “Fazer Backup Agora”. Aqui, o iCloud fará backup automaticamente de dados como sua biblioteca de fotos, contas, documentos, dados de saúde, configuração inicial e configurações.
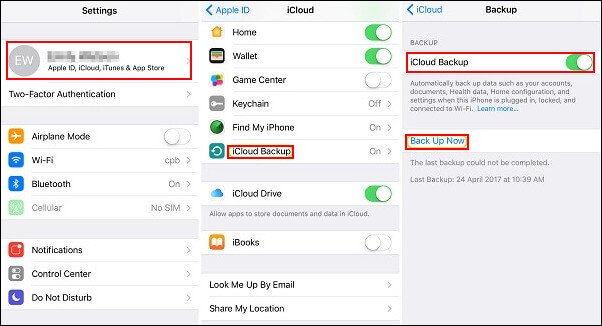
Passo 2Para fazer backup de dados de peças como contatos, fotos, calendário, etc. você precisa ir em "Configurações" > "iCloud" > deslizar "Fotos"/"Correio"/"Contatos", etc. Se estiver LIGADO, deslize-o para DESLIGADO > "Manter no Meu iPhone" > Deslize para LIGADO > "Mesclar".
Depois de fazer backup dos dados do iPhone no iCloud, você precisa ler esta postagem para restaurar o backup do iCloud do formulário do iPhone.
O iTunes também é o programa gratuito desenvolvido pela Apple para permitir aos usuários fazer backup do iPhone no iTunes. Ainda atenção que você precisa prestar:
1. Faça backup do iTunes do iPhone para o espaço do computador (Windows/Mac), para que você não se preocupe com o armazenamento.
2. Você pode fazer backup do seu iPhone no iTunes, mas só pode visualizar os arquivos de mídia do arquivo de backup.
3. Você é forçado a fazer backup de todos os dados (na lista anexada) do backup do iTunes no seu iPhone para o arquivo da biblioteca do iTunes sem dados opcionais como o iCloud.
Fotos e Imagens | Fotos tiradas pela câmera, capturas de tela, imagens salvas, papéis de parede, etc. |
Arquivos de mídia | Filmes, músicas, vídeos (outro aplicativo / dispositivo), toques, etc. |
Mensagens e registros de chamadas | iMessage, operadora SMS, mensagem de voz, contatos, histórico de chamadas, etc. |
Dados do aplicativo | • Configurações de aplicativos, preferências, dados, documentos e perfis de instalação |
Configurações | • Configurações de rede (pontos de acesso Wi-Fi, configurações de VPN, preferência de rede) |
Memos & Calendário & Marcador | • Notas, memorandos de voz, token de correio de voz |
Outros | • Histórico do Safari, dados off-line, cache de navegação, cache/mensagens/anexos de e-mail, arquivos temporários, etc. |
O que você precisa: iPhone, computador com iTunes mais recente, cabo USB
Passo 1Conecte seu iPhone ao computador e execute o iTunes ao mesmo tempo.
Passo 2Encontre e clique no ícone do seu iPhone no iTunes, onde você pode encontrar opções para o seu iPhone. Clique em “Este computador” > “Fazer backup agora” para começar a fazer backup do seu iPhone para este computador no iTunes.
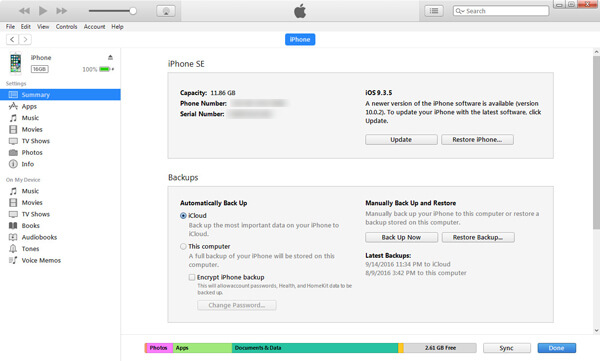
Desta forma, usaremos uma ferramenta de backup, Backup e restauração de dados do iOS, para ajudá-lo a fazer backup do seu iPhone no computador de forma seletiva.
Passo 1Baixe grátis o FoneLab no PC e abra o programa, escolha Backup e restauração de dados do iOS opção na interface principal.
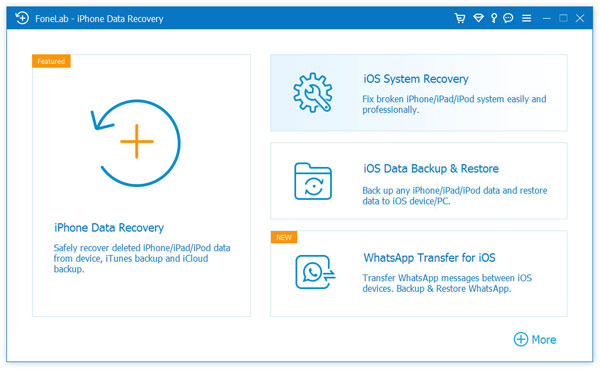
Passo 2Para fazer backup no iPhone, conecte seu dispositivo iOS ao computador e selecione Backup de dados iOS opção.
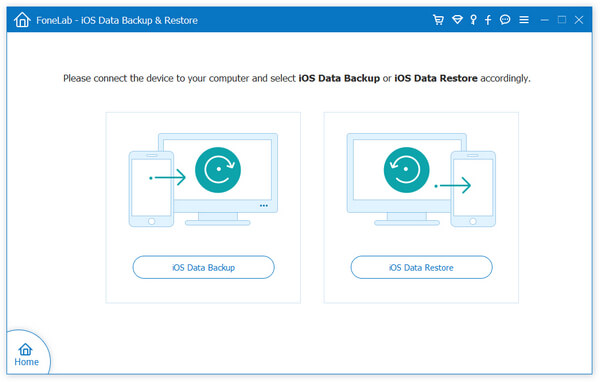
Passo 3Espere até que o seu iPhone seja detectado automaticamente pelo programa. Clique no botão "Iniciar" e selecione o tipo de arquivo que deseja fazer backup. Aqui você pode escolher Fotos, Mensagens, Histórico de Chamadas, Contatos, Calendário, Notas, etc.
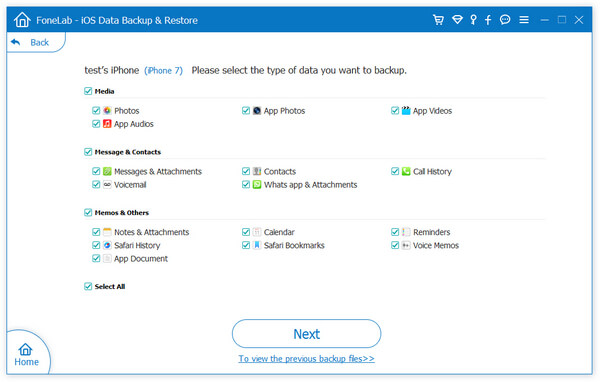
Note: Você também pode escolher a opção padrão "Backup padrão" para "Backup criptografado" para proteger informações privadas.
Passo 4Backup do iPhone
Clique no botão "Avançar" e confirme o caminho de backup na janela pop-up e clique em backup botão para salvar seus arquivos de backup no disco local.
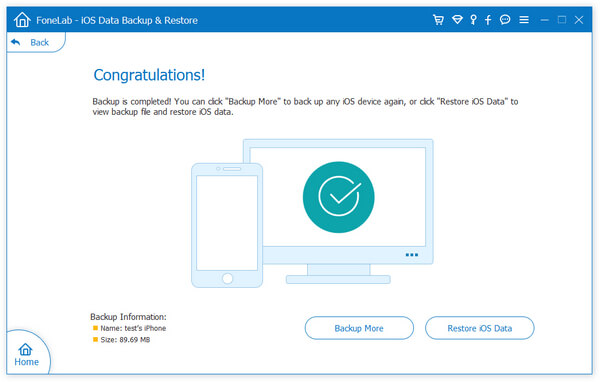
Mais recursos que você precisa conhecer:
Fazer backup do iPhone é um bom hábito para evitar perda de dados. No entanto, se você não tiver a infelicidade de excluir ou perder arquivos do iPhone, esta ferramenta, FoneLab lhe fará um grande favor. Por que? Concentre-se nas dicas:
1. O Fonelab fará backup dos dados existentes e dos arquivos excluídos do seu iPhone para o computador.
2. Ele também pode fazer backup de um iPhone quebrado, danificado pela água ou bloqueado no computador.
O que você precisa: FoneLab, iPhone, cabo USB
Passo 1Após o download, você precisa instalar e iniciar o FoneLab no seu computador. Enquanto isso, conecte seu iPhone ao computador.
Passo 2Selecione "Recuperar do dispositivo iOS"> "Iniciar verificação" para permitir que este programa verifique o seu iPhone.
Passo 3Após a verificação bem-sucedida, você pode clicar no tipo de dados na barra lateral esquerda e visualizar os detalhes na janela direita. Selecione os itens que deseja migrar para o computador e clique em “Recuperar” para extrair os dados do iPhone para o computador.
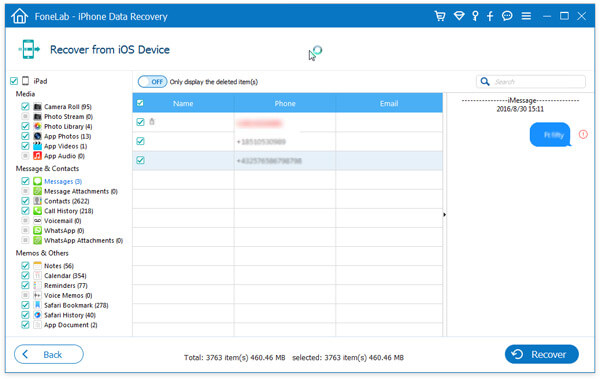
Os nomes dos itens marcados em vermelho são os itens excluídos, enquanto os pretos são para os dados existentes no seu iPhone. Desta forma, você também pode recuperar os dados excluídos do seu iPhone.
Para o iPhone estar bloqueado, você pode visitar este tutorial: Como fazer backup de um iPhone bloqueado.