Com o desenvolvimento do smartphone, as pessoas agora podem tirar fotos por telefones em vez de câmeras. No entanto, também há alguns problemas com a gravação de fotos. Se você é um usuário de dispositivos Samsung, pode achar que o armazenamento para salvar suas fotos anteriores é limitado. Além da memória dos telefones, você também perderá suas fotos com um toque errado ou por vírus, mesmo perdendo seu telefone. Para resolver esses problemas, aqui o artigo recomenda os métodos 4 para você no backup de fotos da Samsung.
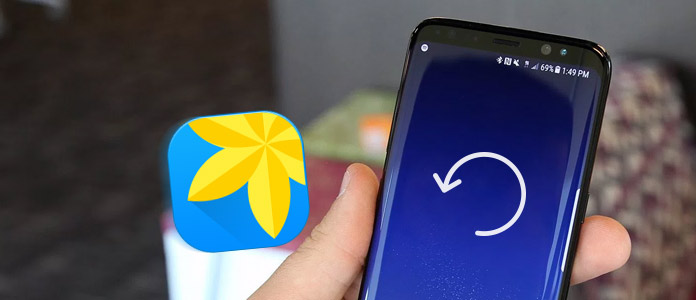
Para a maioria dos usuários do Android, usando o FoneLab para Android - Backup e restauração de dados do Android para Samsung, o backup de fotos é uma maneira fácil e eficiente. Ele permite que você fazer backup dos dados do Android de forma segura e seletiva. E apenas em um clique, você pode terminar o seu backup de fotos samsung. Além do mais, você pode definir uma senha para proteger sua privacidade ou importar backup. Siga o guia abaixo para fazer backup de suas fotos Samsung.
Passo 1 Baixe Aiseesoft Android Data Backup & Restore
Faça o download do Android Data Backup & Restore no site oficial e instale-o no seu computador. Inicie o Android Data Backup & Restore e, em seguida, você verá "Backup de dados do dispositivo" e "Restauração de dados do dispositivo" na janela.
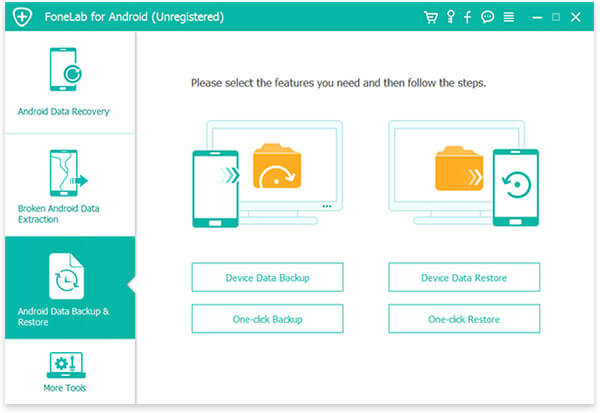
Passo 2 Conecte o dispositivo Samsung ao computador
Ligue o seu telemóvel Samsung ao seu computador através de um cabo USB. Depois de detectar seu telefone, o aplicativo mostrará os dados que você pode fazer backup. E então você deve selecionar Fotos.
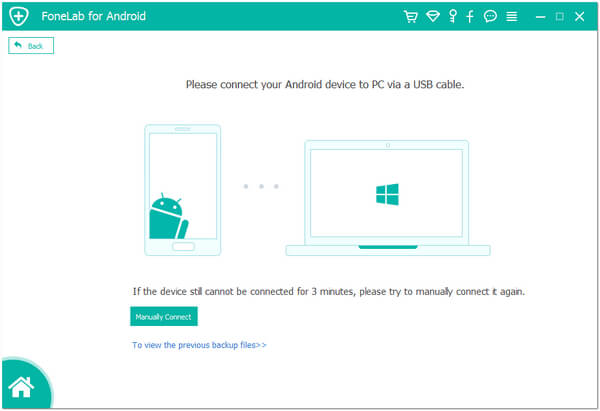
Passo 3 Faça backup das fotos da Samsung
Ao fazer sua escolha, comece a fazer backup de suas fotos em seu Samsung. O processo terminará em alguns minutos. Você pode clicar em "Iniciar" para visualizar as fotos das quais fez backup.
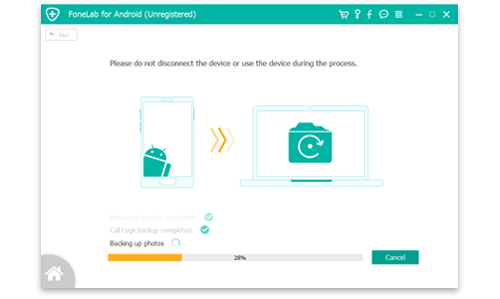
Na verdade, você também pode fazer backup das fotos da Samsung no computador sem nenhuma ferramenta de terceiros. Como todos sabem, a natureza aberta do Android permite que você faça backup de dados apenas por meio de um cabo USB. Reduz os problemas de instalação aplicativos de backup e torne seu backup de fotos Samsung mais conveniente. Aqui está o guia de backup de fotos via USB.
Passo 1 Conecte o telefone ao seu computador
Conecte seu dispositivo Samsung ao seu computador com o cabo USB fornecido. Insira a extremidade menor do USB no seu telefone e insira a extremidade maior do USB no seu computador.
Passo 2 Monte o telefone como um disco rígido
Seu telefone detectará automaticamente a conexão. Quando a ligação estiver bem ligada, encontre o disco rígido externo no seu computador e abra-o.
Passo 3 Inicie seu backup de fotos Samsung
quando você abrir o disco rígido, você verá todas as pastas e arquivos salvos no seu cartão SD. Em seguida, encontre a pasta DCIM e abra-a, agora você pode selecionar suas fotos importantes e salvá-las em seu computador. Se você tiver outra pasta de fotos, faça assim.
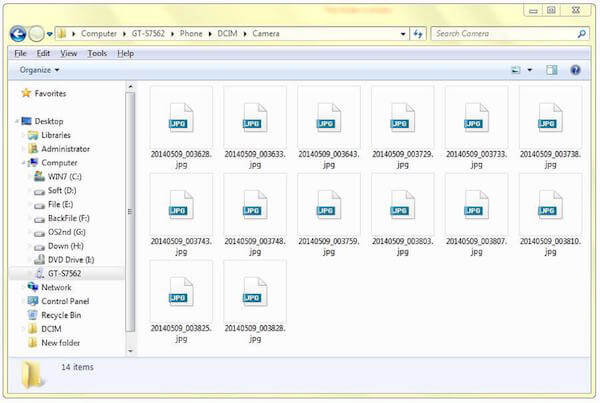
Para fazer backup das fotos da Samsung, a segurança pode ser um dos motivos mais importantes que você considera. Fazer backup de fotos Samsung pelo Samsung Cloud e Dropbox pode garantir sua privacidade individual e segurança de dados. E o Samsung Cloud e o Dropbox funcionam de forma independente em cabos USB. Você pode aprender as instruções a seguir para fazer backup de suas fotos.
Ao fazer backup de fotos Samsung com Samsung Cloud, você precisa primeiro de uma conta Samsung. A conta Samsung é um serviço integrado em seu telefone Samsung e ajuda você a fazer backup dos dados salvos em seu telefone.
Passo 1 Toque em "Configurações" no seu telefone Samsung. Role a tela para baixo e encontre "Nuvem e contas" e toque nele.
Passo 2 Toque em "nuvem Samsung". Se você já possui uma conta Samsung, basta fazer login. Caso contrário, você precisa criar uma conta primeiro.
Passo 3 Toque em "Fazer backup dos meus dados" e selecione Foto. Depois de pronto, toque em "Fazer backup agora" no botão da tela.
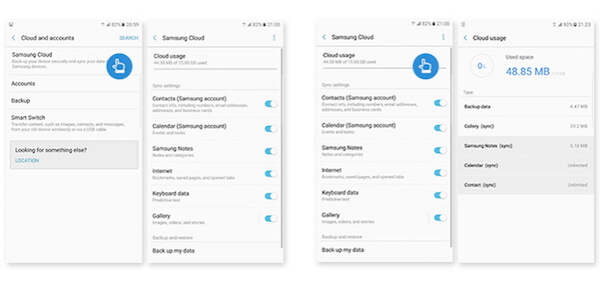
Dropbox é um aplicativo de armazenamento baseado em nuvem que ajuda você a fazer backup de fotos Samsung. Uma conta do Dropbox suporta 2 GB de espaço gratuitamente. Você pode pagar pela atualização se quiser mais espaço de armazenamento.
Passo 1 Baixe o Dropbox em sua Samsung Play Store em seu telefone.
Passo 2 Quando o Dropbox estiver instalado, execute-o no seu Samsung.
Passo 3 Faça login na sua conta do Dropbox, se já tiver. Caso contrário, você pode tocar em INSCREVA-SE para definir uma nova conta.
Passo 4 Toque em Menu e depois em Configurações. Em seguida, toque em Ativar upload da câmera e escolha Somente fotos em O que enviar. Você também pode definir como e quando fazer o upload.
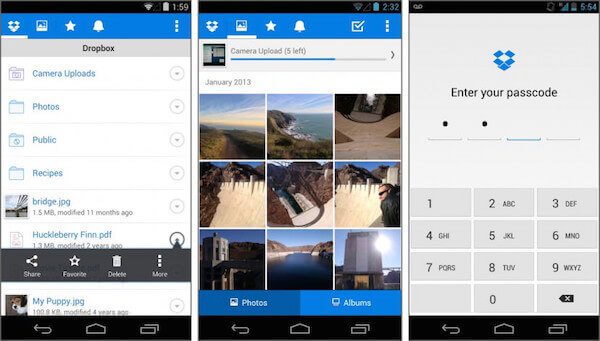
Se você quiser uma ferramenta para ajudá-lo a fazer backup de fotos da Samsung com armazenamento ilimitado, experimente o Google Fotos. Quando as suas fotos não são maiores que os megapixels 16, você pode salvá-las o quanto quiser. As fotos em Lager podem ser salvas no armazenamento da Conta do Google 15GB. Também pode salvar automaticamente todas as fotos e vídeos em seus dispositivos.
Passo 1 Faça o download do Google Fotos em seus dispositivos Android.
Passo 2 Abra este aplicativo e faça login na sua conta do Google. Em seguida, toque em Menu que está na parte superior da tela.
Passo 3 Toque em Configurações e depois em "Backup e sincronização". Em seguida, escolha as fotos para fazer backup.
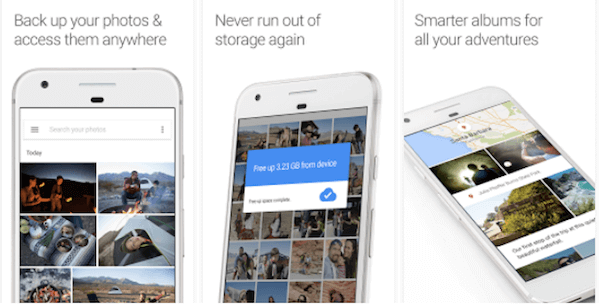
Se você não sabe como selecionar aplicativos para fazer backup de fotos da Samsung, pode seguir outras pessoas para fazer o download do Google+, que foi baixado por mais de 10 milhões de usuários na Google Play Store. O backup de suas fotos pelo Google+ também torna mais fácil compartilhá-las com quem você escolher.
Passo 1 Baixe o Google+ e instale-o em seus dispositivos Samsung.
Passo 2 Abra o aplicativo do Google+ e faça login na sua conta do Google. Em seguida, toque no botão Menu para ir para Configurações.
Passo 3 Toque em "Câmera e fotos" e depois em "Backup automático". Certifique-se de que o Backup automático esteja ativado e escolha Fazer backup das fotos.
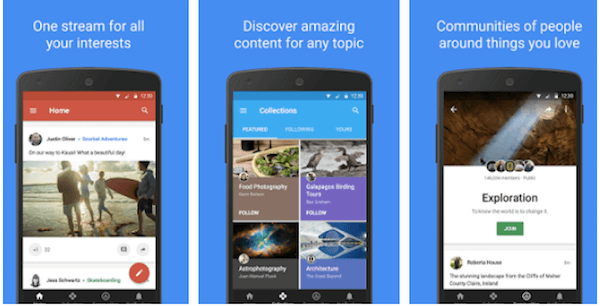
Se você está procurando a maneira mais confiável e eficiente de fazer backup de fotos da Samsung, o G Cloud Backup, que possui a alta taxa na Google Play Store, é muito recomendado para você. O espaço de armazenamento que você pode fazer backup começa com 1 GB grátis e pode ser ganho até 10 GB. Ele também suporta backup automático e upload de fotos, mensagens e assim por diante quando o Wi-Fi está conectado.
Passo 1 Baixe G Cloud Backup gratuitamente e instale-o em seus telefones Samsung.
Passo 2 Inicie o G Cloud Backup e crie uma conta, se ainda não tiver.
Passo 3 Selecione o que você deseja fazer backup. Basta escolher as fotos e começar a fazer backup.
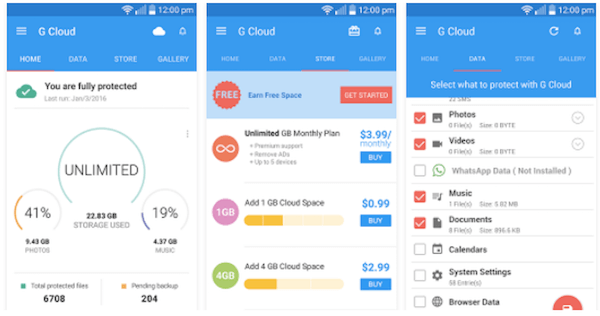
Você pode tentar fazer backup das fotos da Samsung usando as quatro soluções mencionadas acima. Cada um deles pode proporcionar uma experiência maravilhosa com as funções básicas e avançadas. Eu acredito que você pode encontrar a maneira mais eficiente e adequada. Se você tiver mais pensamentos sobre o backup de fotos da Samsung, poderá compartilhá-los nos comentários.