Você já experimentou o reprodutor de mídia VLC antes? Você sabia que ele pode combinar vários videoclipes em um único arquivo?
Você pode ter usado este software como reprodutor de vídeo. Mas, na verdade, o VLC não é apenas um reprodutor de mídia - também pode ser um editor básico que fornece muitos recursos úteis para mesclar, cortar e girar seus vídeos com facilidade.
Neste post, você aprenderá o guia completo sobre como mesclar vídeos com o VLC e como corrigir o problema de que o VLC não consegue mesclar arquivos de vídeo corretamente.
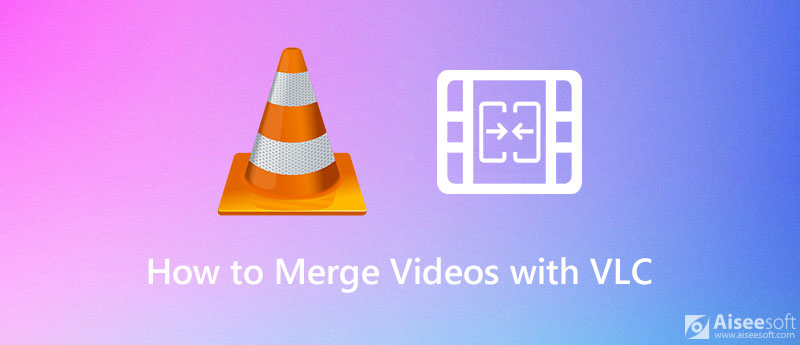
Usar o VLC para combinar seus videoclipes é bastante fácil. É totalmente gratuito. E você não precisa se preocupar com a compatibilidade - o VLC pode funcionar com quase todas as plataformas, incluindo Windows, Mac OS, Linux e muito mais. Se você não sabe exatamente como juntar vídeos no VLC, aqui estão os Passos que você pode seguir.
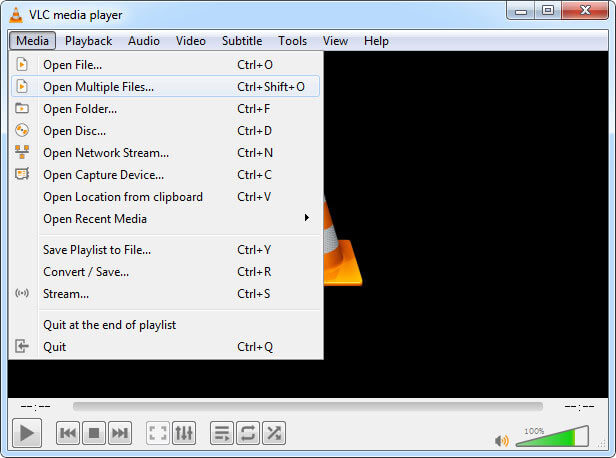
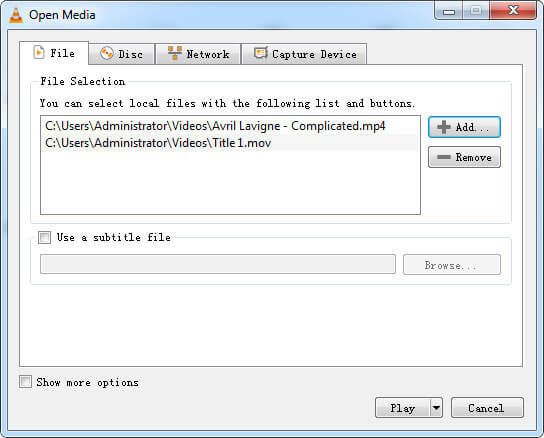
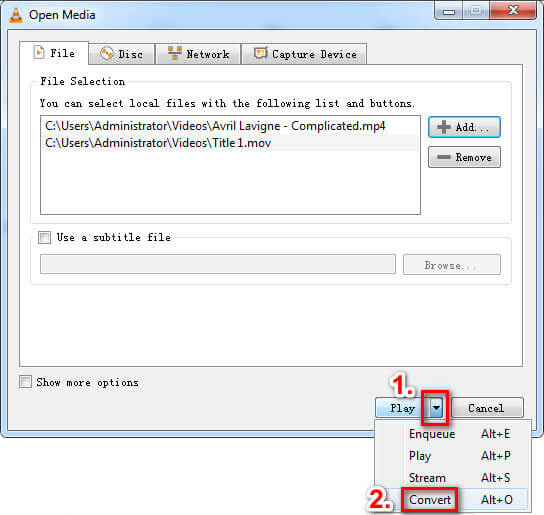
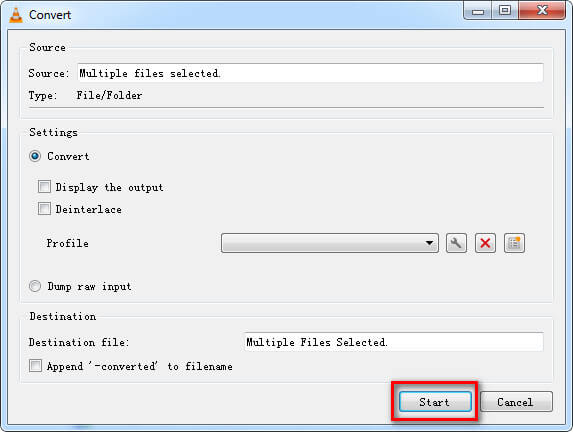
Esse método nem sempre funciona. Às vezes, quando você se esquece de alterar o diretório, os arquivos existentes podem ser substituídos e você perderá todo o conteúdo do vídeo. E outra coisa chata é que você não pode ajustar a ordem dos videoclipes depois de adicioná-los à lista. Você deve abrir esses clipes um por um para garantir que estejam na ordem perfeita desejada.
Além de usar o recurso Converter, você também pode mesclar vídeos com a linha de comando do VLC se os formatos de vídeo forem os mesmos. Se não, é melhor você converter os vídeos para um formato idêntico, como MP4, antes da combinação. Siga as instruções abaixo para mesclar arquivos MP4 com VLC.
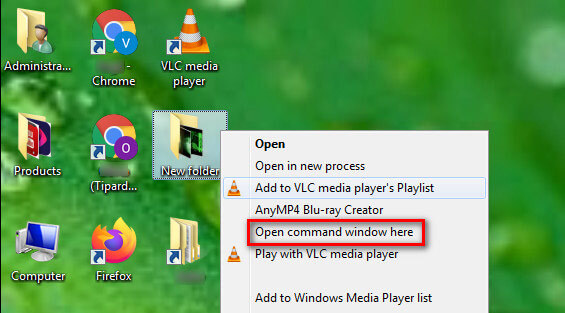
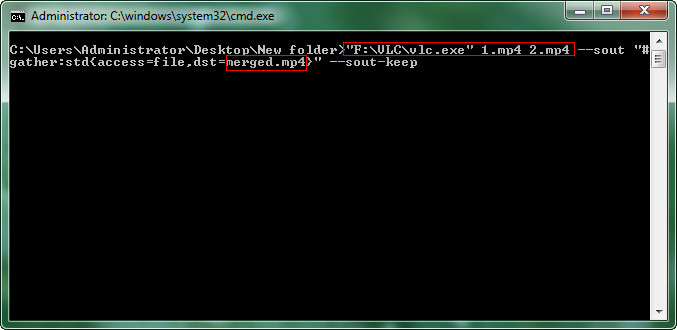
Ao mesclar vídeos com o VLC, alguns de nossos leitores encontraram o problema de que o VLC não pode executar a combinação corretamente. Se você tiver o mesmo problema, tente as soluções abaixo para corrigi-lo.
Às vezes, esse problema de vídeos VLC não funcionando é causado pelo Windows Defender Firewall ou software antivírus de terceiros. É melhor desativá-lo ou ajustar as configurações para permitir o VLC e seus recursos.
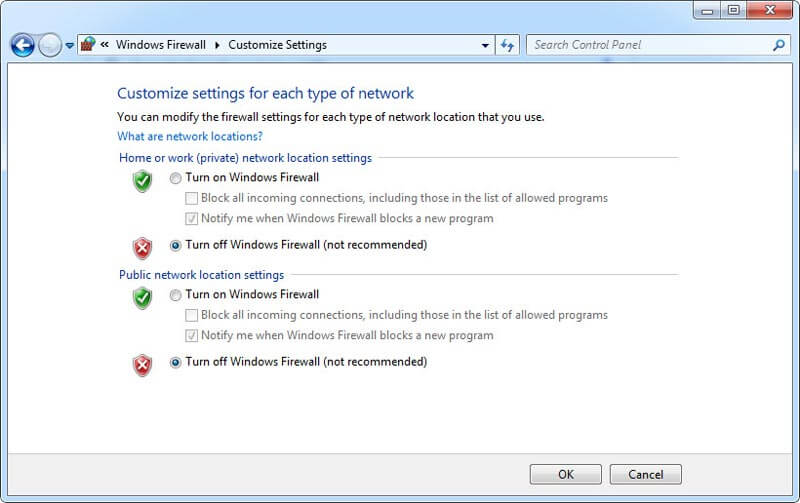
Se desligar o firewall não funcionar para você, você pode verificar se o seu player VLC está atualizado.
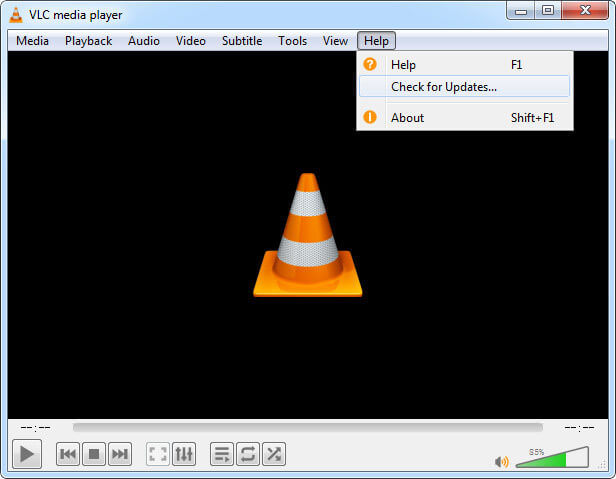
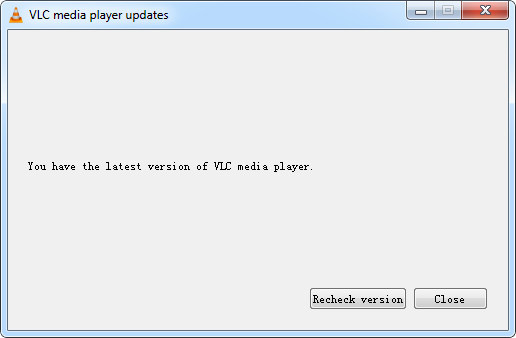
Se as soluções acima não puderem corrigir o não funcionamento do vídeo de mesclagem do VLC ou se você quiser combinar vídeos em formatos diferentes, basta empregar uma fusão de vídeo profissional. Aqui nós recomendamos que você experimente Aiseesoft Video Converter Ultimate, a melhor fusão de vídeo para combinar vários videoclipes em um vídeo completo.
Este software permite mesclar arquivos em diferentes formatos, como MP4, TS, MKV, AVI, FLV, WEBM, MOV e MXF, com a velocidade mais rápida. E, ao contrário do VLC, você pode alterar facilmente a ordem dos seus videoclipes com apenas alguns cliques.
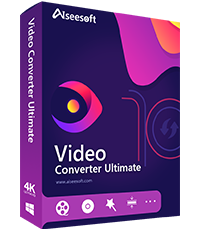
Downloads
Melhor alternativa VLC para mesclar vídeos
100% seguro. Sem anúncios.
100% seguro. Sem anúncios.
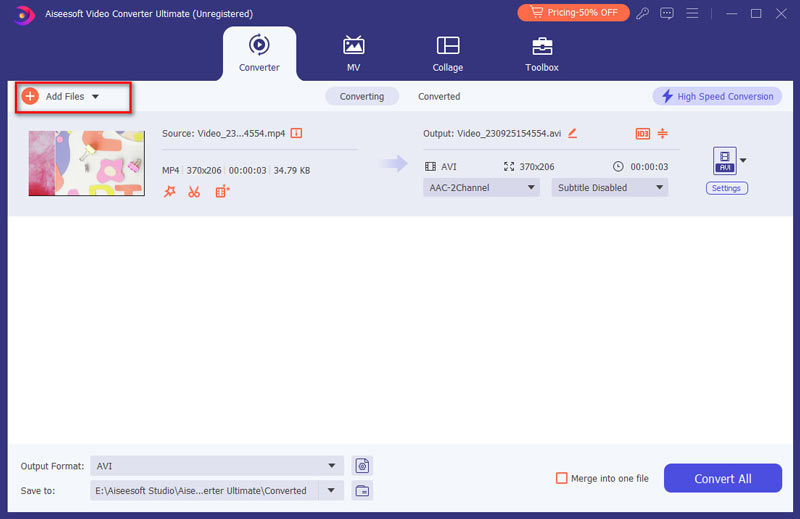
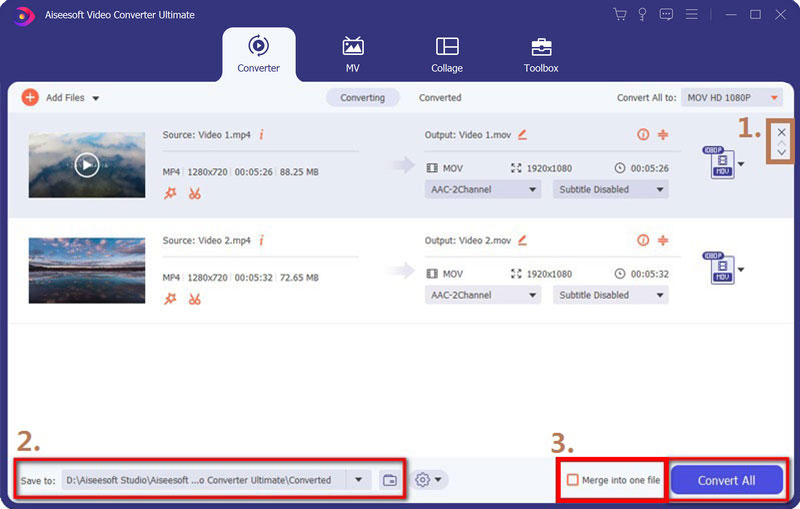
Além de mesclar vídeos, Aiseesoft Video Converter Ultimate também permite converter formatos de vídeo/áudio, compactar arquivos de mídia, editar efeitos de vídeo, adicionar legendas e marca d'água, recortar vídeo para GIFE muito mais.
1. Posso combinar vídeos com o VLC?
Se você deseja combinar vídeos, primeiro deve baixá-los no seu computador. Você pode usar um gravador de tela para gravar vídeos se o vídeo que você gosta não puder ser baixado diretamente.
2. Haverá uma marca d'água no vídeo mesclado?
A resposta é não. O VLC é um programa gratuito e de código aberto que não adiciona marca d'água ao seu vídeo.
3. Como mesclar vídeos online?
Você pode tentar uma fusão de vídeo baseada na web como o clideo. Mas não é livre para usar.
Conclusão
Agora, é a sua vez de combine vários vídeos em um com o VLC. Se você tiver uma maneira mais fácil de mesclar vídeos, não seja tímido. Basta compartilhar conosco nos comentários abaixo. E se você gostou deste post, pode compartilhar com seus amigos.
Mesclar e combinar e juntar vídeo
Junte-se ao MKVJunte-se ao WebMJunte-se ao MXFJunte-se ao M4VJunte-se a VOBJunte-se à ASFJunte-se ao MPEGJunte-se ao 3GPJunte-se ao TSJunte-se ao FLVJunte-se ao AVCHDJunte-se ao SWFJunte-se ao MOVJunte-se ao WMVJunte-se ao MP4Junte-se ao AVICombine SRT e MP4Mesclar vários arquivos de vídeo MP4Combine arquivos MP4 no HandBrakeMesclar MP4 no Windows 10Combine MP4 no MacCombinar vídeo no VLCJunte-se aos vídeos GoProCombine vídeos e fotos para o InstagramMesclar vídeos com HanBrakeMesclar vídeos juntosCombinar videoclipes no iMovieMelhor fusão de vídeoMelhor MP4 JoinerMelhor AVI JoinerMelhor Video JoinerMelhor Combinação de Vídeo OnlineAplicativos para combinar vídeosMelhor Combinador de Vídeo
O Video Converter Ultimate é um excelente conversor, editor e aprimorador de vídeo para converter, aprimorar e editar vídeos e músicas em 1000 formatos e muito mais.
100% seguro. Sem anúncios.
100% seguro. Sem anúncios.