Quando se trata de formatos de vídeo, a compatibilidade pode ser um obstáculo. Para vídeos, dois gigantes se destacam: MOV e MP4. Mas qual deles reina supremo? O que acontece quando você precisa alternar entre eles? Ao se deparar com um arquivo MOV, como você pode transformá-lo perfeitamente no onipresente formato MP4?
Este artigo investiga o mundo MOV vs. MP4, revelando suas diferenças e vantagens. Além disso, fornece um guia definitivo sobre como converter MOV para MP4 em computadores Mac e Windows.
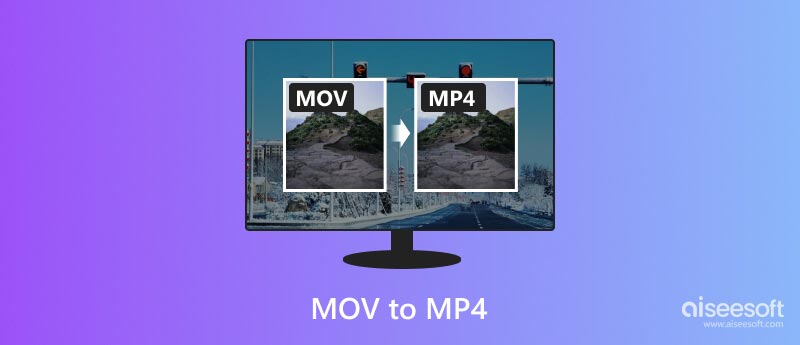
MOV, abreviação de QuickTime Movie, é o formato nativo para dispositivos Apple como Macs, iPhones e iPads. Possui excelente qualidade e flexibilidade, suportando vários codecs e técnicas de compressão. Muitas vezes abriga múltiplas faixas – vídeo, áudio, texto e efeitos, oferecendo flexibilidade para projetos complexos. Contudo, sua compatibilidade fora do ecossistema Apple pode ser limitada, causando problemas de reprodução em outros dispositivos e plataformas.
Prós: Qualidade excepcional, adequada para trabalho profissional, recursos multitrilha, potencial de edição sem perdas.
Contras: Compatibilidade limitada, tamanho de arquivo maior, pode exigir codecs adicionais para reprodução.
MP4, por outro lado, é o rei indiscutível da interoperabilidade de vídeo. Amplamente suportado por praticamente todos os smartphones, computadores e reprodutores de mídia, é o formato ideal para compartilhamento e reprodução online. Embora a sua compressão possa levar a uma ligeira perda de qualidade em comparação com o MOV, a sua versatilidade e acessibilidade tornam-no um vencedor inegável para a maioria das situações.
Prós: Ampla compatibilidade, tamanho de arquivo menor, ideal para compartilhamento e reprodução online, prontamente compatível com a maioria dos dispositivos.
Contras: Qualidade de vídeo inferior em comparação com MOV, a compactação pode levar a artefatos e flexibilidade de edição limitada.
Embora MOV e MP4 contenham dados de vídeo preciosos, compreender suas diferenças e saber quando converter entre eles é crucial para uma diversão multimídia perfeita.
Se você trabalha principalmente no ecossistema Apple e prioriza qualidade de vídeo descomprometida, MOV pode ser sua escolha preferida. Mas se você deseja compartilhar seus vídeos com o mundo, carregá-los online ou reproduzi-los em dispositivos que não sejam da Apple, converter MOV para MP4 é a chave para a compatibilidade universal. Antes de lhe dizer como fazer a conversão, gostaríamos de discutir o principal motivo pelo qual você pode precisar converter MOV para MP4.
Das plataformas de mídia social aos dispositivos móveis, o MP4 é o formato que agrada a todos. A conversão do seu MOV garante uma reprodução suave em praticamente qualquer dispositivo.
Embora o MOV seja excelente em qualidade, seu tamanho de arquivo maior pode ser um fardo, especialmente ao compartilhar on-line ou armazenar em espaço limitado. O MP4 compacta dados com eficiência, tornando-o ideal para transmissão e armazenamento online.
Embora o MOV possa ser editado na maioria dos softwares profissionais, alguns aplicativos de edição populares e fáceis de usar favorecem o MP4. A conversão abre portas para mais possibilidades de edição para usuários casuais.
Muitas plataformas de streaming, incluindo YouTube e Vimeo, preferem MP4 para desempenho e compatibilidade ideais. A conversão do seu MOV garante uma experiência de streaming perfeita para o seu público.
Com o porquê fora do caminho, vamos abordar o como. Converter um MOV para MP4 é um processo simples, online ou offline. No entanto, compreender as opções pode ajudá-lo a obter os melhores resultados. Os conversores online de MOV para MP4 são convenientes, mas apresentam limitações de tamanho de arquivo e questões de segurança. O software offline oferece maior controle e velocidade, mas requer instalação. Esta parte recomenda o famoso Aiseesoft Video Converter Ultimate para você transformar MOV em MP4 sem perder qualidade.

Downloads
Melhor conversor de MOV para MP4
100% seguro. Sem anúncios.
100% seguro. Sem anúncios.
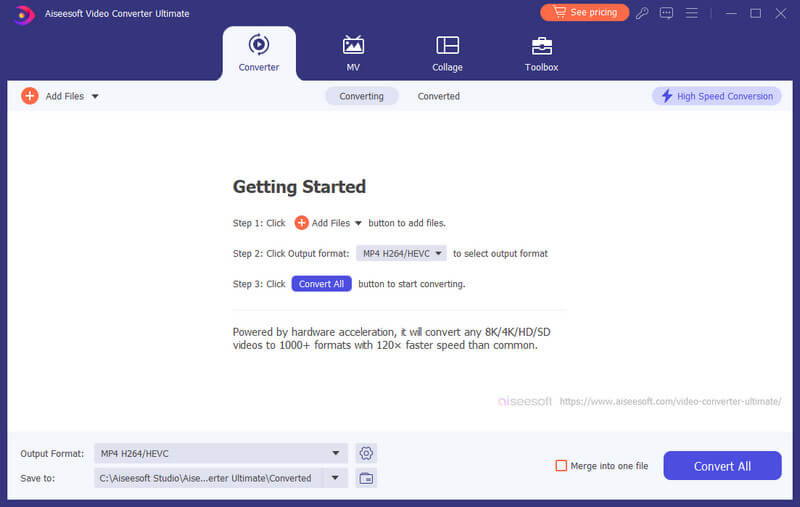
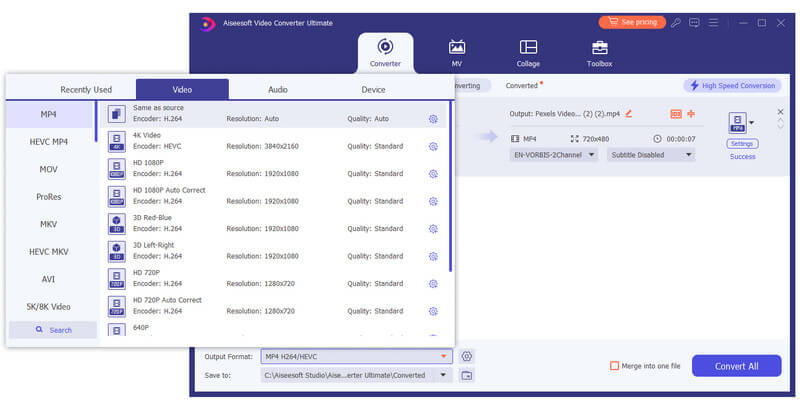
Se você deseja ajustar a qualidade do vídeo, resolução, taxa de bits ou outras configurações, clique no botão Configurações ao lado do formato de saída e faça os ajustes desejados.
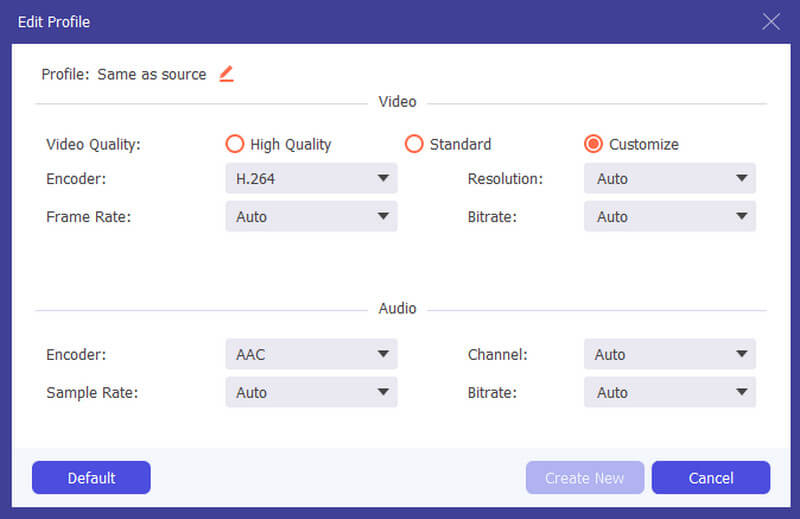
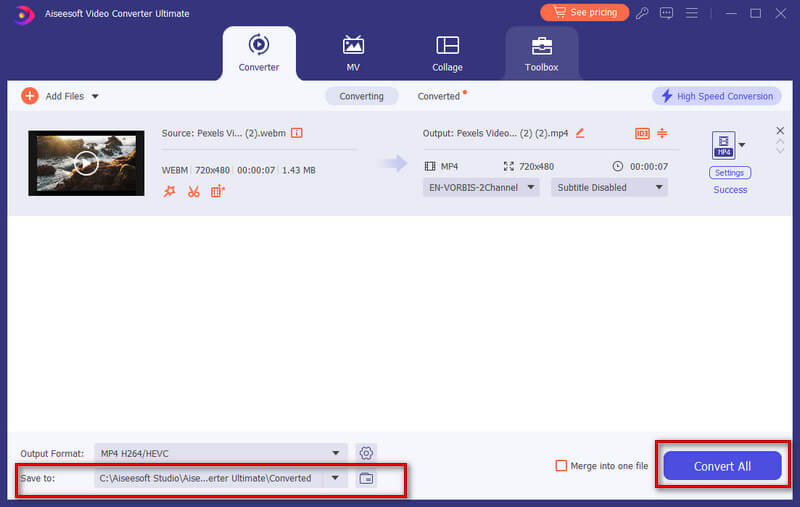
Se você precisa de uma ferramenta gratuita, simples e multiplataforma para Conversão de MOV para MP4, VLC é uma opção sólida. O VLC é totalmente gratuito e está disponível para todos os principais sistemas, como macOS, Windows e Linux. Ele oferece uma maneira rápida e direta de converter MOV para MP4 usando um perfil pré-configurado.
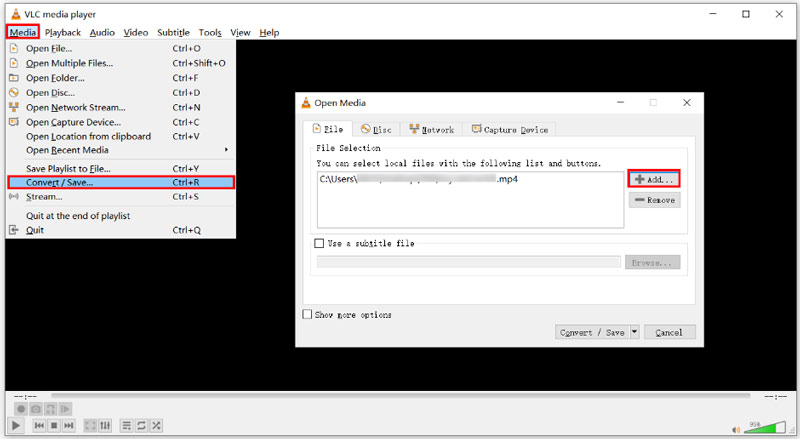
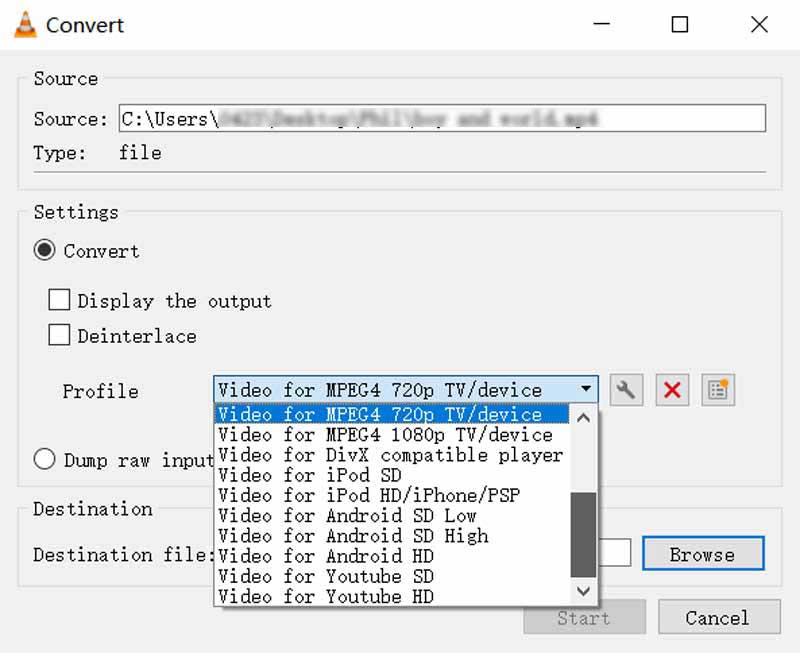
Para compactar MOV para MP4 em um Mac usando VLC, você deve clicar no menu Arquivo e escolher Converter/Transmitir. Clique no botão Abrir mídia para adicionar seu arquivo MOV. Defina MP4 como formato de saída, selecione uma pasta de destino clicando em Procurar e, em seguida, clique no botão Salvar. VLC também ajuda você editar vídeos.
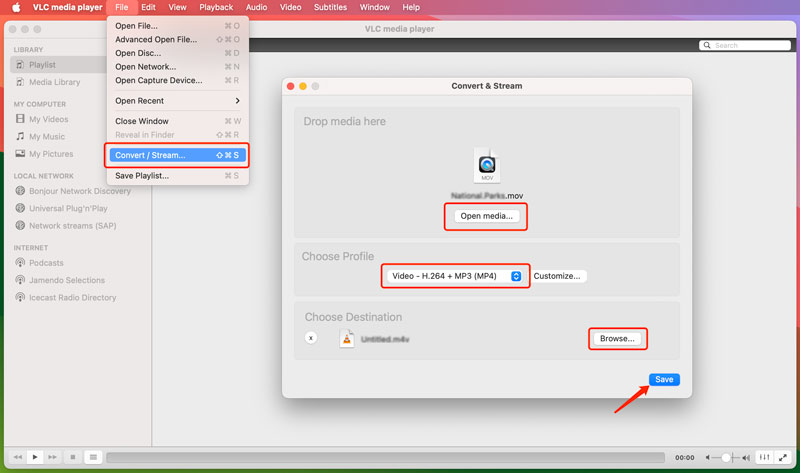
Os conversores online de MOV para MP4 eliminam a necessidade de baixar e instalar qualquer software em seu dispositivo. Isso é particularmente benéfico se você estiver em um computador público ou tiver espaço de armazenamento limitado. Você pode acessar conversores online diretamente do seu navegador. Além disso, a maioria dos conversores online oferece seus serviços gratuitamente, o que os torna uma escolha econômica em comparação com software pago. Certamente, você pode ter outros motivos convincentes para converter MOV para MP4 online. Esta parte compartilha três maneiras fáceis de fazer conversão de vídeo online gratuitamente.
Adobe Express é uma plataforma online versátil para criação de recursos visuais e vídeos e também oferece uma ferramenta útil para converter arquivos MOV para o formato MP4.
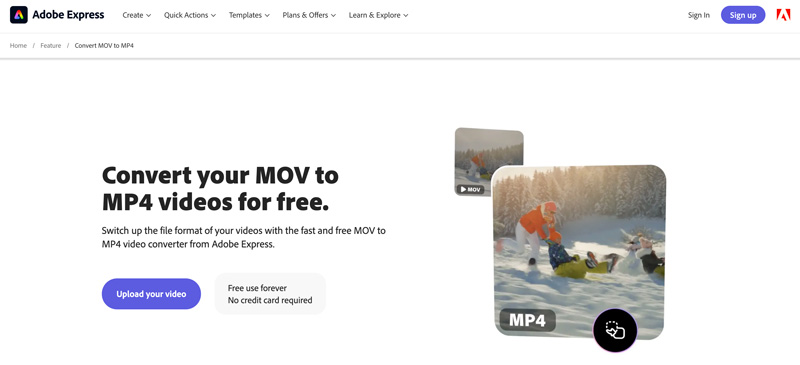
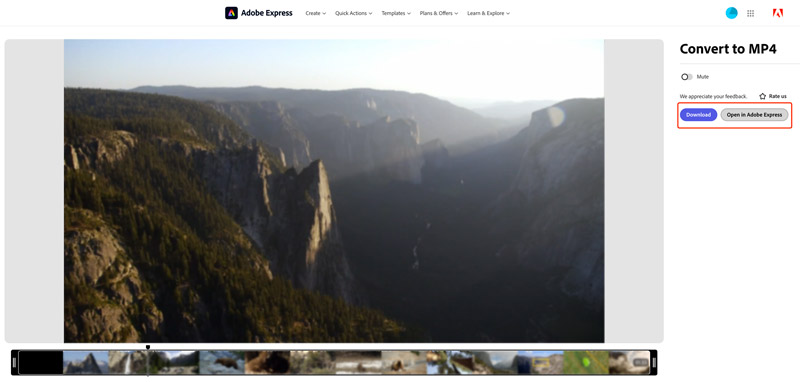
Aiseesoft Conversor de Vídeo Gratuito Online é outra excelente opção para transformar seus arquivos MOV em MP4 gratuitamente. Suporta muitos formatos de vídeo e oferece recursos básicos de edição.
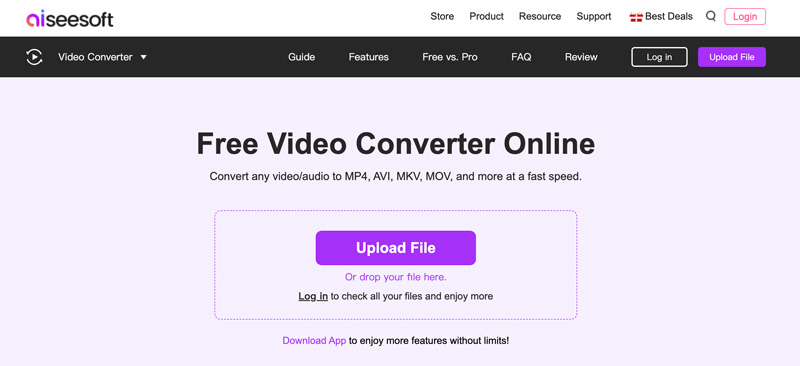
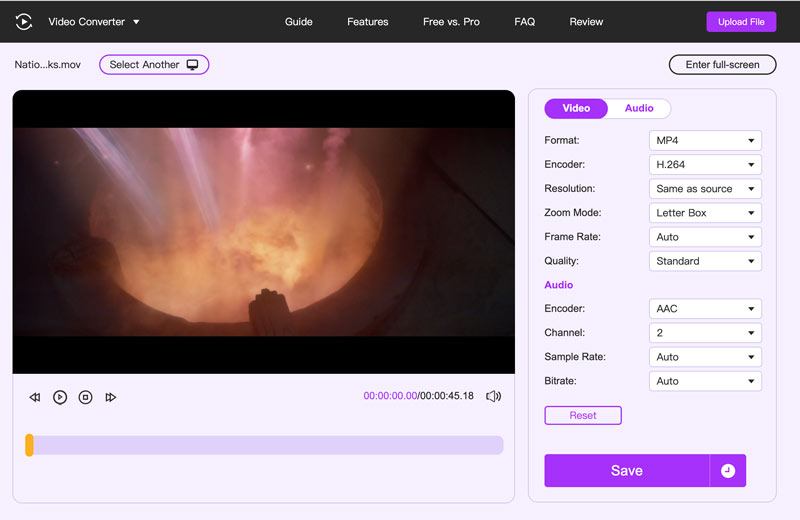
Convertio é uma plataforma online popular que oferece uma variedade de ferramentas de conversão de arquivos, incluindo uma para converter MOV para MP4. Opera usando processamento em nuvem, eliminando a necessidade de baixar e instalar qualquer software em seu dispositivo.
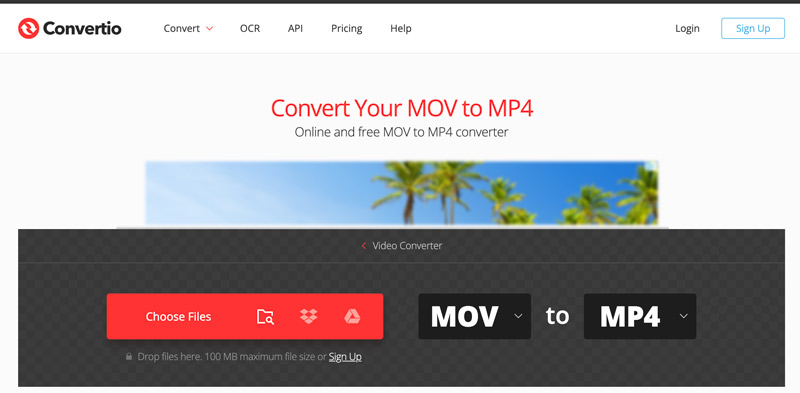
Posso converter MOV para MP4 com QuickTime Player?
Embora o QuickTime Player não tenha uma opção direta de conversão para MP4, você pode usar o recurso Exportar para criar um arquivo MP4 a partir de um arquivo MOV. No entanto, esta abordagem tem limitações. Você não pode personalizar a qualidade do vídeo, a resolução ou outras configurações de codificação durante o processo de exportação. Além disso, sua capacidade de exportar como MP4 depende do codec usado no arquivo MOV original. Se o QuickTime não suportar o codec para exportação de MP4, você precisará usar um método diferente.
Inicie o QuickTime Player e carregue o arquivo MOV que deseja converter. Clique no menu Arquivo na barra de ferramentas superior e selecione Exportar como. Selecione Filme para MPEG-4 no menu suspenso Exportar. Escolha a pasta de destino de sua preferência para salvar o arquivo convertido e dê a ele o nome desejado, garantindo que tenha a extensão .mp4. Em seguida, clique em Salvar para iniciar o processo de exportação.
Posso converter arquivos MOV para MP4 apenas alterando a extensão?
Embora renomear a extensão possa induzir temporariamente alguns sistemas a reconhecer o arquivo como MP4, ela não cria um arquivo MP4 genuíno com a estrutura interna e os codecs corretos.
O Windows possui um conversor MOV para MP4 integrado?
Não, o Windows não oferece uma ferramenta integrada especificamente para converter MOV em MP4. No entanto, você pode utilizar duas opções de software nativo para a conversão. Você pode contar com o aplicativo Fotos do Windows 10 e 11 para transformar seu arquivo MOV em MP4. Nas versões mais antigas do Windows 7 e 8, o Windows Media Player tinha um recurso Rip CD. Embora seja destinado principalmente à extração de CDs, você pode usá-lo para converter arquivos de vídeo, incluindo MOVs, para o formato MP4.
Conclusão
Ao compreender os pontos fortes e as limitações do MOV e do MP4, você pode tomar decisões informadas sobre a conversão de seus vídeos para reprodução e compartilhamento ideais. Embora o MOV ofereça capacidade de edição e integração com a Apple, seu alcance limitado pode ser um fardo. Convertendo seu MOVs para MP4 desbloqueia um mundo de possibilidades.
Converter/Editar MOV
MOVMOV para MP4MOV para WMVMOV para GIFMOV para AVIMOV para MPEGMOV para VOBMOV para 3GPMOV para SWFMOV para MP3MOV para MP4 MacEditor MOVGirar MOV
O Video Converter Ultimate é um excelente conversor, editor e aprimorador de vídeo para converter, aprimorar e editar vídeos e músicas em 1000 formatos e muito mais.
100% seguro. Sem anúncios.
100% seguro. Sem anúncios.