Qual é a senha de backup do iTunes? É uma senha para proteger e criptografar arquivos de backup do seu iPhone, iPad ou iPod no iTunes. Você pode estar confuso entre a senha do iTunes e a senha de backup do iTunes? Continue lendo e diferencie as duas senhas.
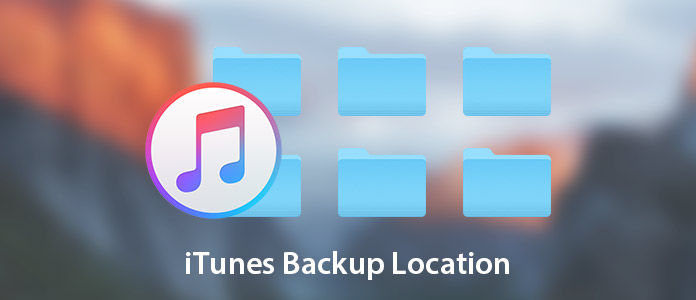
Localização de backup do iTunes
No Windows XP, clique em "Documentos e configurações";
No Windows 7/Vista, clique em "Iniciar";
No Windows 8, clique na lupa no canto superior direito;
No Windows 10, clique na barra de pesquisa ao lado do botão Iniciar.
Em seguida, digite "%appdata%" na barra de pesquisa e pressione "Return" > Clique duas vezes nas pastas: "Apple Computer" > "MobileSync" > "Backup" para encontrar o local de backup do iTunes.
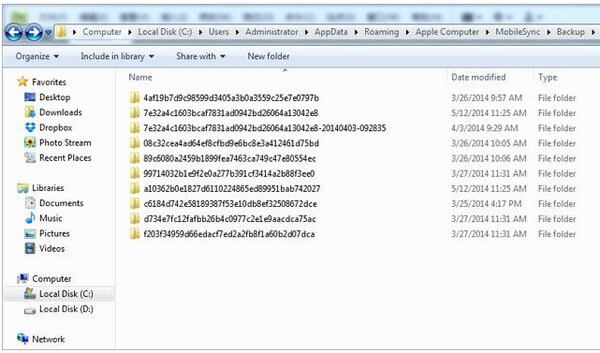
Clique no ícone Pesquisar na barra de menus > Digite "~/Library/Application Support/MobileSync/Backup/" > Pressione Retorno para encontrar o local do backup do iTunes no seu Mac.
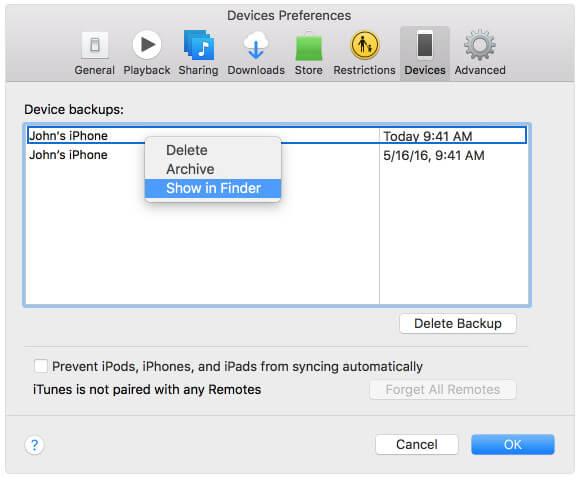
Se você fez backup do iTunes várias vezes e alguns deles são inúteis, mas ainda ocupam algum espaço no seu computador, você pode excluir o backup do iTunes do seu computador. Execute o iTunes, clique em "Editar" > "Preferências" > "Dispositivos" > Escolha o backup que você não deseja > Clique em "Excluir backup" para excluir o backup do iTunes do seu computador.
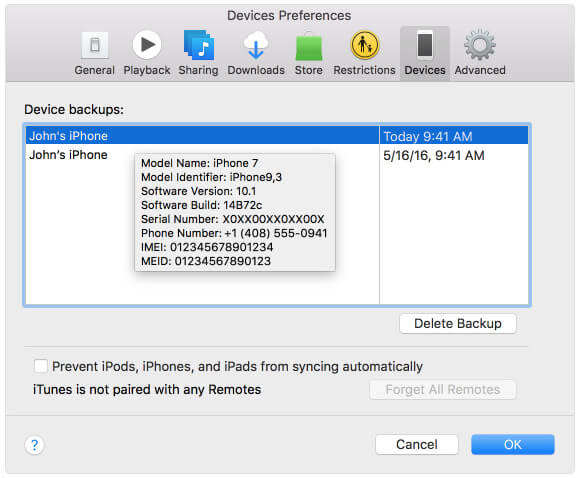
Normalmente, você descobrirá que o local de backup do iTunes é o padrão para colocar seu disco C. No entanto, quanto mais dados você colocar no disco C, mais lentamente o computador funcionará. Portanto, alterar o arquivo de backup do iTunes para outro local será uma boa ideia.
Antes de alterar o local de backup do iTunes, é melhor copiar todos os arquivos de backup do iTunes para uma pasta segura para evitar qualquer perda de dados. E você deve seu iTunes não está funcionando.
Passo 1Clique em "Iniciar" > Digite "cmd.exe" para fazer o programa cmd.exe aparecer > Clique com o botão direito do mouse no programa e escolha "Executar como administrador".
Passo 2No prompt pop-up, digite o comando: mklink /J "C:Users(username)AppDataRoamingApple ComputerMobileSyncBackup" "D: empBackup".
Em seguida, você pode tentar conectar seu iPhone ao computador para fazer backup no iTunes para verificar isso.
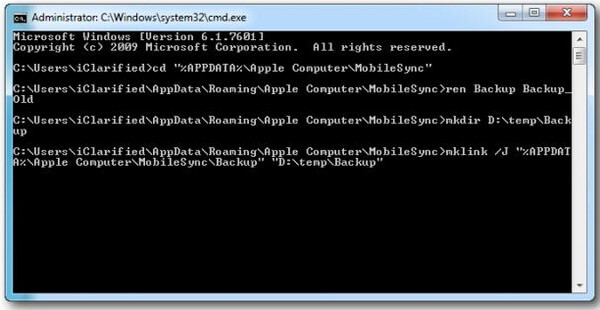
Localize "Aplicativos/Utilitários/Terminal" para abrir um prompt de comando > Crie um link simbólico usando o comando: ln -s /Volumes/External/Backup/ ~/Library/Application Support/MobileSync/Backup.
Em seguida, você pode fazer backup do seu iPhone no iTunes no Mac para verificar se o local do backup foi alterado.
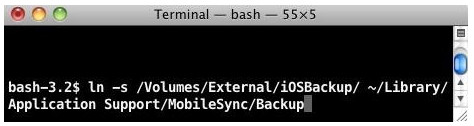
As palavras acima permitem que você lide com o local de backup do iTunes. No entanto, para os detalhes de backup do iTunes, você também pode ficar preso, porque não conseguiu visualizar os arquivos de backup do iTunes. O que os arquivos de backup do iTunes mostram apenas o nome do arquivo e o tamanho. No entanto, você não pode abri-los para ver os contatos, fotos, mensagens, etc.
Nesta parte, obteremos um programa para ajudá-lo a visualizar o arquivo de backup do iTunes em detalhes com FoneLab.
Passo 1Execute o FoneLab no seu computador. Clique em "Recuperação de dados do iPhone".
Passo 2Clique em "Recuperar do arquivo de backup do iTunes" > Escolha o backup do iTunes que você precisa e clique em "Iniciar verificação" para verificar o arquivo de backup do iTunes.
Passo 3Após a verificação, clique nos dados que deseja visualizar. Marque e clique em "Recuperar" para extrair o backup do iTunes para o seu computador.
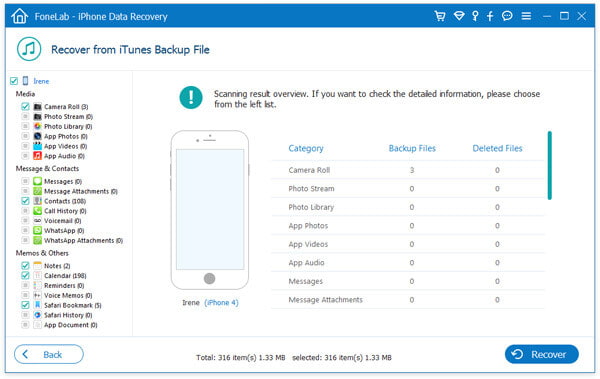
Ao usar o iTunes para fazer backup do iPhone, você não pode ver os detalhes no iTunes. Se você procura uma maneira de fazer backup do seu iPhone, mas deseja visualizar o backup facilmente em detalhes, então FoneTrans pode ser a alternativa.
Passo 1Execute este utilitário no seu PC. Conecte seu dispositivo iOS ao PC.
Passo 2Escolha o tipo de dados que deseja fazer backup no computador.
Passo 3Clique em "Exportar para" para fazer backup dos dados do iOS para o PC. Clique em "Adicionar" para obter dados do computador para o dispositivo iOS.
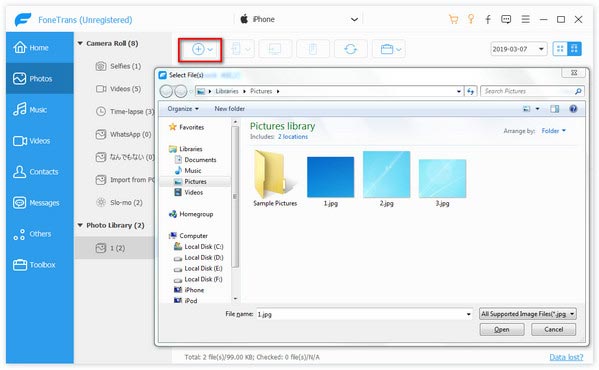
Um epílogo desta postagem é que o local de backup do iTunes pode ser encontrado e alterado para armazenar o backup como você quiser. Apenas faça isso sozinho.
Leitura estendida: quando você obtém duplicatas no iTunes, aprenda aqui a excluir duplicatas no iTunes.