As pessoas usam o iPad para ler trabalhos, fazer anotações nas aulas, assistir filmes, etc.
Com o lançamento do novo iPad compatível com o lápis da Apple, fazer anotações no iPad ficou mais fácil. Isso é favorecido pelos alunos.
Além disso, com sua tela grande, assistir a filmes e jogar também se torna mais agradável. A maioria das nossas atividades de aprendizado e entretenimento são basicamente no iPad, pense se um dia seu iPad quebrar, for roubado e você ainda não tiver feito o backup, você ficará louco, certo? Agora percebemos que o backup do iPad também é a coisa importante que devemos fazer.
Mas como fazemos backup desses dados do iPad para o iTunes? Vamos tirar isso do caminho agora.
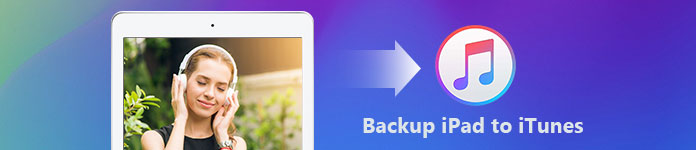
O iTunes é desenvolvido pela Apple Inc., você pode instalá-lo em seu computador executando os sistemas operacionais macOS ou Windows. Conhecido por nós como reprodutor de mídia, biblioteca de mídia, transmissor de rádio na Internet e aplicativo de gerenciamento de dispositivos móveis, o iTunes permite que as pessoas reproduzam, baixem e organizem arquivos multimídia digitais.
As pessoas também o usam para fazer backup e restaurar arquivos ou sincronizar o conteúdo do iOS.
Vamos mostrar a você como fazer backup do seu iPad com o iTunes.
Passo 1 Conecte seu iPad ao computador com o cabo USB. De um modo geral, o iTunes será iniciado automaticamente. Caso contrário, inicie-o manualmente.
Se o seu iPad for conectado ao seu computador pela primeira vez, aparecerá um pop-up com uma mensagem solicitando que você digite a senha do seu iPad e confie neste computador, basta segui-lo para obter a permissão.
Passo 2 Você verá um ícone do iPad no canto superior esquerdo da interface do iTunes depois de detectar seu iPad. Clique neste ícone do iPad.
Passo 3 Clique em "Resumo" no painel esquerdo.
Passo 4 Clique em "Fazer backup agora" em "Fazer backup e restaurar manualmente" na janela à esquerda.
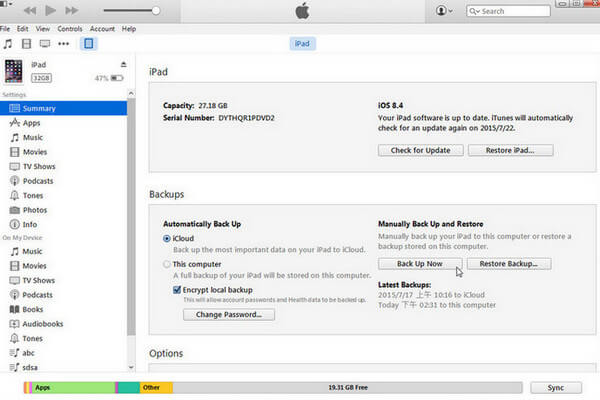
Se você deseja salvar seu backup com senha, basta marcar a caixa de seleção "Criptografar backup local". Em seguida, lembre-se de sua senha.
Aguarde alguns minutos até que o backup seja feito com sucesso.
Quando se trata de segurança e privacidade, a Apple Inc. está sempre no topo do pacote, oferece suporte para criptografar seu backup. Mas ainda assim, existem algumas falhas inevitavelmente.
Você provavelmente sabe que o iTunes salvaria seu backup como um arquivo criptografado. Com o iTunes, você não pode acessar o arquivo a menos que o restaure.
Mas e se você quiser acessar seus arquivos no computador e também no iPad?
Para esta situação, o Aiseesoft FoneTrans pode ser uma boa escolha para você fazer backup de seus arquivos. Não importa onde você deseja fazer backup, iTunes ou seu computador.
Com o FoneTrans, você pode transferir fotos, músicas, contatos e notas de voz do seu dispositivo iOS para o computador ou iTunes diretamente. E depois de transferir esses arquivos para o seu computador, você pode acessá-los diretamente, assim como visualizar esses arquivos no seu iPad.
Agora mostramos como fazer isso na Parte 2.
Agora pegamos o iPhone, por exemplo.
Passo 1 Inicie o Aiseesoft FoneTrans e conecte seu iPad ao computador. Então o FoneTrans detectará automaticamente o seu iPad.
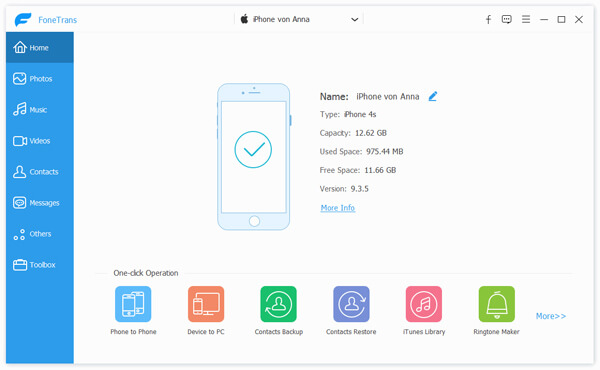
Passo 2 Clique em "Mídia" no painel esquerdo e você verá que pode transferir muitos tipos diferentes de arquivos, como músicas em seu aplicativo de música ou filmes em seu aplicativo de vídeos, etc.
Passo 3 Agora queremos fazer backup de vídeos, clique em "Filmes" no painel direito. E selecione os vídeos que você deseja. Você pode selecionar todos os seus vídeos ou apenas selecionar alguns deles.
Passo 4 Clique na seta ao lado de "Exportar para", haverá 2 opções para você - "Exportar para PC" e "Exportar para a biblioteca do iTunes".
Exportar para PC: Com esta opção, você pode fazer backup de seus vídeos em seu computador e acessá-los normalmente. Clique nele e haverá um pop-up, basta selecionar um local para salvar seus arquivos.
Exportar para a biblioteca do iTunes: Com esta opção, você pode fazer backup de seus vídeos diretamente no iTunes.
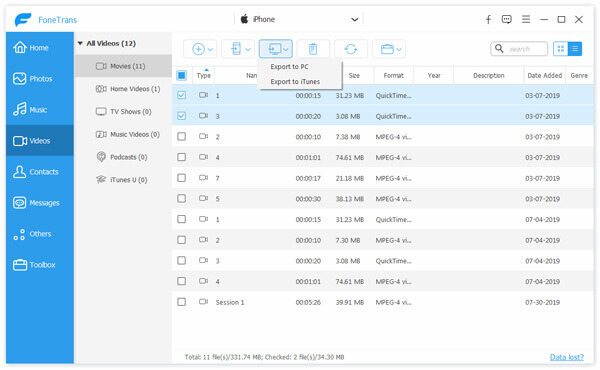
Passo 5 Aguarde alguns minutos até terminar a transferência.
Na verdade, Aiseesoft FoneTrans é muito mais poderoso do que você pensa. Não apenas para fazer backup de dados no computador, mas também para ajudá-lo a gerenciar arquivos em seu iPad, como excluir, adicionar fotos, música, etc. Além disso, também pode desduplicar seus contatos.
Se você quiser saber mais sobre isso, basta fazer o download e instalá-lo em seu computador e experimentar.
De um modo geral, não se faz backup de dados para benefício de terceiros. Na minha opinião, o principal objetivo do backup de dados é que, se seus dados originais foram alterados ou excluídos, você ainda pode acessar os dados. Aiseesoft iOS Data Backup & Restore pode ajudá-lo a fazer backup do iPad de maneira perfeita. Vamos aprender o que o Aiseesoft iOS Data Backup & Restore pode fazer aqui.
Agora, mostraremos como fazer backup do seu iPad com Aiseesoft iOS Data Backup & Restore.
Passo 1 Iniciar Aiseesoft Backup e restauração de dados do iOSe conecte seu iPad ao computador. Em seguida, o Backup e restauração de dados do iOS detectará seu iPad automaticamente.
Passo 2 Selecione Backup e restauração de dados do iOS. E você verá que há 2 opções para você: iOS Data Backup e iOS Data Restore.
Backup de dados do iOS: Se você clicar neste botão, saberá que pode fazer backup de seus dados de maneira padrão ou pode fazer backup de seus dados com uma senha.
Restauração de dados do iOS: Clique neste botão, você poderá visualizar o backup que você fez anteriormente. Apenas o item que você deseja restaurar em seu iPad.
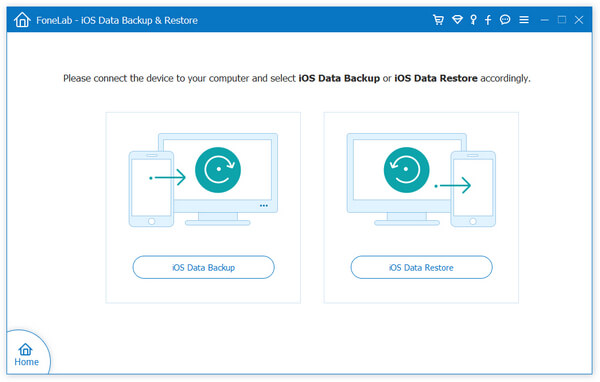
Passo 3 Clique no botão "Backup de dados do iOS".
Passo 4 Nesta janela, você pode selecionar o tipo de backup de seus dados. Basta marcar a caixa de seleção "Backup padrão" ou "Backup criptografado".
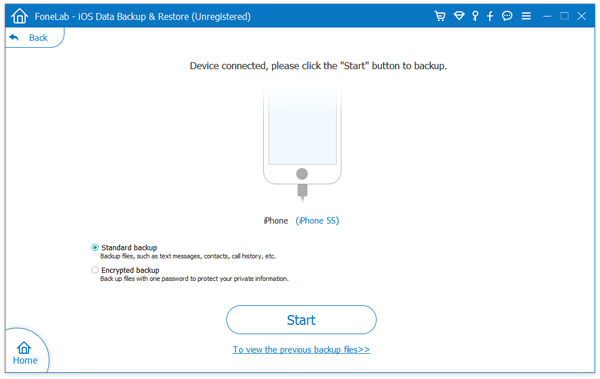
Passo 5 Clique em "Iniciar". Você poderá escolher os dados que deseja fazer backup. Esses dados se dividem em 4 tipos: Mídia, Mensagem e Contatos, Memorando e Outros.
Você pode selecionar faça backup de um item como Contatos do iPhone, Música, Mensagens ou mais itens desses tipos, ou você pode marcar a caixa de seleção "Selecionar tudo" para fazer backup de todos os arquivos no seu iPad.
Passo 6 Clique em "Avançar" e aguarde alguns minutos até que termine.
OK, você aprendeu 3 métodos para fazer backup do seu iPad, qual método você prefere? Escolha um para experimentar!
Restaurar os arquivos é igualmente importante em comparação com o backup deles. Então, alguns de vocês podem estar interessados em como restaurar os vídeos que foram copiados para o iTunes, você não vai querer perder como restaurar os arquivos que acabou de fazer backup: Restaurar backup do iTunes (/tutorial/restore-iphone-from -itunes.html).