Muitas pessoas acreditam que o Windows 10 é uma atualização incrível para o sistema operacional Windows. A Microsoft não só introduziu inteligência artificial no Windows 10, mas também atualizou muitos recursos existentes.
No entanto, cada vez mais pessoas relataram que ocorreram erros após a atualização para o Windows 10. O erro “O nome do diretório é inválido”, por exemplo, é um problema comum que pode impedir que você abra certos arquivos ou pastas. Mas não se preocupe! Vamos compartilhar várias soluções eficazes para corrigir esse problema e ajudar você a acessar seus dados sem problemas.

| Soluções viáveis | |
| Correção 1 Alterar uma porta USB | Ir para o tutorial |
| Correção 2 Atualizar driver de disco | Ir para o tutorial |
| Corrigir 3 erros de verificação de disco | Ir para o tutorial |
| Correção 4 Remova todos os dispositivos portáteis | Ir para o tutorial |
| Corrigir 5 Executar Prompt de Comando | Ir para o tutorial |
| Correção 6 Reative a unidade de DVD | Ir para o tutorial |
| Correção 7: Crie uma nova partição | Ir para o tutorial |
| Fix 8 Instale a atualização mais recente | Ir para o tutorial |
Em geral, esse erro acontece quando o sistema operacional Windows não consegue acessar o destino com base no caminho fornecido. Isso pode ser causado por vários motivos.
| Razão | Resultado | Descrição |
| Caracteres ou comprimento inválidos | Personagens Ilegais | O Windows tem restrições sobre caracteres permitidos em nomes de pastas. Usar caracteres como \ / : * ? " < > | acionará imediatamente esse erro. |
| Comprimento excessivo | O caminho completo de um arquivo ou pasta (incluindo a letra da unidade e todas as pastas pai) tem um limite de comprimento. Exceder esse limite pode causar esse erro. | |
| Corrupção do sistema de arquivos | Sistema de arquivo danificado | Problemas com o sistema de arquivos NTFS ou FAT32 na unidade podem levar a inconsistências e erros nos nomes de diretório. |
| Setores Bad | Danos físicos no disco rígido podem criar setores defeituosos, que podem corromper informações de diretório. | |
| Conflitos ou bugs de software | Aplicativos de terceiros | Alguns aplicativos podem interferir nas operações do sistema de arquivos, causando erros de nome de diretório. |
| Erros do Windows | Ocasionalmente, o próprio Windows pode ter bugs que acionam esse erro. | |
| Problemas de driver | Drivers de armazenamento defeituosos ou desatualizados podem contribuir para problemas no sistema de arquivos. | |
| Problemas de unidade de rede | Caminho de rede incorreto | Um caminho de rede digitado incorretamente pode resultar neste erro. |
| Malware ou infecções por vírus | Software malicioso | Alguns malwares podem corromper dados do sistema de arquivos ou modificar nomes de diretórios, causando esse erro. |
| Erros de entrada do usuário | Erros de cópia e colagem | Colar nomes de diretórios de fontes não confiáveis pode introduzir caracteres ou formatação inválidos. |
| Problemas com unidades externas | Ejeção Inadequada | Não ejetar unidades externas com segurança pode corromper seus sistemas de arquivos. Danos físicos ou uso impróprio também podem levar a isso |
| Problemas de registro | Em casos raros, entradas de registro corrompidas relacionadas a operações do sistema de arquivos podem causar esse erro. | |
Primeiro de tudo, você precisa verificar se sua porta USB está danificada quando você precisa conectar seus dispositivos USB. Porque sua porta USB pode ser facilmente danificada ou corrompida por poeira, água, ataques de malware, etc. Nesse caso, se você quiser conectar seus dispositivos USB a esta porta, muitos erros podem surgir, incluindo “O nome do diretório é inválido”.
Dito isso, você pode conectar seus dispositivos USB em outras portas USB do seu sistema. Se nenhuma porta USB for testada corretamente, você pode tentar outros computadores. Se não, isso pode ser causado por outros fatores em vez do seu sistema ou portas USB.

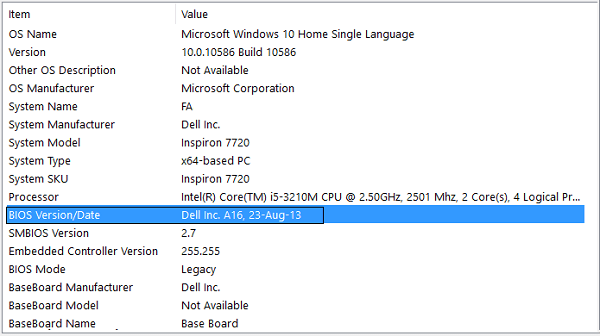
O BIOS é importante para todos os proprietários do Windows. E se você vir que o nome do diretório é um erro inválido, é hora de atualizá-lo. Compartilhamos o procedimento padrão abaixo.
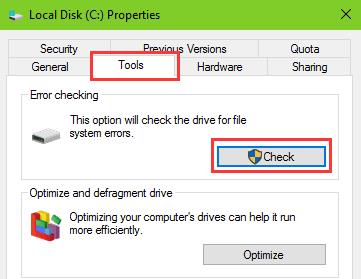
Às vezes, o erro de nome de diretório inválido continua aparecendo quando você abre arquivos em determinado disco. Isso significa que algo de errado com o disco. Felizmente, existe uma ferramenta nativa de verificação de disco no Windows.
A verificação do disco também ajuda a corrigir a morte da tela verde, erro de tela azul no computador com Windows.
A maioria das pessoas tem dispositivos portáteis conectados a seus computadores, como teclado e mouse extras, pen drive e muito mais. E eles podem ser responsáveis pelo nome do diretório é um erro inválido.
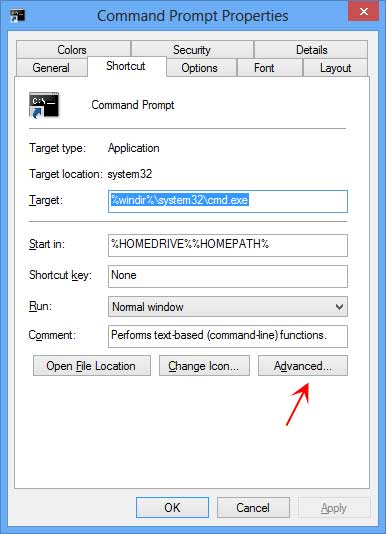
O nome do diretório é um erro inválido que ocorre quando você executa o Prompt de Comando, se você o iniciar com um usuário diferente. Você pode seguir as etapas abaixo para corrigi-lo.
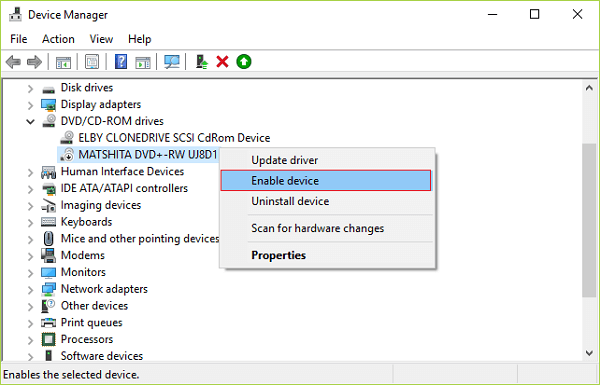
Ao reproduzir seu DVD e encontrar o nome do diretório é um alerta inválido, você pode corrigi-lo reativando seu driver de DVD.
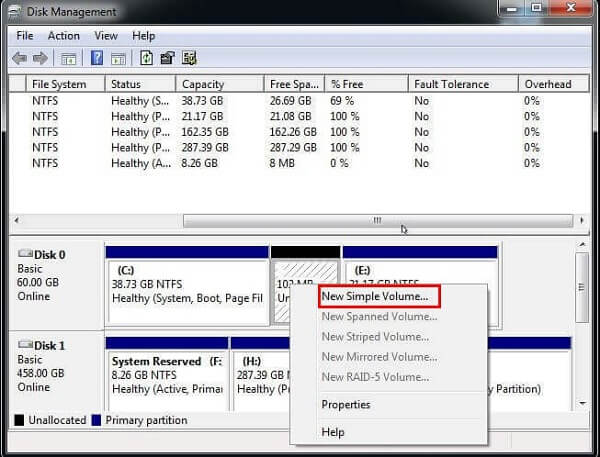
Cartão SD, unidade flash, cartão de memória e outro disco rígido externo são conectados ao seu PC através da porta USB. Se você tentou outra porta USB e o erro persiste, siga as etapas abaixo para corrigi-lo.
A última solução para corrigir o nome do diretório é um erro inválido é atualizar o Windows 10 para a versão mais recente.
Como você pode ver ao corrigir o erro, há chances de perda de dados, por isso recomendamos fortemente que você compre uma ferramenta de recuperação de dados, como o Aiseesoft Recuperação de dados.
100% seguro. Sem anúncios.
100% seguro. Sem anúncios.
• Recupere dados de imagens, arquivos de áudio, documentos, e-mails, vídeos e muito mais no Windows rapidamente.
• Suporta recuperação de dados do disco rígido, unidade flash, cartões de memória, gravador de câmera, etc.
• Visualize os arquivos antes da recuperação.
• Recupera arquivos sem perdas nas condições originais. Recuperar arquivos no Windows ou Mac nas condições originais.
• Compatível com Windows 10/8.1/8/Vista/XP.
Veja como recuperar dados se o nome do diretório for inválido.
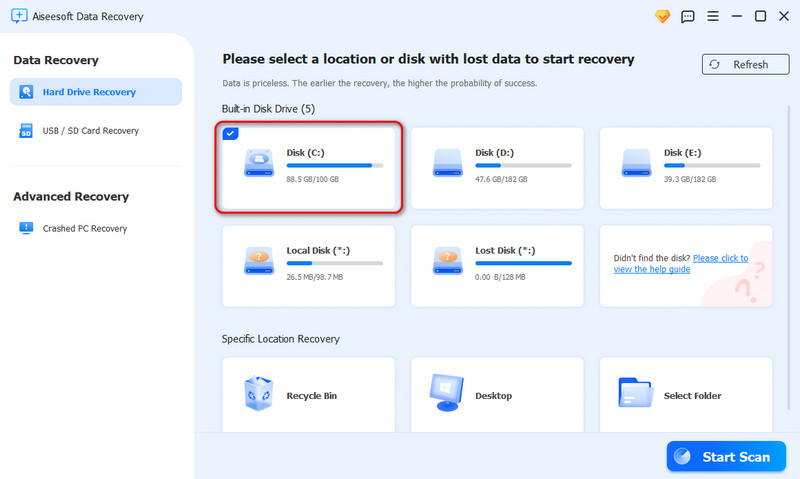
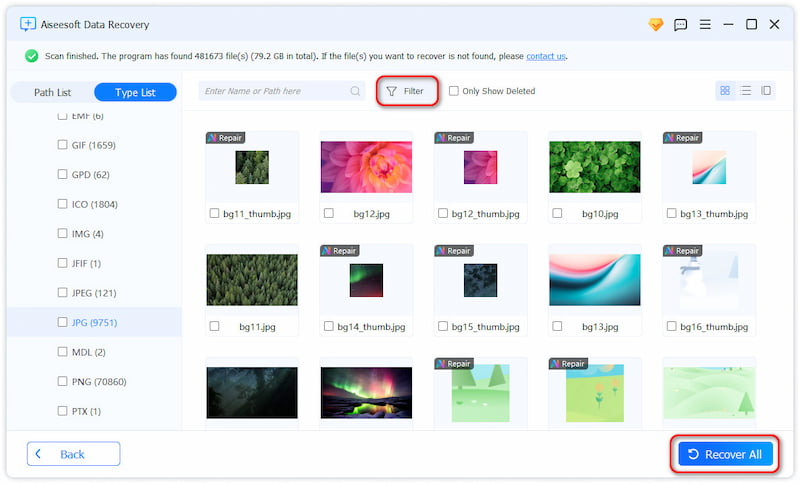
Conclusão
Neste artigo, dissemos o que você pode fazer para consertar o nome do diretório é inválido erro em computadores Windows. Quando o erro aparece, você não consegue acessar seus arquivos e pode enfrentar perda de dados. Então, compartilhamos oito métodos para corrigir esse problema em diferentes situações. Nossos testes de laboratório provaram que essas soluções são eficazes.
Se você se preocupa com perda de dados, sugerimos que experimente o Aiseesoft Data Recovery. É uma maneira concreta de recuperar seus arquivos.
Recuperar vários dados
1. Software gratuito de recuperação de dados
2. Recuperar arquivos deletados no Windows
3. Recuperar arquivos excluídos da lixeira Windows
4. Recuperar e-mails excluídos permanentemente
5. Recuperar documento do Word não salvo no Mac

Aiseesoft Data Recovery é o melhor software de recuperação de dados para recuperar fotos, documentos, e-mails, áudio, vídeos, etc. excluídos/perdidos do seu PC/Mac.
100% seguro. Sem anúncios.
100% seguro. Sem anúncios.