Uma unidade de dados externa é uma ótima opção de armazenamento de dados para nós, especialmente ao armazenar arquivos grandes ou importantes. No entanto, você deve ter encontrado que seu disco rígido externo parou de funcionar sem motivo. Isso pode acontecer devido a várias causas: disco HDD desatualizado, sistema de arquivos corrompido, danos físicos, etc. O pior resultado disso deve ser uma perda completa de todos os seus dados no disco rígido externo.
Portanto, é melhor aprendermos como reparar discos rígidos externos por nós mesmos para manter nossos dados importantes o máximo possível em algumas situações urgentes. Este post analisará todos os motivos possíveis pelos quais o HDD não está funcionando e oferecerá 9 soluções viáveis para ajudá-lo a reiniciá-lo. E se você já perdeu seus dados, não se preocupe, um poderoso software de recuperação de dados também é mencionado.
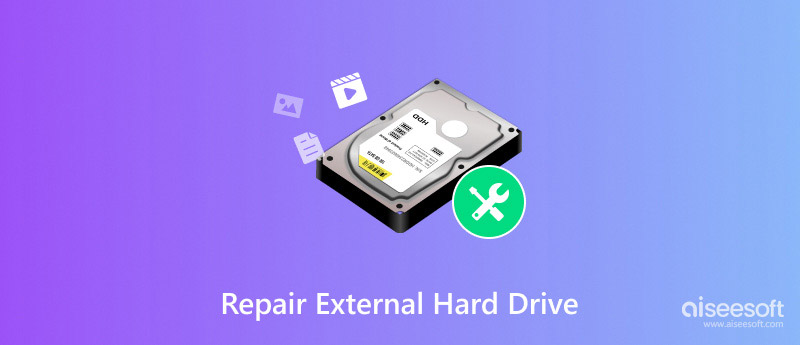
• Deixar cair ou danificar fisicamente a unidade pode causar danos internos.
• A exposição à água pode danificar gravemente os componentes da unidade.
• Poeira e detritos podem se acumular e interferir na operação da unidade.
• Um cabo USB com defeito também pode interromper a conexão entre a unidade e o computador.
• O sistema de arquivos que organiza os dados na unidade pode ser corrompido, tornando-o inacessível.
• Softwares maliciosos podem danificar arquivos e o sistema de arquivos.
• Drivers desatualizados ou corrompidos podem impedir que a unidade seja reconhecida.
• Erros na estrutura lógica da unidade podem dificultar o acesso aos dados.
• A unidade pode não estar recebendo energia suficiente, especialmente se estiver conectada a um hub USB ou a uma fonte de energia fraca.
• Um adaptador de energia danificado pode impedir que a unidade funcione corretamente.
• Calor excessivo pode danificar os componentes da unidade.
• A ventilação insuficiente pode causar superaquecimento e danos.
• Os componentes da unidade podem se desgastar, causando problemas de desempenho.
Apagar dados: Não
Às vezes, quando um disco rígido externo, como um disco rígido externo USB ou cartão SD, não aparece, o problema pode existir no PC. Você pode colocar seu computador no modo de segurança para evitar esse problema.
Entre no modo de segurança no Windows 7
Inicialize no modo de segurança no Windows 10
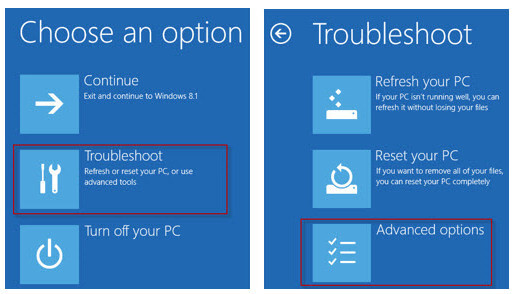
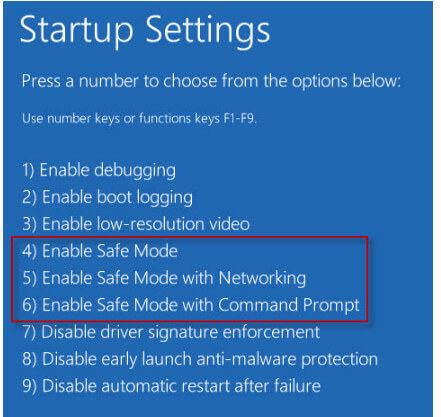
Vá para o modo de segurança na janela 8
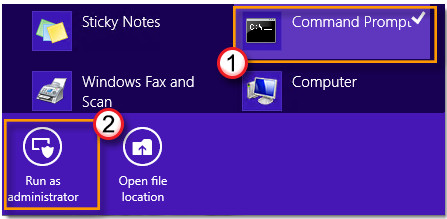
Na janela pop-up, digite "Bcdedit /set {bootmgr} displaybootmenu yes" e pressione "Enter".
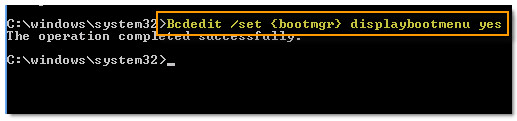
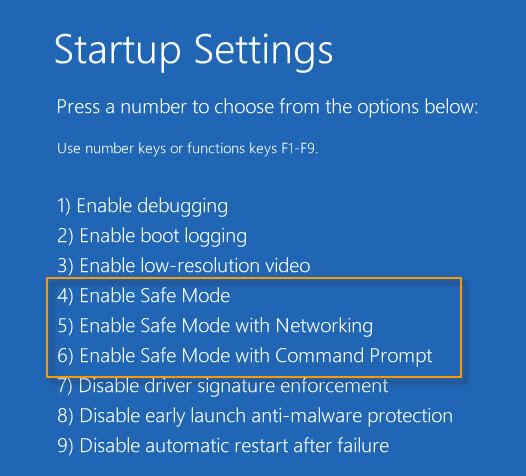
Apagar dados: Não
Quando seu disco rígido externo não está respondendo ou detectado pelo seu computador Windows, você pode executar a verificação de disco CMD.
* representa a letra do disco rígido externo que você deseja reparar.
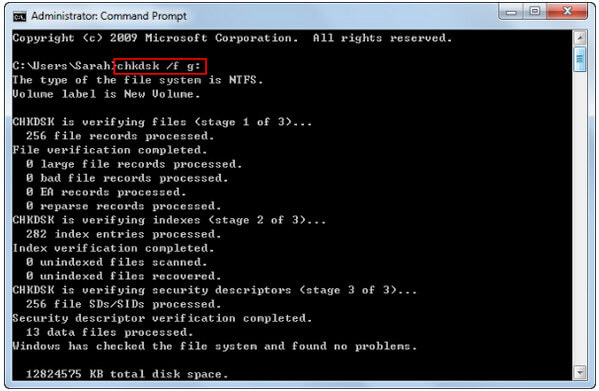
Apagar dados: Não
O Verificador de Arquivos do Sistema é uma ferramenta criada no Windows que permite aos usuários verificar se há corrupções em arquivos de sistema do Windows e restaurar arquivos corrompidos.
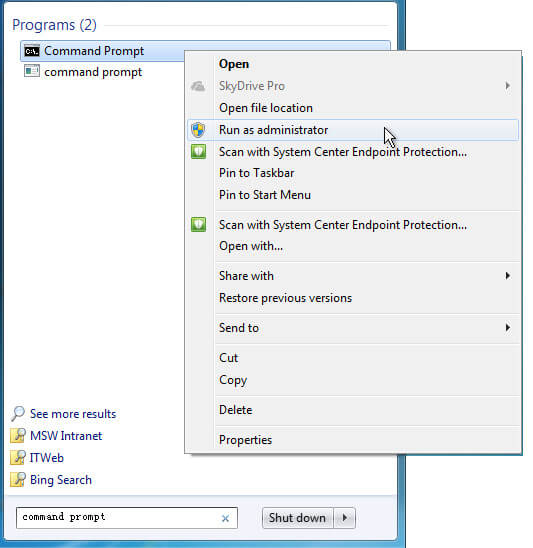
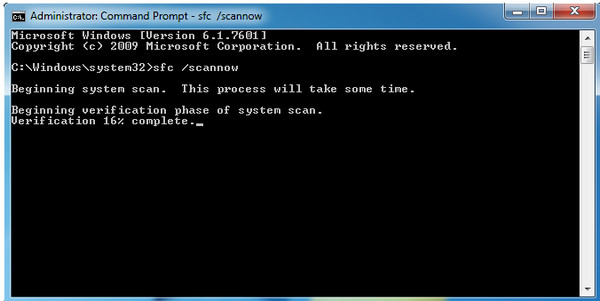
Apagar dados: Não
Pode ser a causa da porta USB. Você pode conectar seu disco rígido externo a outra porta USB. Ou use esta unidade em outro computador para verificar se não está funcionando. Se o problema persistir, basta verificar o hub Gerenciamento de energia para USB.
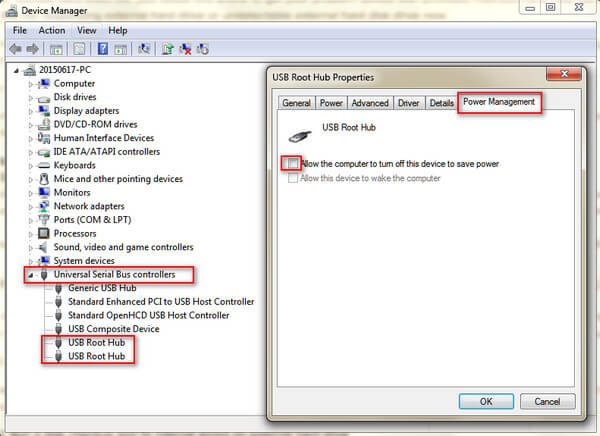
Apagar dados: possível perda de dados devido a desconexão incorreta ou acidental.
O disco rígido externo não está aparecendo no seu computador? Apenas tente desinstalar ou atualizar as unidades.
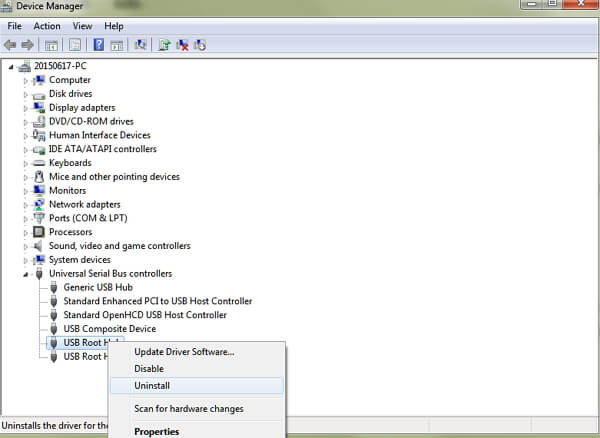
Apagar dados: Não
Se o seu disco rígido externo não aparecer no seu computador, você só precisa criar uma partição para esta unidade.
Clique em "Iniciar" > Digite "diskmgmt.msc" na caixa de pesquisa e execute este utilitário como administrador > Clique com o botão direito na partição oculta, escolha "Alterar letra e caminhos da unidade" > "Adicionar" para fornecer uma letra para esta partição.
É melhor adicionar a letra original para esta partição.
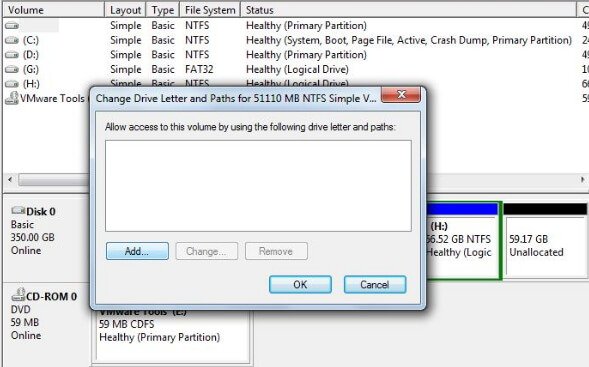
Apagar dados: Sim
Às vezes, o formato do disco rígido também pode ser a mágica.
Formatar o disco rígido arrastará seu disco rígido externo para o estado original, onde tudo parece ser novo. No entanto, formatar o disco rígido apagará todos os dados no disco, então é melhor fazer backup dos dados.
Se você não conseguir acessar os dados do disco rígido, basta obter a recuperação da unidade de formato.
Agora, vamos seguir as etapas para formatar seu disco rígido externo inacessível aqui.
Conecte seu Drive ao seu computador > Clique com o botão direito do mouse em "Computador" > Selecione "Gerenciar" > "Gerenciamento de disco" > Clique com o botão direito do mouse na unidade que não está funcionando > "Formatar" > Defina "Sistema de arquivos" e "Rótulo de volume" para iniciar uma rápida opção de formato.
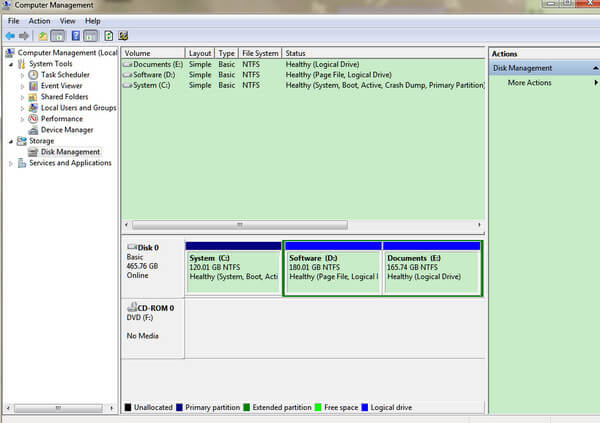
Apagar dados: Sim
O disco rígido externo não funciona sempre ocorre de repente. Assim, apenas restaurar o sistema do computador para um ponto anterior, e todos os seus dados e configurações voltarão para o ponto anterior. Até certo ponto, parece uma máquina do tempo para colocá-lo de volta no passado.
Note: A restauração do sistema limpará alguns dados recém-adicionados após o ponto anterior. Portanto, é melhor fazer backup dos dados do computador em outro disco rígido externo.
Apagar dados: possível perda de dados de alguns aplicativos inseguros.
Quando você quebra o cérebro para encontrar as soluções para consertar o disco rígido externo morto ou não funcionando e não encontra nada, pode ser necessário recorrer a algumas ferramentas de reparo de terceiros para obter ajuda.
Ferramentas de reparo de disco rígido externas semelhantes, como MiniTool Partition Wizard Pro, EaseUS Partition Master, Paragon Partition Manager, TestDisk, WinDirStat, etc.
Como você pode ver, nem todos os métodos podem garantir perda zero de dados durante o reparo, alguns até podem fazer você perder dados. Ao mesmo tempo, você também pode perder dados após o término do reparo. Dito isso, uma ferramenta poderosa de recuperação de dados é necessária para backup ou restauração de dados.
Aiseesoft Recuperação de dados é um programa de recuperação de dados, que permite que você recupere dados perdidos ou ausentes em discos rígidos internos e externos, mesmo que seu disco rígido esteja formatado, deslocado, excluído, travado, etc. Além disso, ele permite que você recuperar dados do disco rígido externo como SanDisk, Seagate, Toshiba, Lacie, G-Technology, Buffalo, Apple, ADATA, Transcend, PNY, NETGEAR, EMTEC, Verbatim, Promise Technology, mophie, etc.
• Restaurar dados de um disco rígido que não funciona devido a acidente de disco, repartição, clonagem incorreta, reinstalação do sistema, ataque de vírus, etc.
• Recupere PDF, Excel, TXT, XML, LOG, HTML, RTF, DAT, etc. perdidos ou excluídos.
• Recupere fotos, vídeos, músicas, e-mails e outros arquivos.
• Compatível com Windows 11/10/8.1/8/7/Vista/XP (SP2 ou posterior).
• Além do disco rígido externo, os dados no disco rígido interno também podem ser restaurados.
Este software é capaz de recuperar e reparando disco rígido da Toshiba, WD, Seagate, Lacie, SanDisk, G-Technology, Buffalo, Apple, ADATA, Transcend, PNY, NETGEAR, EMTEC, Verbatim, Promise Technology, mophie, etc.
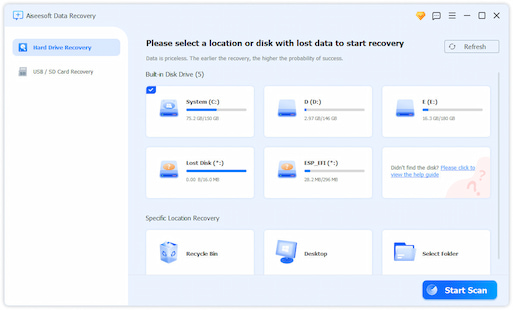
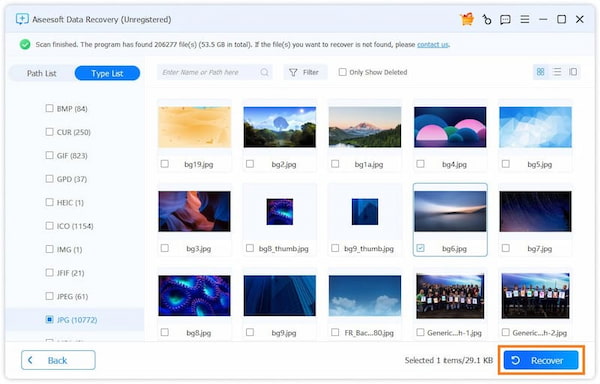
Tips
1. Você pode visualizar o resultado da verificação por lista de tipos ou lista de caminhos. Altere as configurações na barra lateral esquerda.
2. Se você não conseguir encontrar seus arquivos excluídos por meio da verificação rápida, basta clicar em "Verificação profunda" para gastar mais tempo obtendo uma verificação completa no disco rígido externo.
Você pode precisar: Como capturar imagens na Toshiba
Conclusão
Esta página reúne as 9 soluções eficientes para consertar disco rígido externo não está funcionando, lendo ou respondendo. Da próxima vez que você sofrer com esses problemas, você pode facilmente consertar sozinho. Sem conhecimento profissional de informática, o guia Passo a Passo pode ser o suficiente para ajudar você. Além disso, se você perder todos os dados do seu disco rígido externo, não se esqueça de experimentar o Aiseesoft Data Recovery. Faça com que a perda de dados nunca seja uma preocupação!

Aiseesoft Data Recovery é o melhor software de recuperação de dados para recuperar fotos, documentos, e-mails, áudio, vídeos, etc. excluídos/perdidos do seu PC/Mac.
100% seguro. Sem anúncios.
100% seguro. Sem anúncios.