iPhones são ótimos para tirar fotos HD, mas determinar como enviar arquivos grandes de fotos do seu iPhone pode ser frustrante. Se você tentar compartilhar suas fotos com alguns amigos ou sincronizar com outro dispositivo, pode estar enfrentando o mesmo problema. Na verdade, existem várias maneiras que permitem enviar fotos do iPhone para o PC, Android ou outro dispositivo iOS. Compartilharemos as melhores opções para realizar a tarefa e informaremos as etapas detalhadas de cada método. Assim, você pode enviar seus arquivos de fotos grandes do iPhone sem perder a qualidade.
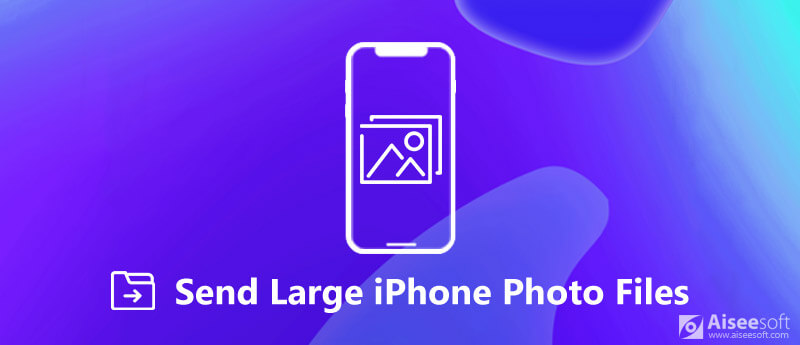
Envie grandes arquivos de fotos do iPhone
Quando você atualiza para um novo iPhone, é difícil enviar grandes arquivos de fotos de um iPhone para o outro. As melhores formas de migração de fotos são o backup do iCloud e o AirDrop.
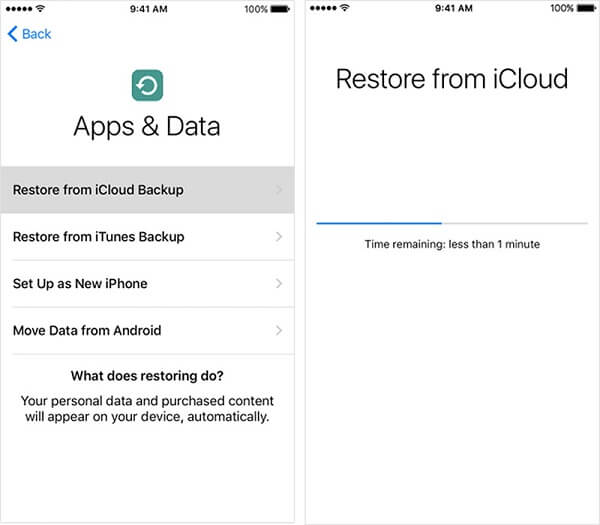
A restauração do backup do iCloud é capaz de enviar todos os arquivos grandes de fotos do iPhone para o iPhone rapidamente.
Nota: Se o iPhone de destino for um dispositivo antigo, você precisará configurá-lo para o status de fábrica tocando em Configurações > [seu nome]> Geral > Limpar > Apagar Todo o Conteúdo e Ajustes. Isso apagará todos os dados do iPhone, então é melhor você faça um backup para o iPhone primeiro. Outra desvantagem é que você não pode enviar seletivamente certos arquivos de fotos.
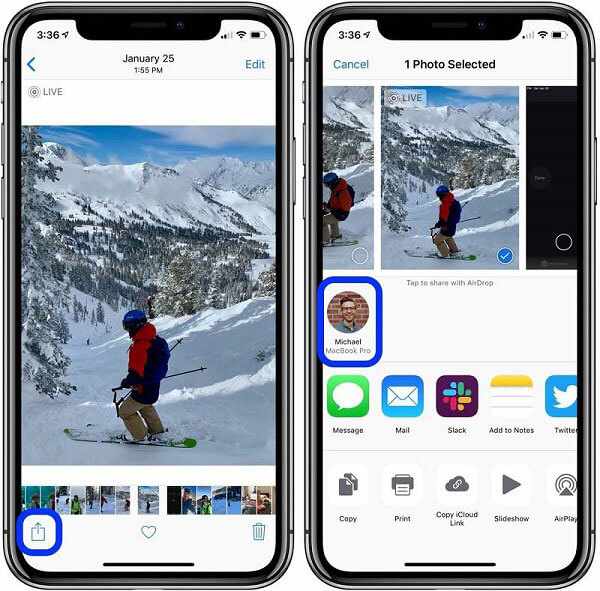
Airdrop é um método sem fio para enviar vários arquivos grandes de fotos do iPhone para o iPhone.
Dica: Seus iPhones não precisam se conectar a nenhuma rede.
Nota: Demora um pouco para enviar arquivos grandes de fotos do iPhone via AirDrop, pois ainda é uma conexão sem fio.
Aiseesoft MobileSync é uma ferramenta poderosa para sincronizar dados entre iOS e Android.

Downloads
100% seguro. Sem anúncios.
Aparentemente, é a maneira mais fácil de transferir arquivos entre o iPhone e o dispositivo Android sem software ou hardware extra.
Baixe o programa de transferência de arquivos e instale-o em seu computador.
100% seguro. Sem anúncios.
Em seguida, conecte o iPhone e o telefone Android ao computador com cabos USB. Depois de iniciar o programa, seus dispositivos serão detectados imediatamente.
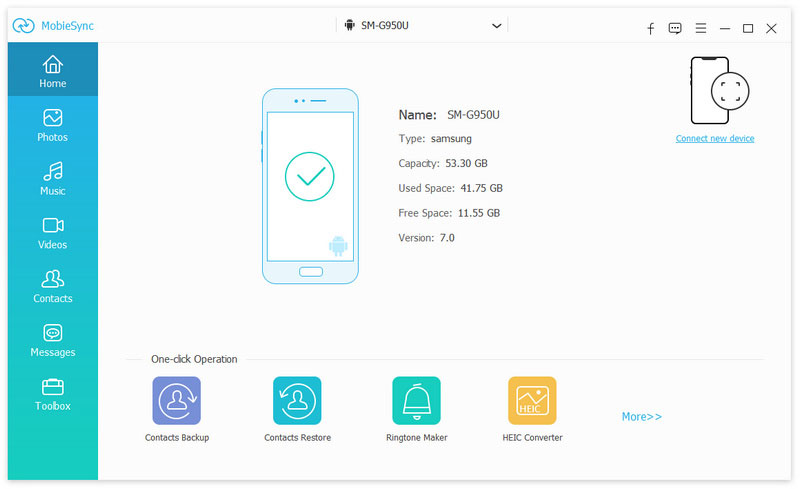
Clique e expanda o menu superior e selecione o iPhone de origem. Então escolha Fotos na coluna da esquerda para exibir todos os arquivos de fotos em seu iPhone. Aqui você pode marcar as caixas ao lado dos arquivos de fotos grandes que deseja enviar.
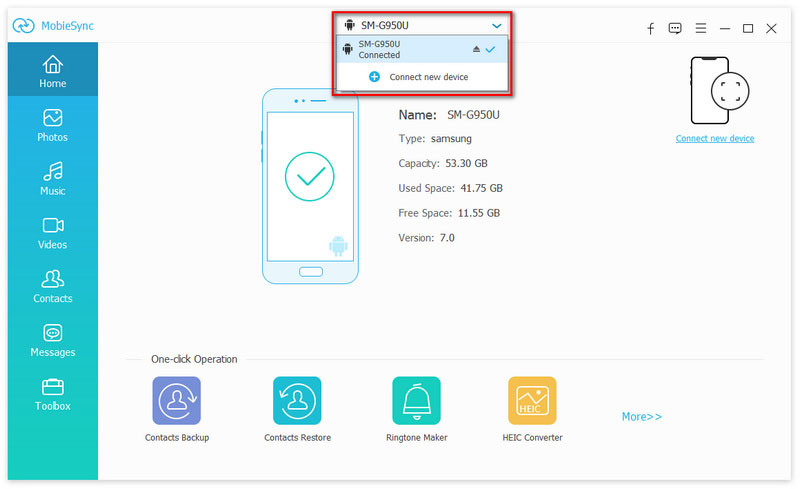
A seguir, desdobre o Telefone ícone na faixa de opções superior e selecione o telefone Android de destino para começar a enviar as fotos selecionadas. Após a transferência da foto, saia do programa e remova seus dispositivos do computador.
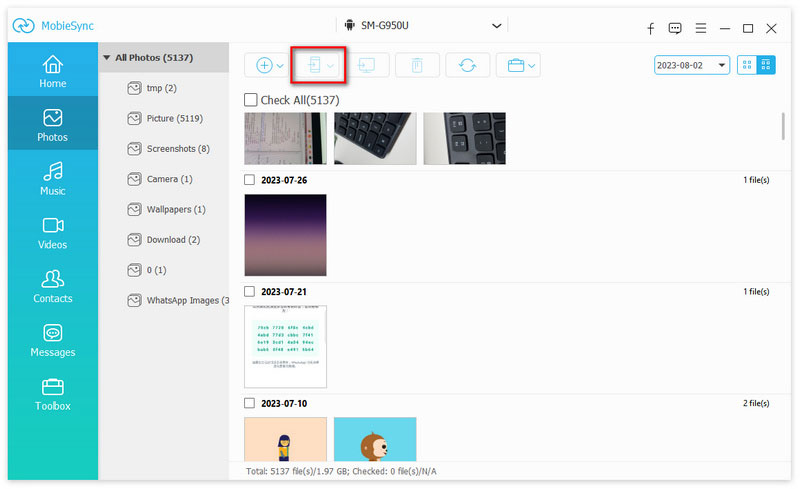
Nota: É sabido que os sistemas de arquivos no iPhone e no telefone Android são totalmente diferentes. O mesmo acontece com os formatos de fotos. O maior benefício do MobieSync é codificar automaticamente seus arquivos de fotos durante a transferência.
FoneTrans para iOS é uma solução profissional de sincronização de dados para usuários do iPhone.

Downloads
100% seguro. Sem anúncios.
100% seguro. Sem anúncios.
Resumindo, é a melhor opção para enviar grandes arquivos de fotos do iPhone para o PC sem perder a qualidade.
Inicie o FoneTrans depois de instalá-lo no seu PC. Existe outra versão para Mac.
100% seguro. Sem anúncios.
100% seguro. Sem anúncios.
Conecte seu iPhone ao PC com o cabo Lightning que acompanha o dispositivo e ele será reconhecido.
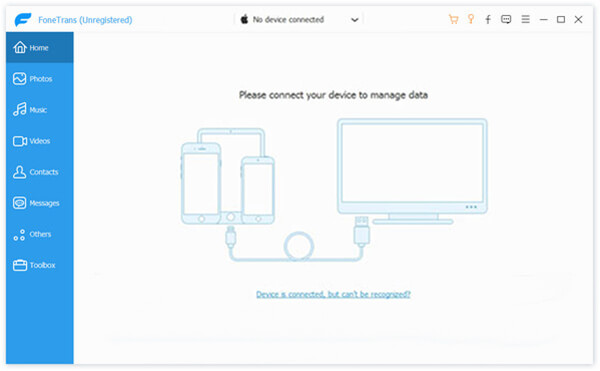
Vou ao Fotos guia do lado esquerdo para exibir todas as fotos em seu iPhone por álbuns. Você pode visualizar as miniaturas e pesquisar determinados arquivos de fotos por data. Se houver algumas fotos indesejadas, selecione-as e clique no botão Lixo ícone para excluí-los.
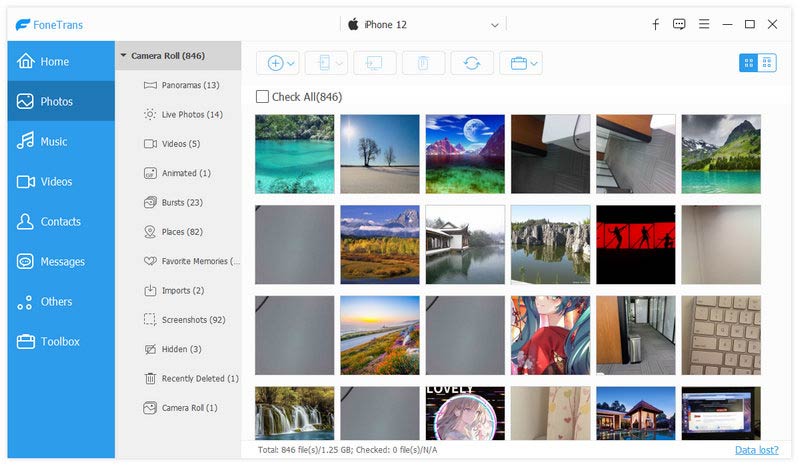
Certifique-se de verificar todos os arquivos de fotos grandes que deseja enviar para o PC, clique no botão Exportar para o dispositivo ícone e selecione seu PC na lista para iniciar o download de fotos.
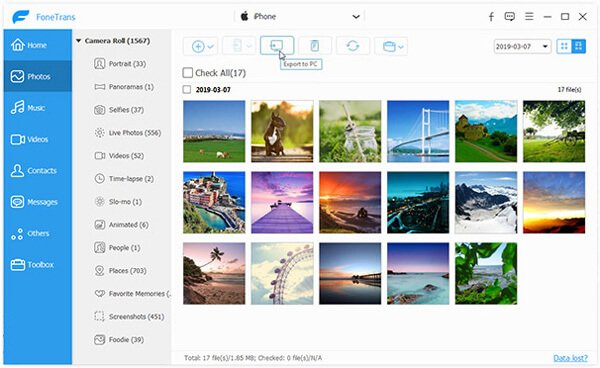
Nota: Se você selecionar iTunes no menu, seus arquivos de fotos grandes serão enviados para a biblioteca do iTunes. Ao contrário do iTunes, o FoneTrans não substituirá os dados atuais em sua biblioteca ou iPhone.
Você pode precisar: Como enviar arquivos de vídeo grandes do Android or iPhone
Este artigo discutiu como enviar grandes arquivos de fotos do iPhone para outro iPhone, Android ou PC. Aparentemente, o e-mail não é uma boa maneira de compartilhar arquivos grandes entre o iPhone e outros dispositivos. Felizmente, você tem mais opções além do e-mail. O Aiseesoft MobieSync, por exemplo, tem a capacidade de transferir qualquer arquivo do iPhone para o Android ou PC. Além disso, o FoneTrans para iOS é capaz de sincronizar grandes arquivos de fotos do iPhone para outro dispositivo iOS, PC ou Mac simplesmente. Se você tiver sugestões melhores, escreva abaixo.
Gerenciar e fazer backup de fotos do iPhone
Enviar arquivos grandes de fotos do iPhoneDessincronizar fotos do iPhoneCarregar fotos do iPhone para o Google DriveExcluir fotos duplicadas no iPhoneFotos do iCloud para AndroidExcluir álbuns no iPhone
O gerenciador de dados profissional do iPhone/Android e transferência para transferir vários arquivos entre o telefone iOS/Android e o computador e entre dois telefones celulares em 1 clique.
100% seguro. Sem anúncios.