É muito essencial aprender como restaurar um Mac a partir de um disco rígido externo.
Quando seu Mac encontra um problema crítico, você precisa restaurá-lo de um clone inicializável para solução de problemas. Este guia compartilha três métodos eficazes para reparar seu Mac. Quer você esteja lidando com um disco rígido com falha, um sistema corrompido ou simplesmente atualizando para um novo Mac, selecione a maneira desejada para restaurar seu Mac com facilidade.
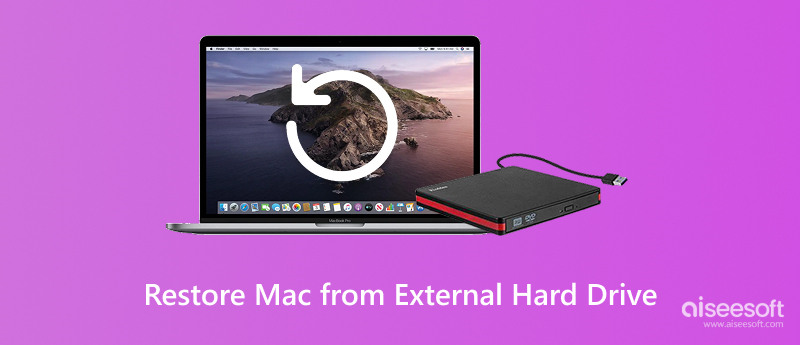
Antes de restaurar seu Mac, você deve garantir que tem um backup recente que contenha todos os arquivos importantes. Você pode usar o Time Machine ou uma ferramenta de backup similar para fazer backup dos dados do seu Mac. Para restaurar um Mac, você deve ter uma unidade que carregue um backup inicializável do seu Mac. Se você fez backup do seu Mac usando o Time Machine integrado, siga as etapas abaixo para iniciar a restauração do Mac.
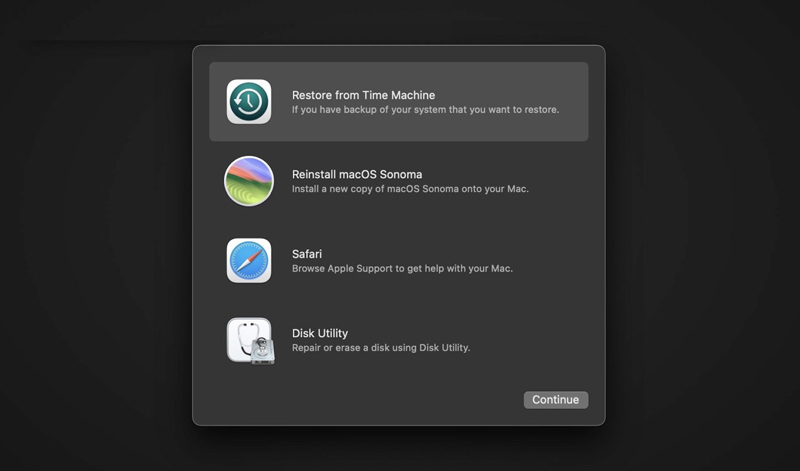
Você também pode precisar de: Como transferir arquivos do iPhone para o Mac.
Se você estiver configurando um novo dispositivo Mac e quiser transferir tudo do backup do seu Mac antigo, você pode recorrer ao utilitário interno do macOS Migration Assistant. Ele permite que você restaure dados de um backup do Time Machine armazenado na unidade externa.
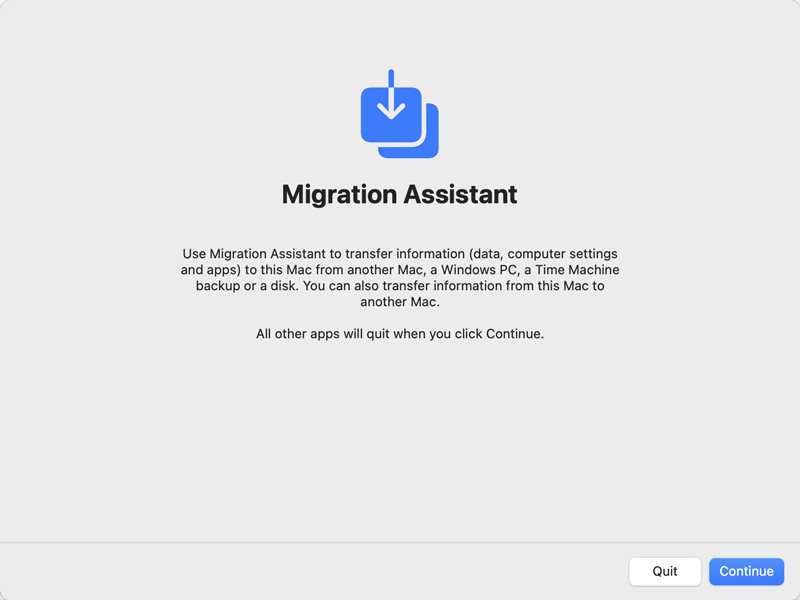
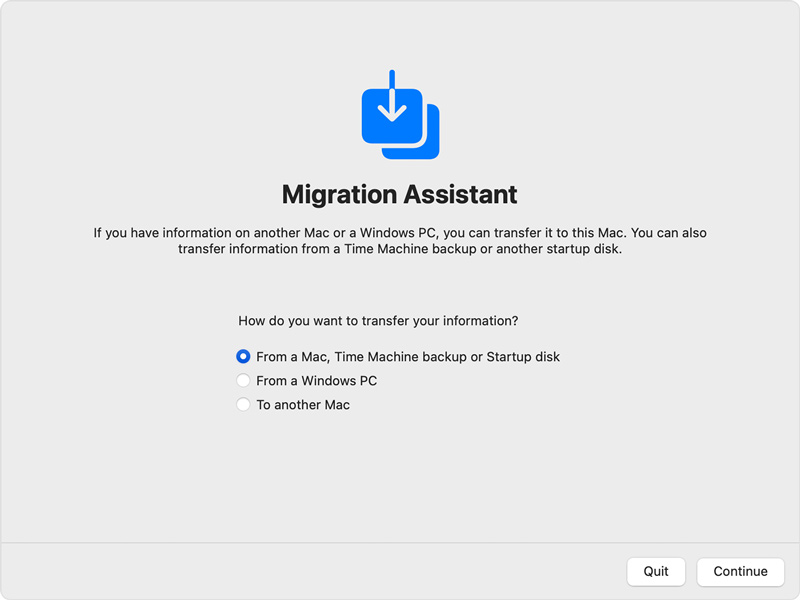
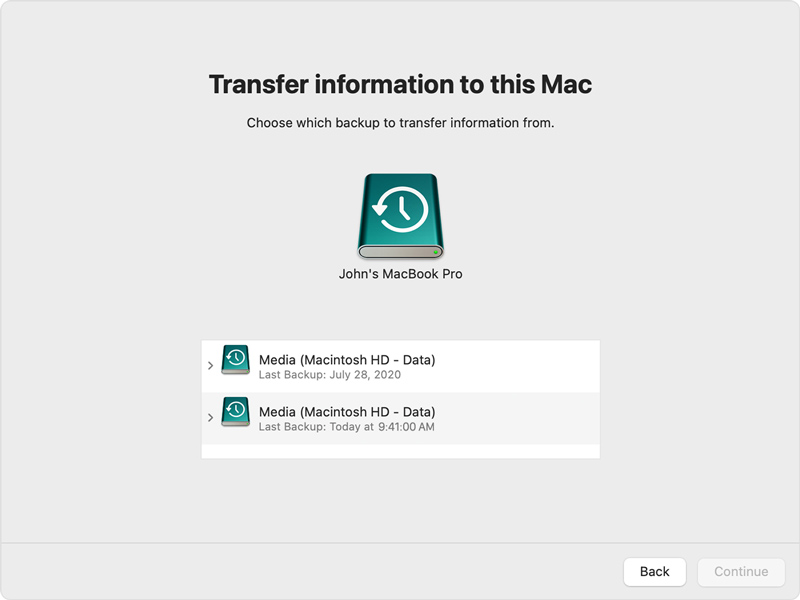
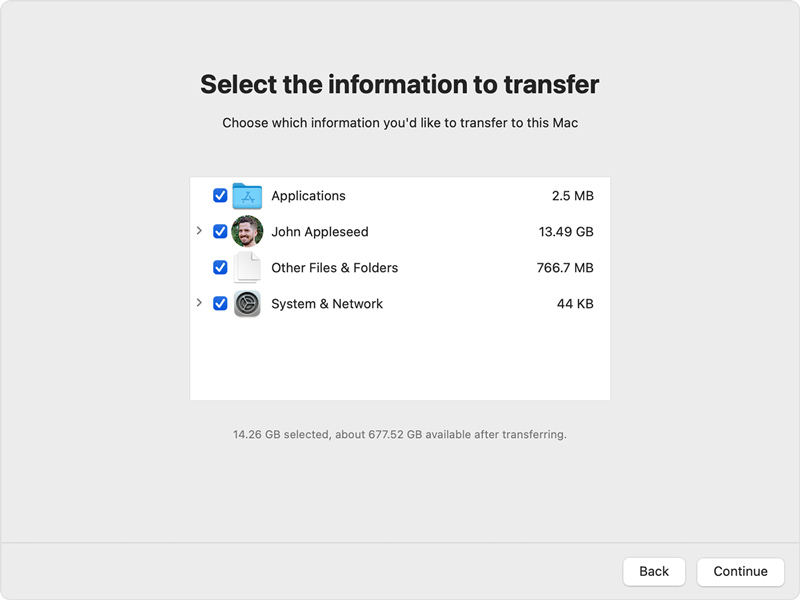
Se você deseja restaurar seu Mac de um disco rígido externo para recuperar alguns arquivos importantes, um software de recuperação de dados especialmente projetado pode ser a melhor escolha. Você pode tentar usar o confiável Recuperação de Dados Aiseesoft para restaurar arquivos perdidos ou deletados de um disco rígido externo no seu Mac. Aiseesoft fornece uma maneira direta de restaurar dados do Mac de diferentes dispositivos de armazenamento, incluindo discos rígidos internos e externos, drives USB, cartões SD e muito mais.
100% seguro. Sem anúncios.
100% seguro. Sem anúncios.

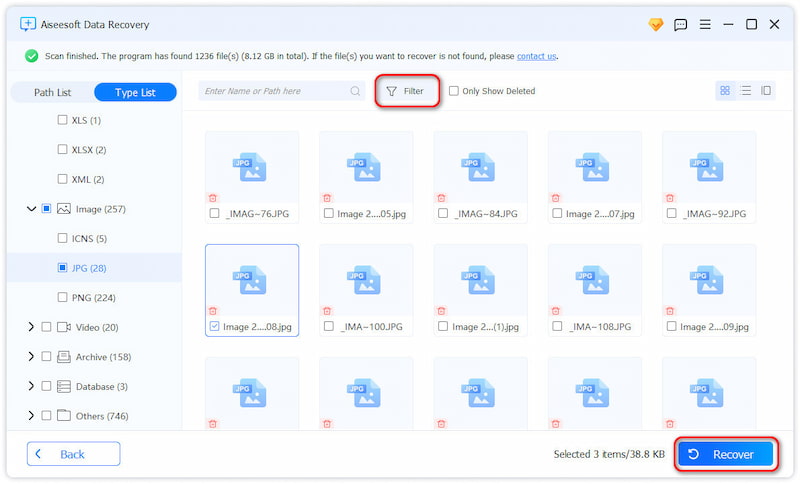
Pergunta 1. Posso restaurar meu Mac a partir de um disco rígido externo sem um Time Machine?
Sim, você pode restaurar seu Mac de um disco rígido externo sem usar o Time Machine. Se você criou um backup inicializável do seu Mac usando um software como Carbon Copy Cloner ou SuperDuper, você pode restaurar seu Mac a partir do drive externo. Se você copiou manualmente vários arquivos valiosos para um drive externo, você pode escolher reinstalar o macOS, redefinir seu Mac para as configurações de fábrica e então transferir os arquivos de volta para o Mac.
Pergunta 2. Como inicializar um Mac no modo de recuperação?
Você pode inicialize seu Mac no Modo de Recuperação para reinstalar o macOS, reparar discos, corrigir problemas relacionados ao sistema, restaurar a partir de um backup e muito mais. Se estiver usando um Mac antigo com processador Intel, você pode desligá-lo, pressionar o botão Liga/Desliga e, em seguida, pressionar imediatamente Command + R no teclado. Ao ver o logotipo da Apple ou uma janela de utilitário, solte as teclas. Para inicializar um Mac com Apple Silicon, como M1, M2 ou M3, desligue-o primeiro e continue pressionando o botão Liga/Desliga até que a opção Carregando opções de inicialização apareça. Clique em Opções e, em seguida, Continuar para acessar as ferramentas do Modo de Recuperação.
Pergunta 3. A reinstalação do macOS apagará tudo em um Mac?
Reinstalar o macOS não apaga tudo no seu Mac. Depois de inicializar o Mac no Modo de Recuperação, você pode escolher a opção Reinstalar macOS na janela do utilitário. Esta operação irá reinstalar o macOS sobre o sistema operacional existente. Seus arquivos pessoais, aplicativos e várias configurações serão preservados. Se você quiser começar do zero, vender o Mac ou resolver problemas persistentes do sistema, você pode apagar seu disco e remover todos os dados do seu Mac.
Conclusão
Você pode aprender três métodos para restaurar um Mac a partir de um disco rígido externorestaurar um Mac de um disco rígido externo. Você deve criar backups regularmente para garantir que nunca terá que se preocupar em perder seus arquivos ou configurações importantes.
Recuperar vários dados
1. Software gratuito de recuperação de dados
2. Recuperar arquivos deletados no Windows
3. Recuperar arquivos excluídos da lixeira Windows
4. Recuperar e-mails excluídos permanentemente
5. Recuperar documento do Word não salvo no Mac

O Aiseesoft Data Recovery é o melhor software de recuperação de dados para recuperar fotos, documentos, e-mails, áudio, vídeos, etc. excluídos/perdidos do seu PC/Mac.
100% seguro. Sem anúncios.
100% seguro. Sem anúncios.
Parabéns!
Você se inscreveu com sucesso em nossa newsletter. O exclusivo 40% de desconto para assinantes é AISEFOKS . Agora você pode copiá-lo e usá-lo para aproveitar mais benefícios!
Copiado com sucesso!