"Quero fazer backup de alguns contatos e fotos no meu Mac. Estou usando um iPhone 6 e não quero usar o iTunes. Existe alguma boa transferência de arquivos do iPhone para copiar arquivos do iPhone para o Mac?"
Se você apenas mudar seu computador do Windows para o Mac, poderá ficar bastante satisfeito com seus excelentes recursos. O Macbook parece oferecer uma melhor experiência de usuário, seja no trabalho ou no lazer. No entanto, quando se trata de transferir arquivos do iPhone para o Mac, você descobrirá que é muito complexo. Mesmo que você possa sincronizar arquivos entre diferentes dispositivos Apple com o iTunes, muitos tipos de dados ainda não são suportados. O que você deveria fazer?

Na verdade, além do iTunes, existem várias maneiras de ajudá-lo a transferir arquivos do iPhone para o Macbook Pro/Air/iMac. Este guia o guiará pelo processo de transferência de dados do iOS entre iPhone/iPad/iPod e PC/Mac.
Para um novo usuário de Mac, você deve querer transferir arquivos facilmente, como copiar dados do Android para o PC. Embora o iTunes permita que você mova arquivos do iPhone para o Mac, você não tem permissão para acessar e gerenciar esses arquivos diretamente. Aqui recomendamos sinceramente o profissional Transferência de arquivos do iPhone para ajudá-lo a compartilhar arquivos entre o iPhone e o Macbook. Você pode obter um entendimento básico sobre essa ferramenta na próxima parte.
1Baixe a transferência de arquivos do iPhone
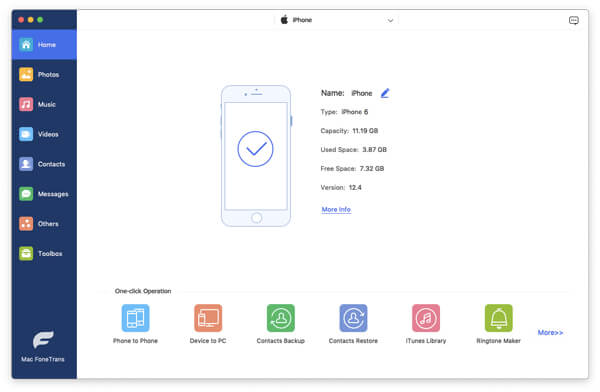
Primeiro Passo, você precisa obter este software de transferência de dados do iPhone baixado no seu Mac. Em seguida, instale e inicie-o. Conecte seu iPhone ao Mac via cabo USB. Ele pode reconhecer automaticamente seu dispositivo iOS e mostrar suas informações básicas.
2Visualizar arquivos do iPhone
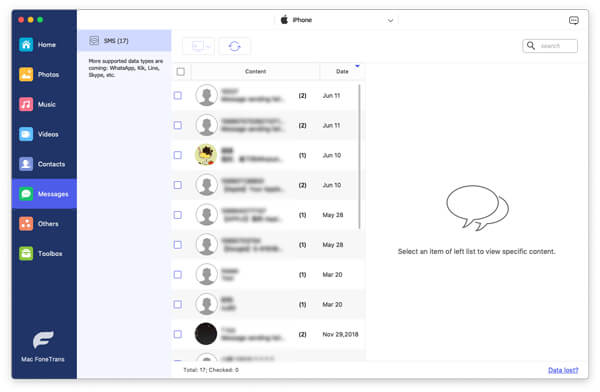
Você pode ver que todos os tipos de dados básicos estão listados em categorias no controle esquerdo. Clique no tipo de dados e você pode verificar os detalhes de cada dado na janela de visualização à direita.
3Transferir arquivos do iPhone para o Mac
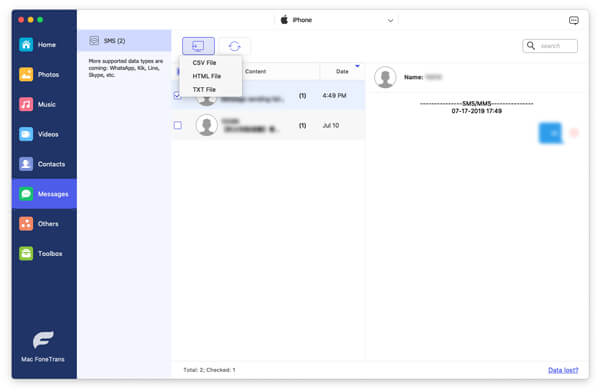
Selecione os arquivos do iPhone que deseja transferir e clique no botão "Exportar" na barra de menu para movê-los do iPhone para o Mac.
Para alguns dados do iOS usados com frequência, o iPhone File Transfer pode ser sua melhor escolha. Com apenas alguns cliques, você pode facilmente copiar arquivos do iPhone para o Mac. Além do mais, ele permite que você transfira arquivos do Mac para o iPhone. Basta fazer o download gratuito e experimentar.
Com o primeiro método, você pode transferir arquivos do iPhone para o Mac com facilidade. Se você deseja gerenciar mais dados no dispositivo iOS, iTunes e backup do iCould, pode contar com o poderoso FoneLab. Ele pode ajudá-lo a fazer backup de todos os dados do seu iPhone no Mac.
1Baixar FoneLab
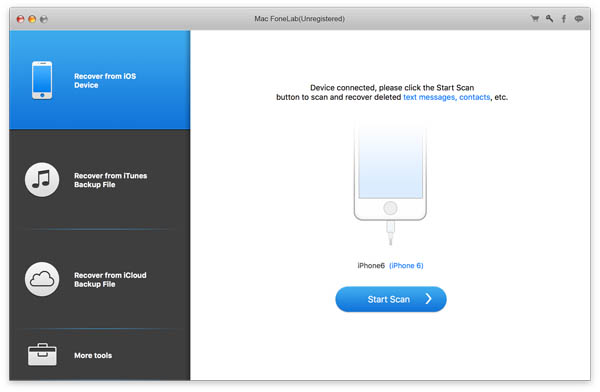
Baixe este software de transferência de arquivos do iPhone através do link acima. Inicie-o no seu Macbook e conecte seu iPhone a ele via cabo USB.
2Digitalizar dados do iPhone
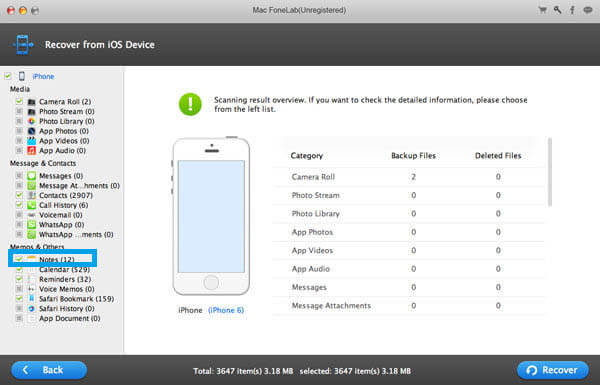
Clique no botão "Start Scan" para analisar os arquivos do seu iPhone. Na janela pop-up, vários tipos de dados são oferecidos para você escolher. Você pode marcar as categorias de dados com base em sua necessidade.
3Visualize e selecione arquivos do iPhone
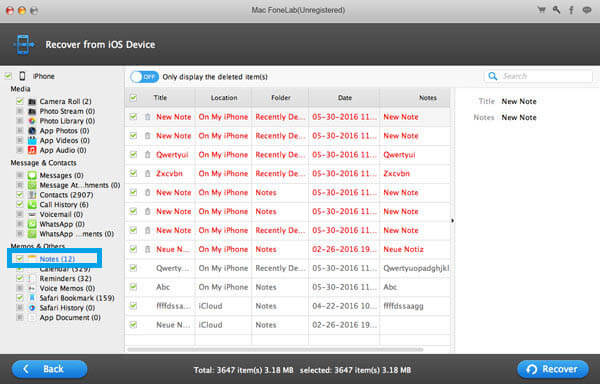
Todos os arquivos do iPhone serão classificados em categorias no controle esquerdo quando o processo de digitalização for concluído. Você pode visualizar cada dado clicando em sua categoria. Escolha os arquivos que deseja transferir para o Mac.
4Transferir arquivos do iPhone para o Mac
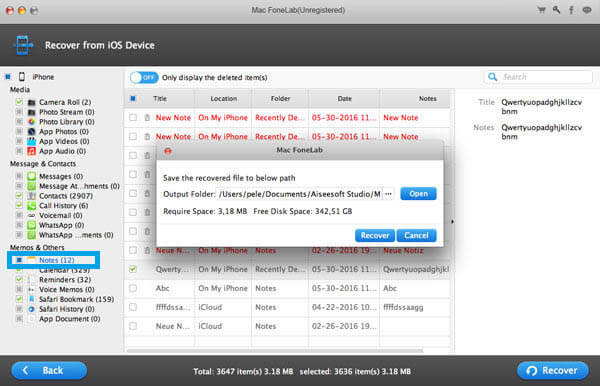
Depois de selecionar todos os dados do iOS, clique no botão "Recuperar" para copiar os arquivos do iPhone para o Mac.
Além da transferência de dados, ele também tem a capacidade de recuperar dados iOS excluídos/perdidos de arquivos de backup do iPhone/iPad/iPod, iTunes e iCloud. Uma coisa que você deve saber é que não pode importar arquivos do Mac para o iPhone com esta ferramenta.
Existem também outras ferramentas que podem ajudá-lo a importar arquivos do iPhone para o Mac, como AirDrop, iCloud, e-mail e muito mais. Faremos uma introdução simples na parte seguinte.
O AirDrop é um recurso importante no dispositivo Apple que pode compartilhar dados do iOS entre diferentes dispositivos. Funciona como Bluetooth para transferir arquivos entre iPhone e Mac.
Passo 1 Abra o aplicativo Finder no Mac. Encontre e abra o AirDrop nele.
Passo 2 Certifique-se de que a função AirDrop esteja ativada no Centro de Controle do seu iPhone.
Passo 3 Escolha os arquivos e use o AirDrop para sincronizar com o Mac. Você pode ver uma oferta de menu para abrir o arquivo no Mac.
Para alguns arquivos pequenos, você pode usar o e-mail para fazer a transferência de dados do iOS. Envie o e-mail que transportou os dados do seu iPhone para outra conta no Mac. Então você pode baixar seus arquivos do iPhone no Mac. Se você deseja transferir arquivos grandes, esse método não é recomendado.
Falamos principalmente sobre como transferir arquivos do iPhone para o Mac neste artigo. Várias maneiras são fornecidas para você copiar dados do iPhone para Mac. Certamente, você pode usar o iTunes ou o iCloud para copiar arquivos. Você pode escolher suas formas preferidas de transferir seus arquivos do iPhone para o Mac. Você pode nos deixar uma mensagem se tiver algum método melhor.