Restaurando iPad às configurações originais de fábrica ou de um backup anterior pode ajudar a resolver vários problemas, como desempenho lento, falhas de software ou ao preparar o dispositivo para revenda. Esta postagem compartilha três métodos diferentes para restaurar um iPad: usando iTunes, iOS Data Backup & Restore e iCloud.
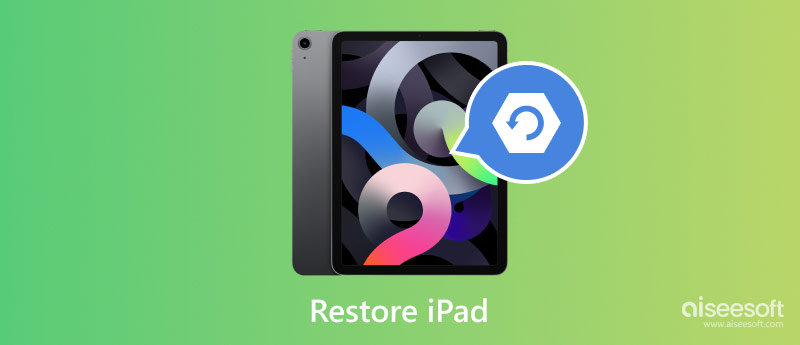
Se o seu iPad estiver enfrentando problemas de software ou de desempenho, ou se você simplesmente quiser apagar todos os dados e começar do zero, restaurá-lo para as configurações de fábrica é uma solução confiável. Este processo ajuda a remover todos os dados pessoais, configurações e aplicativos, dando ao seu iPad um novo começo. Esta parte irá guiá-lo para restaurar as configurações de fábrica do seu iPad usando o iTunes.
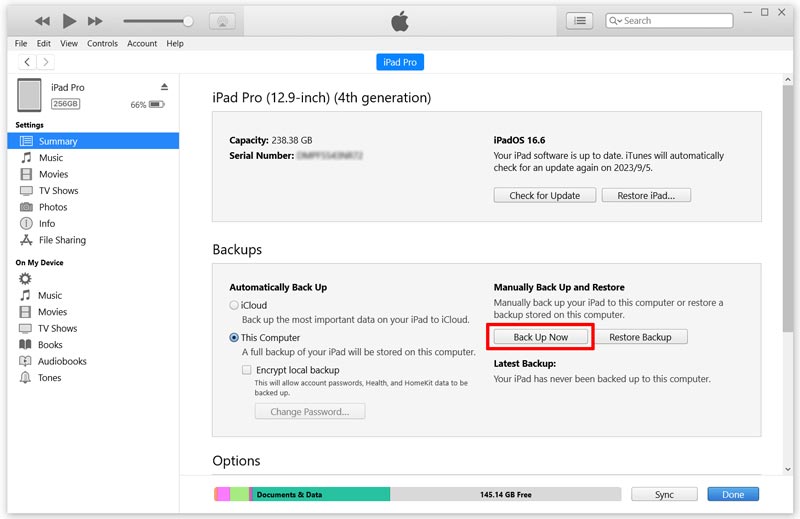
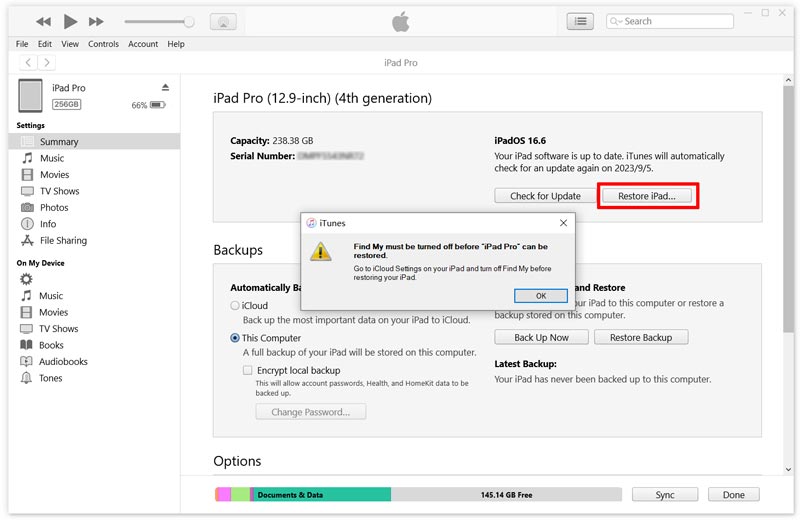
O iTunes instalará a versão mais recente do iOS e restaurará o seu iPad para as configurações de fábrica. Assim que a restauração for concluída, o iPad será reiniciado e exibirá a tela Hello, indicando que foi restaurado para as configurações de fábrica.
Quando se trata de restaurar um iPad, a maioria das pessoas pensa imediatamente em usar o iTunes. No entanto, existe um método alternativo que é igualmente eficaz e descomplicado. Às vezes, restaurar um iPad sem usar o iTunes pode ser mais conveniente. Backup e restauração de dados Aiseesoft iOS é uma alternativa confiável para esse fim.

Downloads
Backup e restauração de dados do iOS
100% seguro. Sem anúncios.
100% seguro. Sem anúncios.
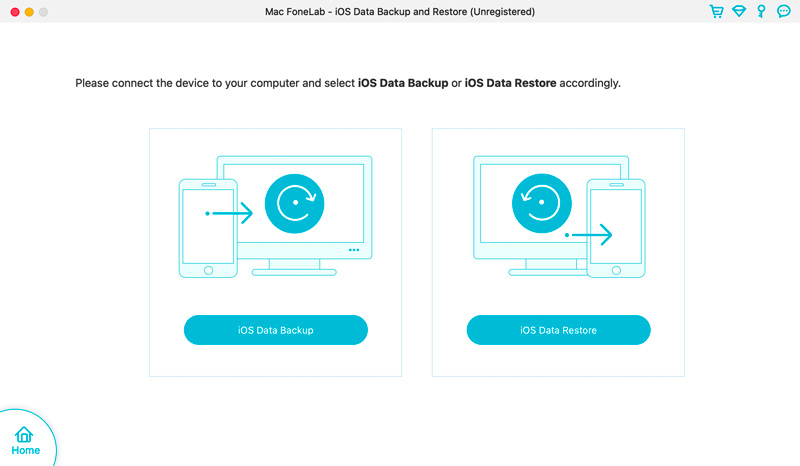
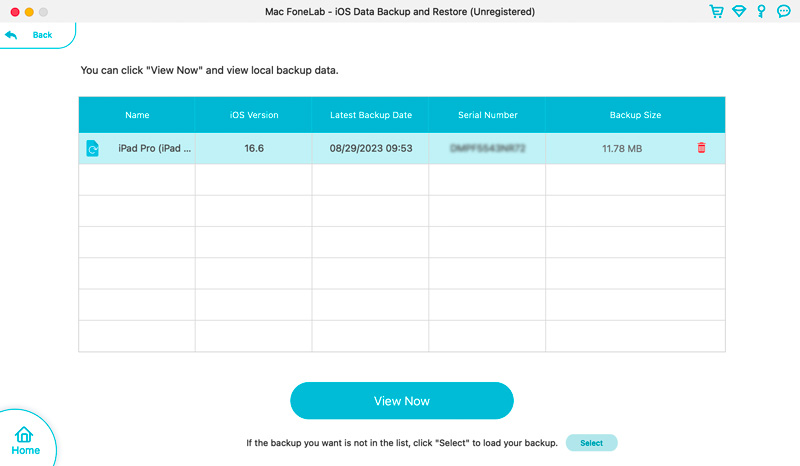
Clique no tipo de dados para verificar os arquivos relacionados. Selecione todos os dados do iPad que deseja restaurar e clique no botão Restaurar para o dispositivo or Restaurar para o PC botão.
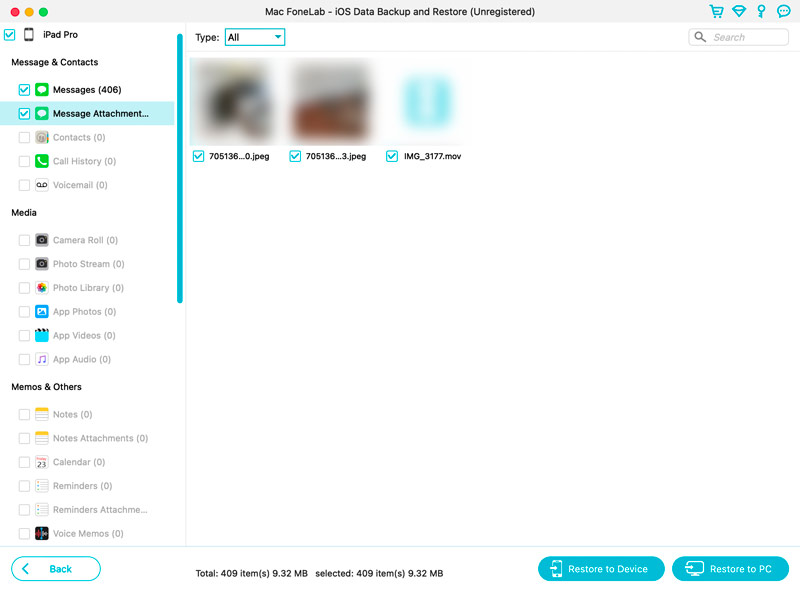
A Apple oferece uma solução de backup confiável por meio do iCloud, permitindo restaurar facilmente seu iPad e recuperar seus dados. Restaurando um iPad de um de backup iCloud é uma solução eficaz se você já fez backup do seu dispositivo.
Antes de restaurar seu iPad do iCloud, é importante preparar seu dispositivo, garantindo que ele tenha uma conexão estável com a Internet e esteja suficientemente carregado. Conecte seu iPad a uma fonte de energia para evitar interrupções durante o processo de restauração. Além disso, certifique-se de ter seu ID Apple e senha em mãos, pois você deve fazer login para acessar o backup do iCloud.
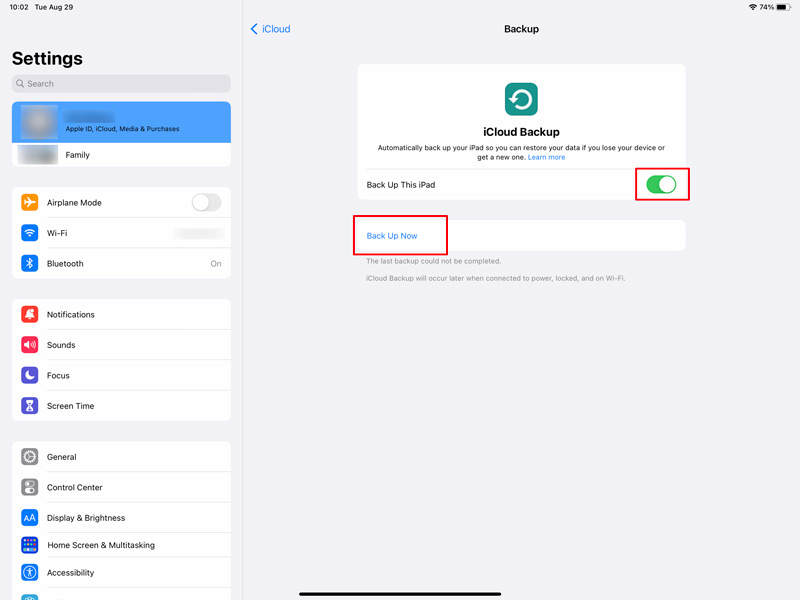
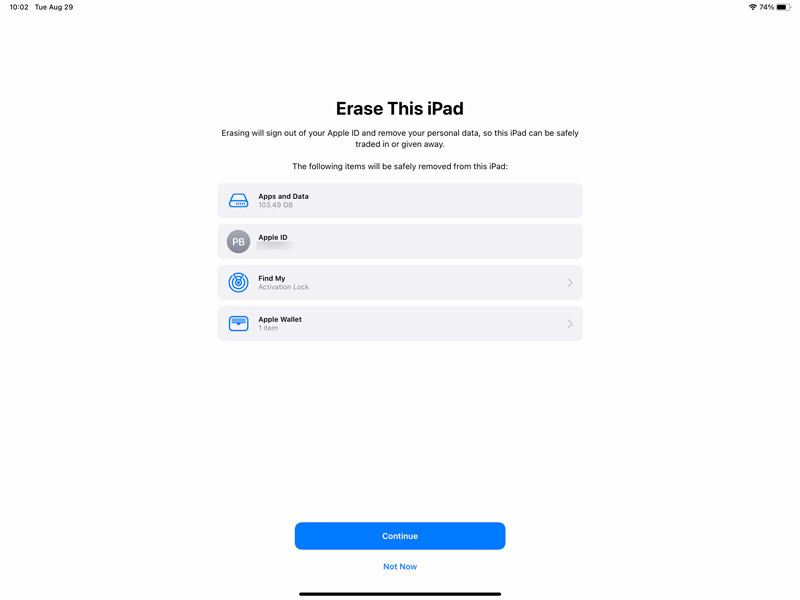
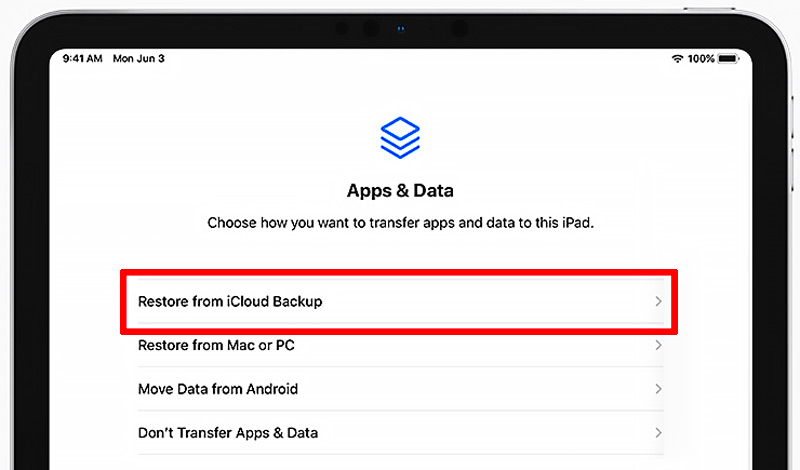
Depois de restaurar seu iPad do iCloud, pode ser necessário baixar novamente conteúdo adicional, como aplicativos, músicas ou livros. Abra a App Store ou outros aplicativos relevantes e navegue até as respectivas seções para baixar o conteúdo comprado ou baixado anteriormente. iCloud irá automaticamente restaurar fotos, contatos, eventos de calendário e outros dados específicos da Apple.
Como restauro meu iPad Pro para as configurações de fábrica no modo de recuperação?
Para restaurar as configurações de fábrica do seu iPad usando o modo de recuperação, abra o iTunes e conecte seu iPad. Pressione e segure os botões com base no modelo do seu iPad até ver a tela do modo de recuperação. No iTunes, você verá um prompt solicitando que você restaure ou atualize seu iPad. Clique no botão Restaurar. O iTunes instalará o software necessário e restaurará o iPad às configurações de fábrica.
Como você redefine seu iPad para as configurações de fábrica sem a senha?
Conecte seu iPad ao computador e abra a versão mais recente do iTunes. Coloque seu iPad no modo DFU. Quando o seu iPad estiver no modo DFU, o iTunes deverá detectá-lo e exibir uma mensagem informando que seu dispositivo precisa ser restaurado. Clique em Restaurar para iniciar o processo de restauração do iPad. Isso apagará todos os dados do seu iPad e instalará a versão mais recente do iOS.
Onde está o botão Restaurar no iPad?
Você pode acessar o botão Restaurar no iTunes e no Finder enquanto conecta seu iPad a um computador. Quando o seu computador reconhecer o dispositivo, você pode abrir o iTunes ou o Finder e clicar no botão Restaurar iPad. Ou você pode conectar seu iPad ao iTunes e colocá-lo em modo de recuperação. O iTunes solicitará que você restaure o dispositivo Apple.
Conclusão
Restaurando seu iPad pode ajudar a resolver vários problemas e devolvê-lo à sua antiga glória. Nesta postagem, discutimos três métodos para restaurar seu iPad e fornecemos algumas dicas úteis. Lembre-se de fazer backups regularmente e manter-se atualizado com as atualizações de software para otimizar o desempenho do seu iPad.
Restaurar iPad/iPod
1.1 restaurar iPad
1.3 Restaurar o iPad para as configurações de fábrica
1.4 Restaure o iPod
1.5 restaurar iOS

Sua melhor escolha para fazer backup de dados do iPhone/iPad/iPod para Windows/Mac e restaurar do backup de dados do iOS para o dispositivo/computador iOS com segurança e eficiência.
100% seguro. Sem anúncios.
100% seguro. Sem anúncios.