Criar um backup do seu dispositivo iOS usando o iTunes é uma medida inteligente para proteger seus dados valiosos, garantindo que suas fotos, mensagens, configurações e muito mais estejam seguras caso algo inesperado aconteça. No entanto, embora a criação de backups seja uma abordagem proativa, saber como restaurar seu dispositivo iOS a partir de um iTunes o backup eficaz é igualmente essencial. Seja atualizando para um novo dispositivo, solucionando problemas ou recuperando-se de perda de dados, restaurar seu dispositivo iOS a partir do iTunes oferece o poder de trazê-lo de volta ao estado original. Se você está se perguntando como restaurar seu iPhone com o iTunes, leia as etapas concluídas que adicionamos aqui e a forma alternativa de restaurar o backup sem o iTunes.
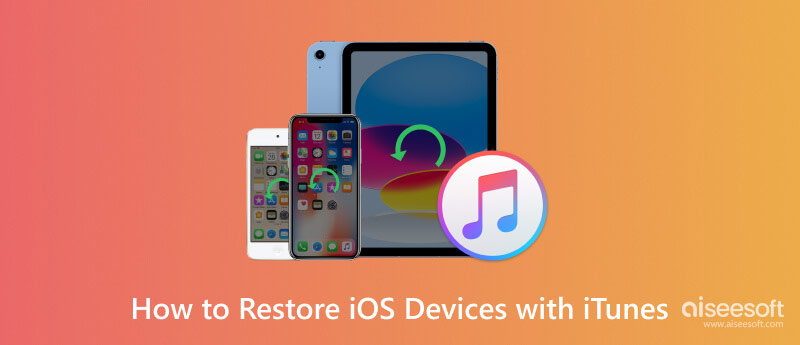
Você deve ter um backup antes de fazer a restauração do iTunes no iPhone. Se você ainda precisa criar um backup, é fácil seguir as etapas que adicionamos aqui enquanto ensinamos como fazer isso no Windows e Mac. Além disso, você pode crie uma senha de backup do iTunes para criptografar o arquivo para que ninguém possa acessá-lo. Mas se você criou um backup e deseja restaurá-lo agora, pule esta parte e prossiga para a próxima.
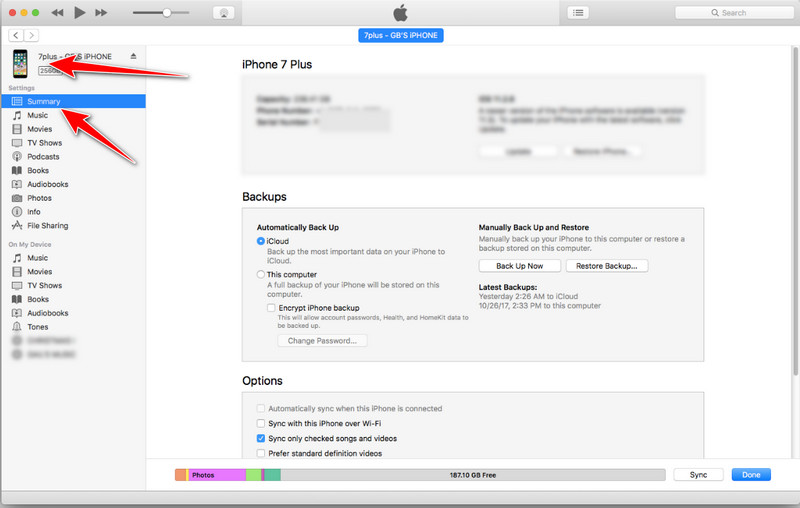
Para backup do iCloud:
Se quiser fazer backup do seu dispositivo no iCloud, você precisará selecionar Este computador sob a Fazer backup automaticamente seção e, em seguida, pressione o botão Back Up Agora o botão.
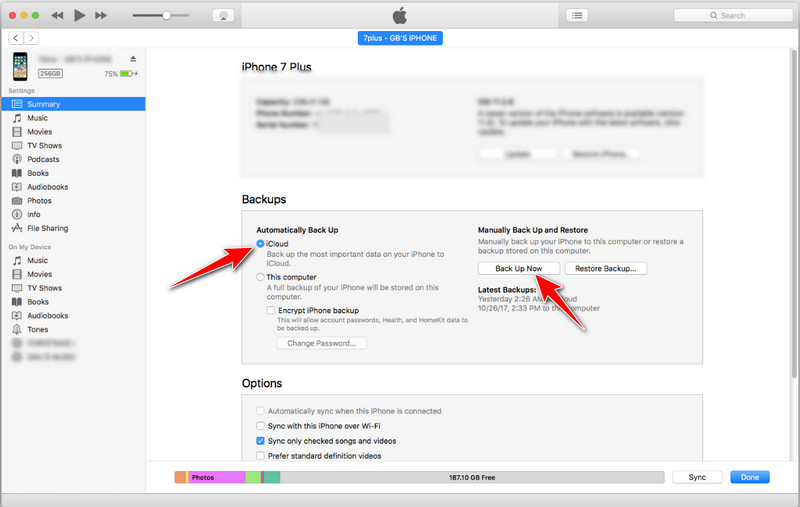
Para backup local:
Para fazer backup do seu dispositivo no computador, toque em Este computador e marque o Fazer backup agora botão para salvar os arquivos em sua unidade local.
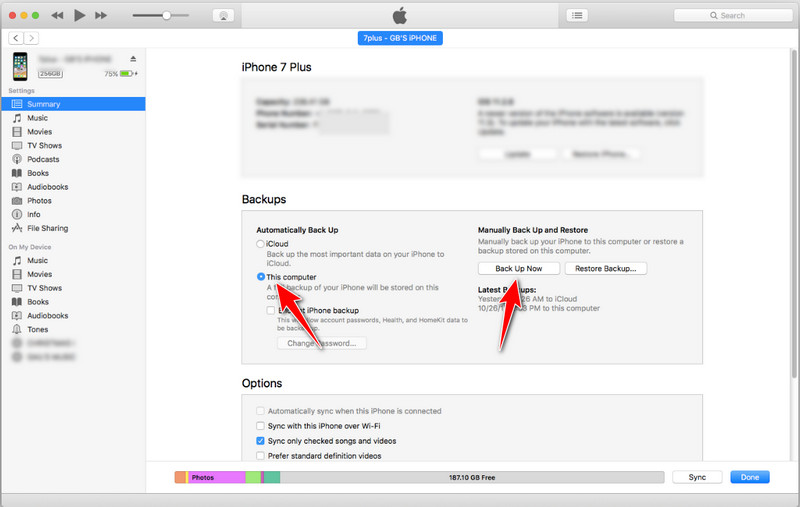
As etapas fornecidas aqui ensinarão como restaurar seu iPhone do iTunes em um laptop ou computador. Certifique-se de seguir as etapas concluídas que escrevemos para você para restaurar com êxito o backup do iOS para o seu dispositivo ou mais recente. Não há necessidade de se preocupar porque o processo é semelhante no Windows e no Mac.
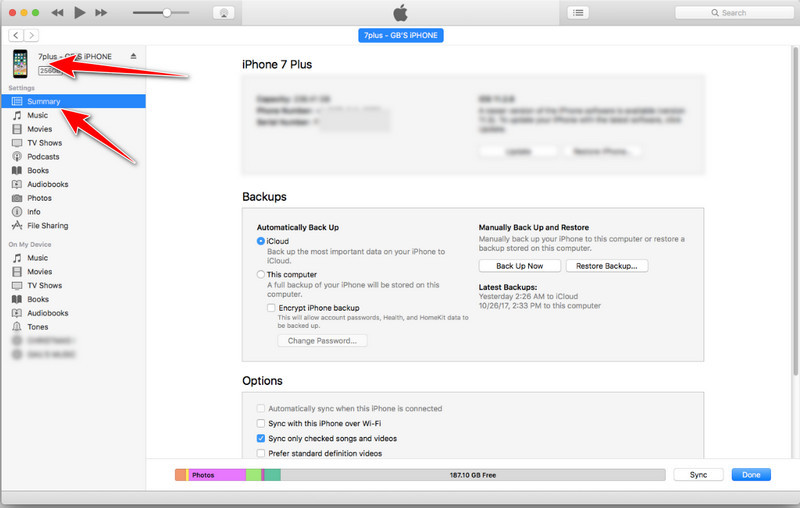
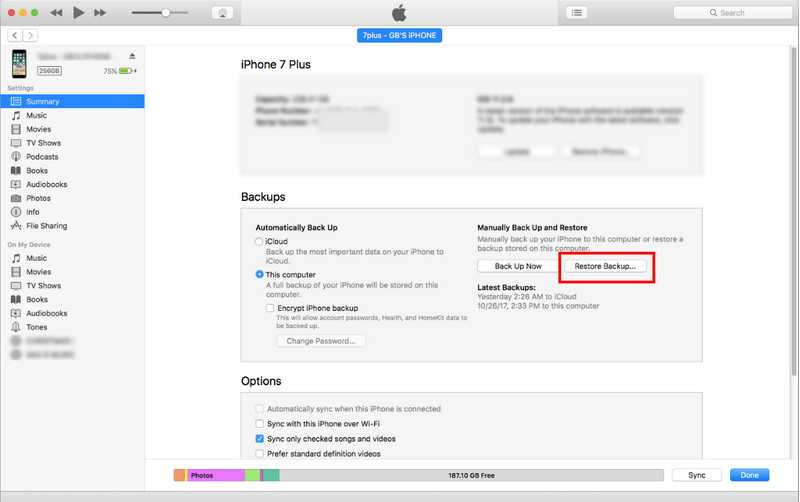
Backup e restauração de dados Aiseesoft iOS é um software de terceiros projetado para fornecer um método alternativo para fazer backup e restaurar dados armazenados em seus dispositivos iOS, como iPhone ou iPad. Ao contrário de depender apenas do iTunes, o Aiseesoft oferece uma abordagem muito melhor e também tem muitos recursos para gerenciar seus dados do iOS. Além disso, o iTunes não permite que você escolha seletivamente os tipos de dados que deseja fazer backup e restaurar, mas se usar isso, você poderá fazer backup seletivo e restaurar facilmente. Adicionar criptografia a ele? Bem, você também pode fazer isso aqui.
Além disso, você não enfrentaria um problema como Erro do iTunes 9, em que você não pode realizar um backup devido a falhas de comunicação e outros problemas. Mesmo que você não seja intelectual, você pode recuperar os dados de backup do iOS imediatamente com esta ferramenta. Quer saber como? Leia este artigo para saber como restaurar seu iPhone sem o iTunes o mais rápido possível.
100% seguro. Sem anúncios.
100% seguro. Sem anúncios.
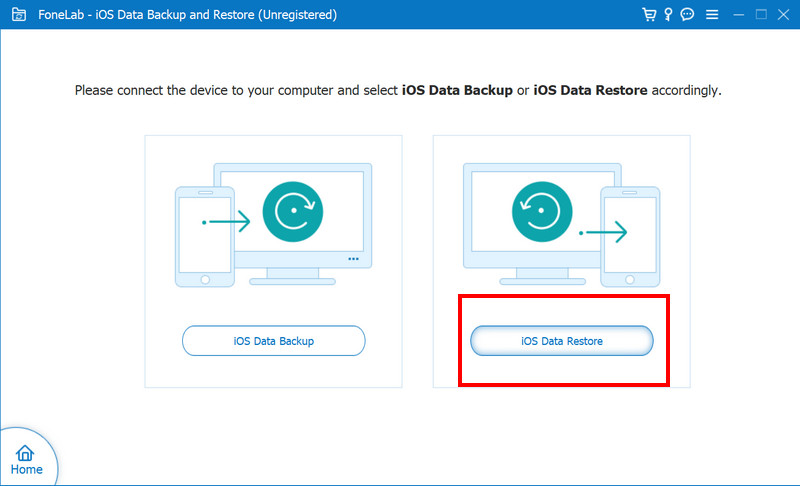
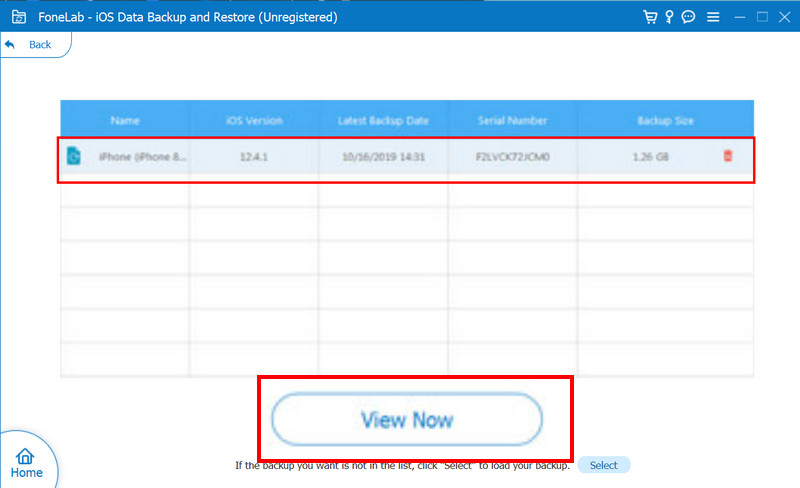
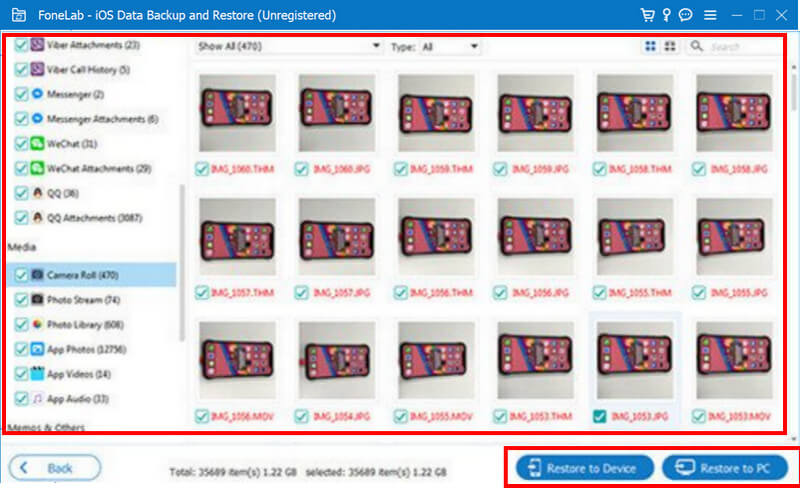
Como restaurar a biblioteca do iTunes?
Restaurar a biblioteca do iTunes envolve substituir sua biblioteca existente por uma versão com backup anterior. Para fazer isso, abra o iTunes, vá ao menu Arquivo, selecione Biblioteca e clique em Importar Playlist. Encontre o arquivo com a extensão .xml, cujo backup é feito principalmente, e clique em Abrir se estiver usando Windows ou Escolher se estiver usando Mac.
Por que o iTunes não restaura o iPhone?
O iTunes certamente não conseguirá restaurar um iPhone se o arquivo de backup estiver corrompido, o aplicativo for um software desatualizado, um problema de conectividade ou um problema no dispositivo conectado. A solução de problemas é importante quando chegar esse momento, como atualizar o iTunes, reiniciar o dispositivo, usar um cabo ou porta diferente e garantir uma conexão ativa com a Internet.
Como recuperar uma conta do iTunes?
Para recuperar a conta do iTunes, visite a página da conta Apple ID, clique em Esqueci o ID Apple ou senha e insira o ID Apple. Complete as instruções para redefinir sua senha ou recuperar sua conta.
Quantos backups posso criar no iTunes?
Felizmente, o iTunes não tem uma limitação definida de backups que você pode criar, mas pode manter vários backups com base no limite de armazenamento disponível do seu dispositivo. A parte traseira mais antiga é possivelmente substituída quando o armazenamento é limitado.
Posso escolher quais dados serão restaurados no iTunes?
O recurso seletivo não é compatível com o referido aplicativo, o que significa que quando você realiza uma restauração no iTunes, ele restaurará todo o backup, incluindo configurações e outros dados. Se você deseja controlar quais dados serão restaurados, é melhor usar o Aiseesoft iOS Data Backup & Restore quando desejar restaurar.
Conclusão
Fácil, certo? Aprendendo como O iTunes restaura do backup é uma habilidade essencial que ajuda quem deseja recuperar seus dados e configurações de forma eficaz por meio do arquivo de backup do iTunes. Seguindo as etapas descritas neste artigo, você pode navegar rapidamente pela restauração de um dispositivo iOS a partir de um backup do iTunes. Esteja você usando Windows ou Mac, o segredo está em conectar seu dispositivo, escolher o backup armazenado e permitir que o processo de restauração termine.
Além do iTunes, há outra maneira de restaurar o backup: usando o aplicativo de escolha de especialistas, Aiseesoft iOS Data Backup & Restore. Compartilhe essas informações com outras pessoas que desejam saber como restaurar seu backup no iTunes.
restaurar iTunes
1.1 Restauração do iTunes1.2 Restaurar compras do iTunes1.3 Restaurar a biblioteca do iTunes1.4 Erros de restauração do iTunes
Sua melhor escolha para fazer backup de dados do iPhone/iPad/iPod para Windows/Mac e restaurar do backup de dados do iOS para o dispositivo/computador iOS com segurança e eficiência.
100% seguro. Sem anúncios.
100% seguro. Sem anúncios.