Como sabemos, o VLC é um reprodutor de mídia poderoso que suporta a reprodução dos formatos de vídeo e áudio mais populares, como MP4, AVI, MP3, WMV, etc. Além de reproduzir vídeos e áudio, também pode gravar o áudio do microfone. No entanto, precisamos observar que ele não pode gravar o som do sistema. Leia este post e aprenda a gravar áudio com o VLC.
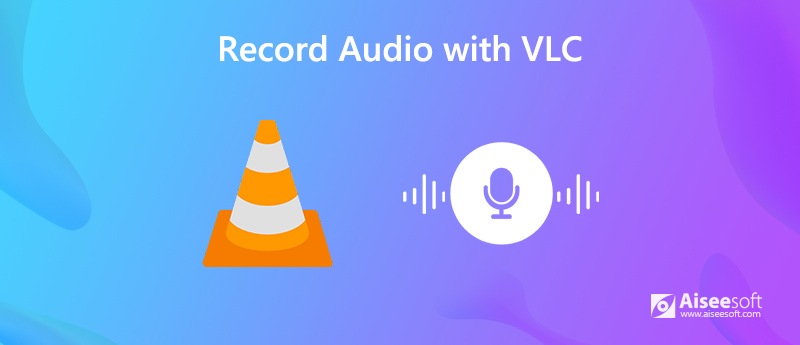
Para gravar áudio com o VLC, você precisa saber que o VLC permite apenas que os usuários gravem áudio do microfone. Verifique o guia Passo a Passo abaixo para gravar áudio do microfone via VLC no Windows e Mac.
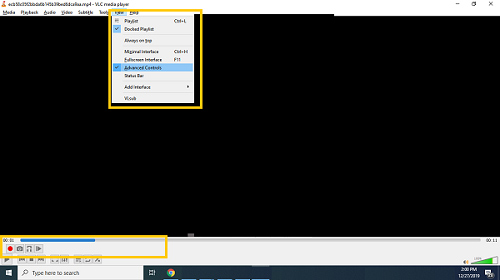
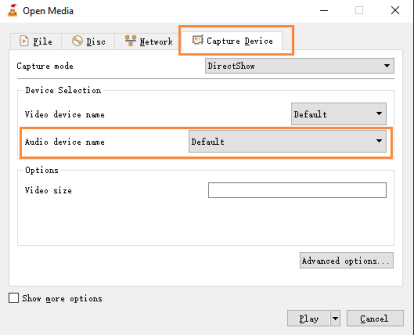
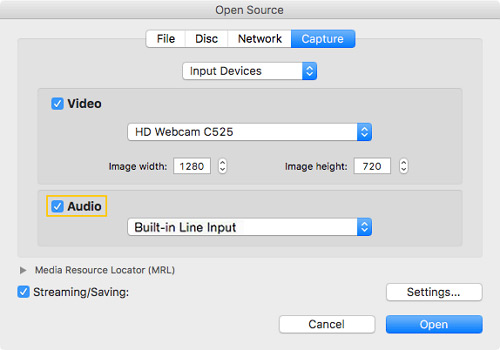
O VLC pode gravar áudio do microfone. No entanto, se você for usar o VLC para gravar áudio do som do sistema ou obter de um aplicativo, o VLC não poderá ajudá-lo. Portanto, você precisa escolher um gravador de áudio mais profissional para ajudá-lo a gravar o áudio do som do sistema em seu Windows ou Mac. Aqui você pode usar Gravador de áudio Aiseesoft para ajudá-lo a gravar música, rádio ou áudio online e salvar o áudio gravado em MP3/WMA/AAC/M4A para facilitar a reprodução.

Downloads
100% seguro. Sem anúncios.
100% seguro. Sem anúncios.
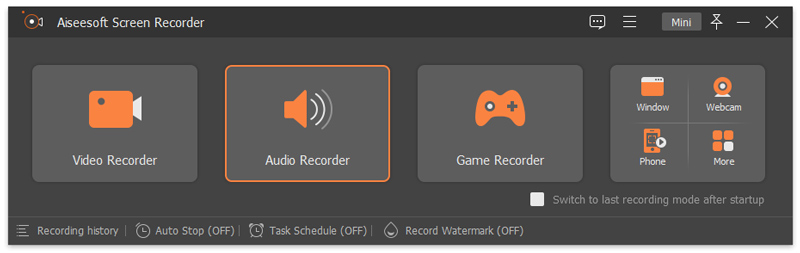
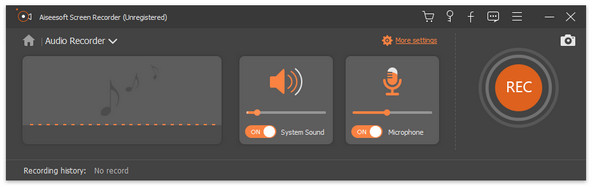
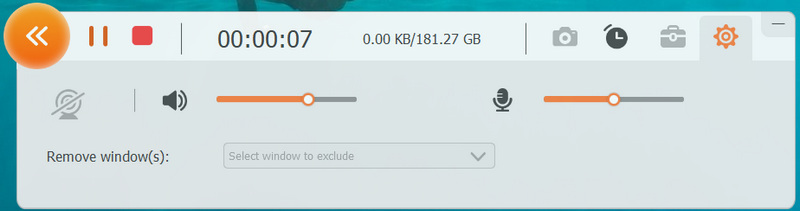
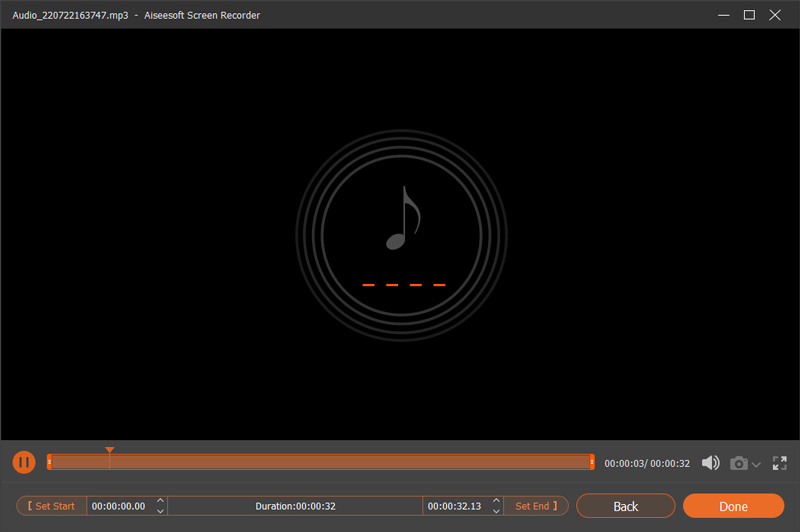
Você também pode usar esta captura de áudio para gravar voz sobre música, streaming de música, vídeo online, jogabilidade, etc.
1. Como gravar vídeo com VLC
Primeiro, abra o VLC no seu computador e clique em Mídia> Abrir. Em seguida, escolha a guia Dispositivos de captura. Mude o modo de captura para Desktop. Depois disso, clique no menu suspenso ao lado do botão Reproduzir e escolha Converter. Vá para Procurar para selecionar um destino para salvar a gravação da tela e nomeie o arquivo. Em seguida, clique em Iniciar e sua tela será gravada. Para interromper a gravação, clique no botão Parar no VLC e o arquivo de gravação será salvo no destino automaticamente.
2. O download do VLC é seguro?
O VLC Media Player é totalmente seguro para baixar no seu computador.
3. Como consertar o VLC sem som?
O problema do VLC sem som pode ser causado por uma versão desatualizada do VLC, que você pode corrigir atualizando para a versão mais recente do VLC para obter o aprimoramento de programa mais recente que falta na versão anterior.
4. Qual é a melhor alternativa ao VLC para gravação de áudio?
A melhor alternativa ao VLC é Gravador de áudio Aiseesoft. Você pode usá-lo não apenas para capturar som interno ou externo em seu computador, mas também gravar sua tela e tirar fotos com facilidade.
Gravação VLC
Gravar áudio com VLC5 maneiras de girar um vídeo no Windows 10/8/7 e MacCaptura de tela do VLCTela de registro VLCVLC não está gravando
O Aiseesoft Screen Recorder é o melhor software de gravação de tela para capturar qualquer atividade, como vídeos online, chamadas de webcam, jogos no Windows/Mac.
100% seguro. Sem anúncios.
100% seguro. Sem anúncios.