Resumo: Quer gravar a tela do seu Mac, mas não sabe como? Esta postagem mostrará como gravar vídeo e áudio no Mac com o QuickTime. Além disso, um ótimo gravador de tela será recomendado para ajudá-lo a gravar um vídeo com áudio no Mac e no Windows PC.
"Quero capturar o que está acontecendo na tela do meu Mac e o áudio que está sendo reproduzido. Tentei o QuickTime, mas apenas capturei um vídeo com som. Estou usando um MacBook antigo com Mac OS El Capitan. Como gravar um vídeo com áudio com QuickTime? Ou existe algum bom gravador de vídeo para capturar ambos no meu Mac? Alguma ajuda?"
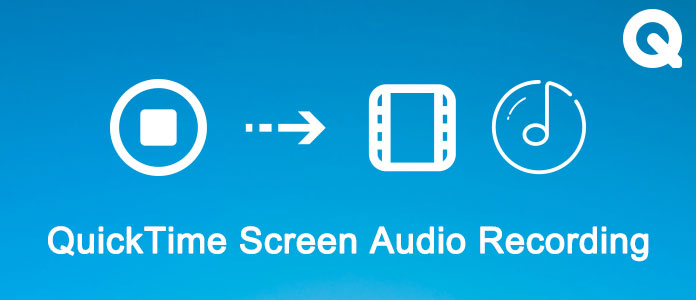
Tempo rápido é um dos softwares de reprodução de mídia mais populares, amplamente utilizado por usuários de Mac. Também pode funcionar como uma poderosa ferramenta de gravação de tela para ajudá-lo a gravar um filme ou áudio no Mac. Este QuickTime Player X integrado tem a capacidade de gravar o que for exibido na tela. Mas para muitos usuários de Mac, eles ainda não sabem como fazer a gravação de áudio da tela do QuickTime. És um deles?
Se você não sabe como usar o QuickTime para capturar tela no Mac, ou apenas consegue um vídeo sem som após a gravação, você está no lugar certo. Esta postagem mostrará as etapas detalhadas da gravação de áudio da tela do QuickTime.
O QuickTime permite gravar toda a tela do Mac ou parte personalizada com facilidade. Além disso, pode ajudá-lo a capturar um vídeo de si mesmo com FaceTime HD Camera. Agora você pode verificar as seguintes partes para gravar a tela do seu Mac com o QuickTime.
Passo 1 Inicie o QuickTime no seu Mac. Clique Envie o na barra de menus e, em seguida, selecione Nova gravação de tela na lista suspensa. Depois disso, o Gravação de tela janela aparecerá.
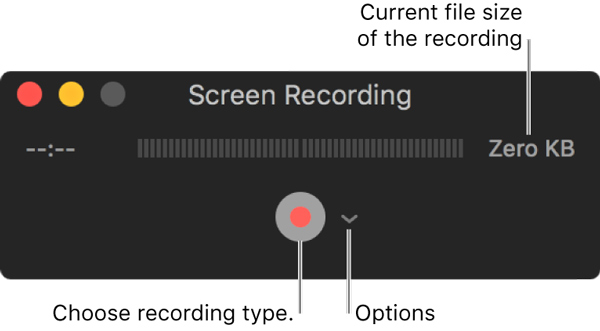
Passo 2 Antes da gravação de áudio da tela do QuickTime, você precisa definir as configurações de gravação. Para fazer isso, você pode clicar no botão flecha próximo ao Registro botão. Em seguida, você pode escolher câmera ou dispositivo iOS, microfone e qualidade de gravação e assim por diante.
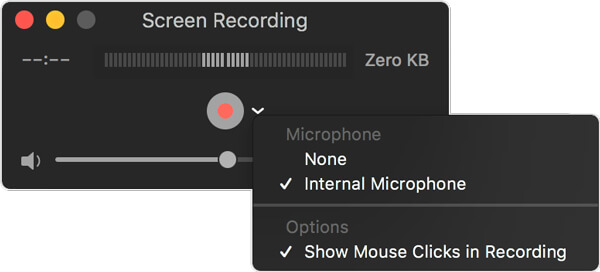
Passo 3 Clique Registro botão para iniciar a captura de vídeo no Mac. Você pode clicar em qualquer lugar da tela para capturar toda a tela do Mac. Além disso, você pode arrastar para selecionar uma área para gravar. Em seguida, clique no Iniciar gravação para iniciar a gravação de áudio da tela do QuickTime.
Passo 4 Você pode clicar em cinza Dê um basta botão de gravação para encerrar a sessão quando a gravação terminar. Ou você pode pressionar o botão Command + Control + Esc para parar o processo de gravação.

Quando a gravação do áudio da tela do QuickTime terminar, o vídeo capturado será salvo e aberto automaticamente. Você pode visualizar, editar e compartilhar com facilidade.
Se o QuickTime player travar e parar de funcionar antes de salvar a gravação, é melhor recuperar a gravação não salva agora.
Como você pode ver acima, o QuickTime permite gravar vídeo com a câmera FaceTime HD. Isso significa que você pode facilmente capturar um vídeo de si mesmo com a webcam. Verifique o guia a seguir para obter etapas detalhadas.
Passo 1 Inicie o QuickTime no Mac e clique em Envie o na barra de menus. Em seguida, selecione o Nova gravação de filme opção.
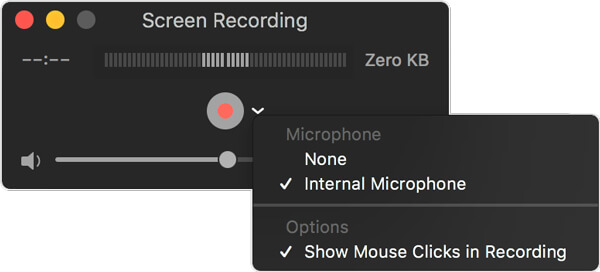
Passo 2 Clique no mesmo flecha ao lado do botão Gravar. Desta vez, você deve escolher o Câmera HD FaceTime. Então você pode definir o microfone, qualidade de gravação e muito mais.
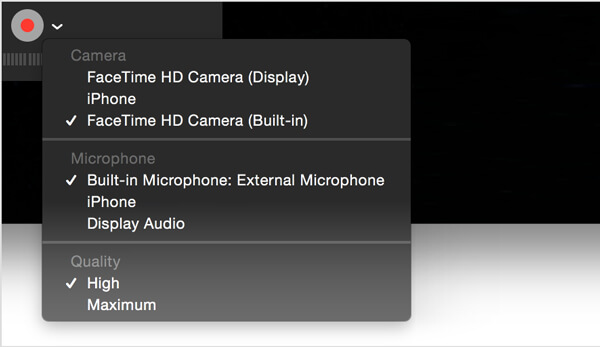
Passo 3 Clique Registro botão para iniciar a gravação do QuickTime. Clique no cinza Dê um basta botão para encerrar o processo.
O QuickTime também permite capturar áudio apenas se o som reproduzido no Mac for tudo o que você precisa. Você pode escolher o microfone embutido, microfone externo ou outro dispositivo de áudio compatível com Core Audio para fazer a gravação de áudio do QuickTime.
Passo 1 Abra o QuickTime e clique Envie o na barra de menus. Neste momento, Nova gravação de áudio é a opção que você precisa escolher.
Passo 2 Clique na flecha próximo ao Registro para definir as configurações de gravação de som. Aqui você pode selecionar o microfone e a qualidade de gravação.
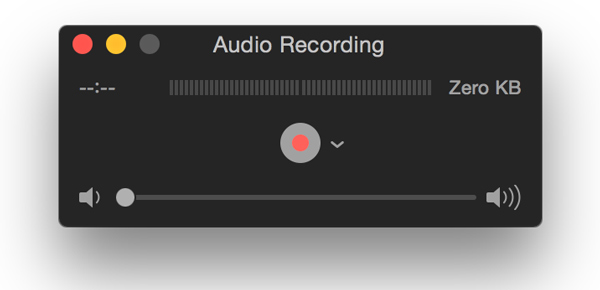
Passo 3 Clique Registro para iniciar o processo de gravação de áudio do QuickTime. Quando a gravação terminar, basta clicar no mesmo botão novamente para pará-la.
Com os métodos acima, você pode facilmente gravar vídeo e áudio no Mac com o QuickTime Player integrado. Mas você tem que admitir que, enquanto a gravação de áudio da tela do QuickTime, ainda há muitos inconvenientes. Para ajudá-lo a capturar facilmente qualquer coisa exibida no Mac, apresentamos aqui sinceramente o profissional Screen Recorder para Mac.
Passo 1 Inicie o gravador de tela do Mac
Clique duas vezes no botão de download acima para baixar, instalar e executar gratuitamente este poderoso software de gravação de tela no seu Mac.
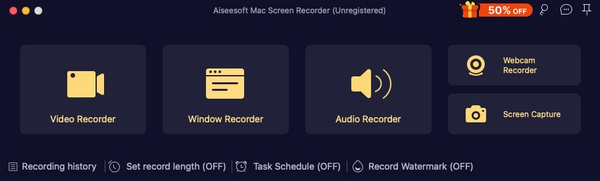
Passo 2 Definir área de gravação
Clique no terceiro botão para personalizar a área de gravação da tela do Mac. Você pode capturar em tela cheia, uma região fixa ou uma região personalizada de acordo com sua necessidade.
Passo 3 Ajustar configurações de áudio
This Mac screen audio recording software enables you to record audio from System sound or microphone. You can choose either of them or both.
Passo 4 Grave o áudio da tela no Mac
Clique REC botão para iniciar a captura de tela e áudio no seu Mac. Clique no mesmo botão para parar quando a gravação terminar. O arquivo de vídeo ou áudio capturado será salvo em qualquer formato popular que você precisar.
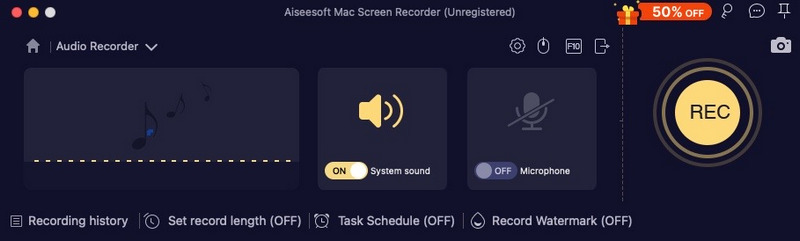
Nós falamos principalmente sobre o Gravação de áudio da tela do QuickTime nesta página. Você pode encontrar etapas detalhadas para capturar vídeo e som com QuickTime player. Além disso, recomendamos uma alternativa QuickTime fácil de usar para ajudá-lo a realizar facilmente o trabalho de captura. Se você ainda tiver alguma dúvida, sinta-se à vontade para nos deixar uma mensagem.