Clique por engano no botão "Não salvar" após a gravação do QuickTime? Como recuperar a tela do QuickTime ou a gravação de áudio não salva? Este post mostra o melhor Recuperação de Dados Mac para ajudá-lo a recuperar gravações QuickTime não salvas com facilidade.
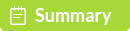
100% seguro. Sem anúncios.
100% seguro. Sem anúncios.
Eu cliquei no botão Don't Save e perdi toda a gravação do QuickTime. Existe alguma maneira de recuperar a gravação do QuickTime não salva? Eu definitivamente não quero gravá-lo novamente.
O QuickTime travou repentinamente durante as gravações de tela no meu MacBook Air. Eu tenho que fechar e reabri-lo para a gravação posterior. Como recuperar a gravação do QuickTime não salva? Onde a gravação do QuickTime pode ser salva? Qualquer ajuda?
O QuickTime oferece uma maneira conveniente de gravar a tela e o áudio no Mac. Na maioria das circunstâncias, pode oferecer uma gravação estável e suave. No entanto, durante a gravação no Mac com o QuickTime, você também pode enfrentar alguns casos frustrantes. Por exemplo, você pode clicar no botão Não salvar para interromper a gravação ou o QuickTime trava durante a gravação. O que você deveria fazer?
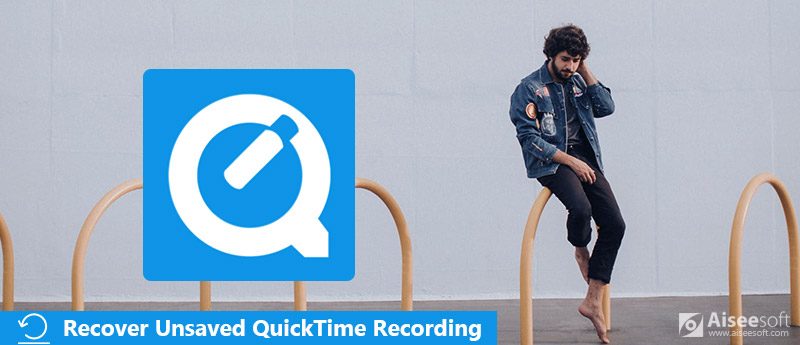
Recuperar Gravação QuickTime Não Salva
Vá sem dizer isso, recuperando gravação QuickTime não salva é um trabalho difícil para muitos usuários de Mac. Relativamente falando, você pode preferir restaurar um arquivo perdido, em vez de recuperar gravações não salvas do QuickTime. O fato é que a gravação não salva com o QuickTime não foi totalmente concluída. Ainda existem maneiras possíveis de recuperá-lo.
Não entre em pânico se clicar no botão Don't Save para interromper a gravação do QuickTime. Você pode tentar procurar o arquivo capturado no local onde a tela do QuickTime e a gravação de áudio foram salvas. Esta parte mostrará seu caminho de salvamento padrão e a maneira comum de encontrar a gravação do QuickTime não salva.
Passo 1 Navegue até /Users/[seu nome de usuário]/Library/Containers/com.apple.QuickTimePlayerX/Data/Library/Autosave Information no seu Mac. Aqui você ainda tem a chance de encontrar o vídeo não salvo ou a gravação de áudio.
Passo 2 Localize o pacote denominado Unsaved QuickTime Player Document.qtpxcomposition. Clique com o botão direito do mouse e você poderá encontrar a gravação do QuickTime não salva que acabou de perder.
Leia mais: Como gravar tela ou áudio com QuickTime
Com o primeiro método, você pode encontrar a gravação do QuickTime não salva de volta. E se a gravação não salva do QuickTime não puder ser recuperada lá?
Aqui recomendamos o poderoso Mac Data Recovery para ajudá-lo a recuperar facilmente arquivos perdidos do Mac. Você pode tentar a sua sorte com ele.

Downloads
100% seguro. Sem anúncios.
100% seguro. Sem anúncios.
Passo 1 Clique duas vezes no botão de download acima e siga as instruções para instalar este Mac Data Recovery no seu Mac. Inicie-o para a recuperação de gravação do QuickTime não salva. Ao entrar na interface principal, escolha o recurso "Mac Data Recovery" e clique em "Iniciar".
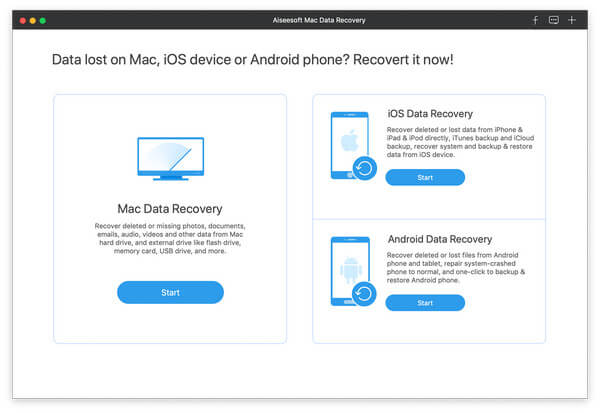
Passo 2 Como você pode ver, este Mac Data Recovery permite restaurar quaisquer tipos de dados usados com frequência, como imagens, vídeos, áudio, documentos, e-mails e muito mais. Nesta etapa, você pode apenas selecionar "Vídeo" ou "Áudio" e, em seguida, escolher um disco rígido específico onde a gravação pode ser salva.

Clique em "Verificar" para executar uma verificação rápida no seu Mac. Esta recuperação de gravação QuickTime não salva também fornece um recurso "Deep Scan" para garantir que você encontre a gravação QuickTime não salva ou perdida.
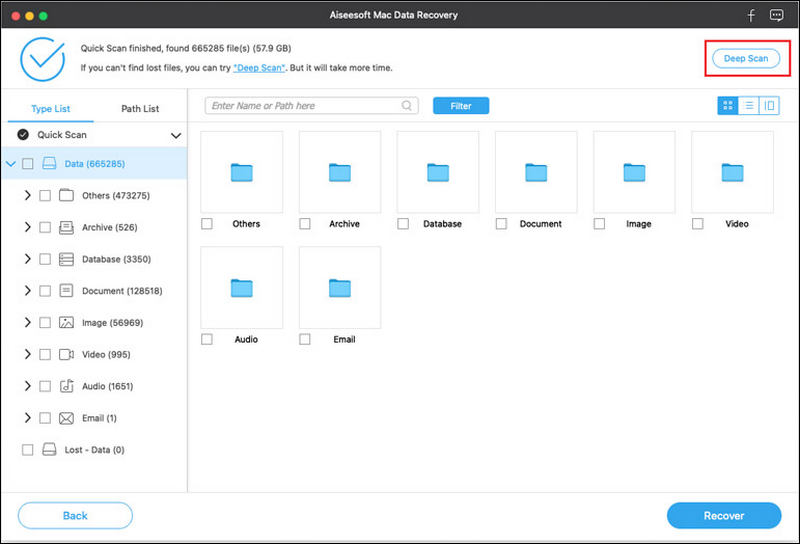
Passo 3 Quando a digitalização terminar, clique no tipo de dados específico no painel esquerdo e verifique os detalhes na janela direita. Você tem permissão para visualizar os detalhes de cada dado.
Passo 4 Escolha a gravação do QuickTime não salva que deseja recuperar e clique no botão "Recuperar" para restaurá-la no seu Mac.
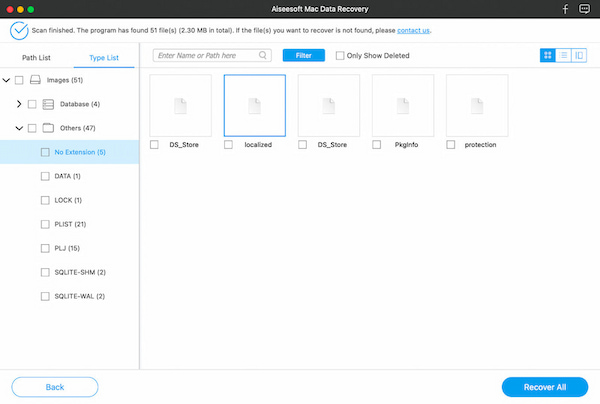
Nota: Não se esqueça de usar o recurso Deep Scan se não conseguir encontrar a gravação QuickTime não salva após a primeira verificação rápida. A propósito, o Aiseesoft Data Recovery também pode recuperar vídeos deletados no Windows.
Conclusão
Espero que você possa encontrar e recuperar com facilidade a gravação do QuickTime não salva depois de ler este post. 2 maneiras simples são oferecidas para garantir que você faça o trabalho. O recomendado Recuperação de Dados Mac também tem a capacidade de recuperar outros dados, como fotos, arquivos de documentos, e-mails e muito mais. Você pode baixá-lo gratuitamente e experimentá-lo.
Recuperar vários dados
1. Software gratuito de recuperação de dados
2. Recuperar arquivos deletados no Windows
3. Recuperar arquivos excluídos da lixeira Windows
4. Recuperar e-mails excluídos permanentemente
5. Recuperar documento do Word não salvo no Mac

Aiseesoft Data Recovery é o melhor software de recuperação de dados para recuperar fotos, documentos, e-mails, áudio, vídeos, etc. excluídos/perdidos do seu PC/Mac.
100% seguro. Sem anúncios.
100% seguro. Sem anúncios.
Parabéns!
Você se inscreveu com sucesso em nossa newsletter. O exclusivo 40% de desconto para assinantes é AISEFOKS . Agora você pode copiá-lo e usá-lo para aproveitar mais benefícios!
Copiado com sucesso!