Como usuário do QuickTime Player, você pode perceber que não há mais a opção MP4 no recurso Exportar. Você só pode salvar sua gravação de tela no formato MOV. Você está procurando uma maneira de fazer Exportação QuickTime MP4?
Ao capturar a tela do computador usando o recurso de gravação de tela do QuickTime, você só pode salvar o vídeo capturado em um arquivo MOV. Você não pode gravar o QuickTime Player em MP4 em vez de MOV. Pensando nisso, aqui neste post, compartilhamos 3 formas simples de te ajudar converter QuickTime para MP4.

Como mencionado acima, você não tem mais permissão para exportar a gravação de tela do QuickTime para MP4. Agora você pode exportar QuickTime para filme QuickTime 4K/1080p/720p/480p usando H.264. Na primeira parte, gostaríamos de compartilhar com você uma maneira simples de exportar ou alterar rapidamente o filme do QuickTime como MP4.
Após a gravação da tela QuickTime, você pode seguir o caminho normal para exportar o filme QuickTime. Você pode clicar no Envie o na barra de menu superior e escolha a opção Exportar. Depois disso, você precisa selecionar o iPad, iPhone, iPod touch e Apple TV... opção para exportar sua gravação de tela do QuickTime.
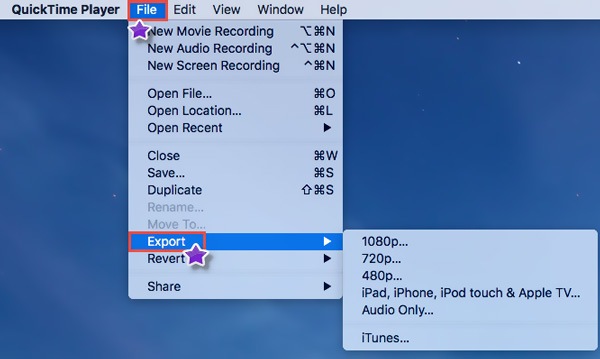
Com este método, você pode exportar QuickTime para M4V. Você deve saber que M4V é tecnicamente o formato MP4. Se você deseja exportar QuickTime para MP4, basta renomear .m4v para .mp4.
Após a gravação da tela com o QuickTime Player, você pode obter um arquivo MOV. Esta parte irá apresentá-lo a uma popular ferramenta de conversão de filmes QuickTime, Video Converter Ultimate para ajudá-lo a converter sua gravação de tela QuickTime para MP4.
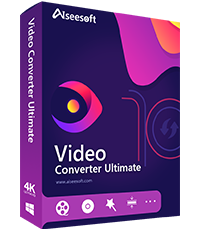
Downloads
100% seguro. Sem anúncios.
100% seguro. Sem anúncios.
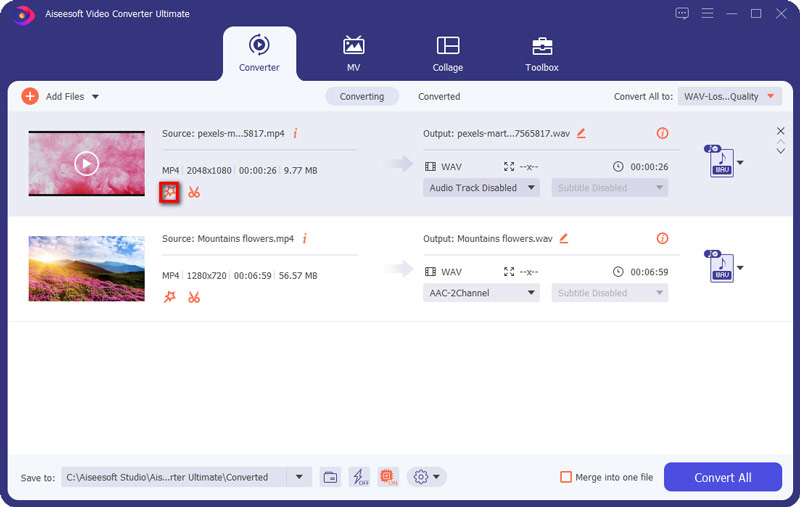
Este conversor QuickTime para MP4 está equipado com um recurso de conversão em lote que permite converter um ou mais filmes QuickTime para MP4 por vez.
Com apenas alguns cliques, você pode converter seu filme QuickTime para MP4 com alta qualidade. Não haverá perda de qualidade de imagem durante a conversão. Você também pode confiar nele para converter QuickTime MOV para AVI com facilidade. Basta fazer o download gratuito e experimentar.
Além dos métodos acima, você também pode optar por gravar diretamente o filme QuickTime em MP4. Você pode substituir o QuickTime Player pelo poderoso software de gravação de tela, Screen Recorder. Ele é especialmente projetado para capturar qualquer coisa exibida na tela do computador, bem como pegar áudio com alta qualidade. É compatível com Windows PC e Mac.

Downloads
100% seguro. Sem anúncios.
100% seguro. Sem anúncios.
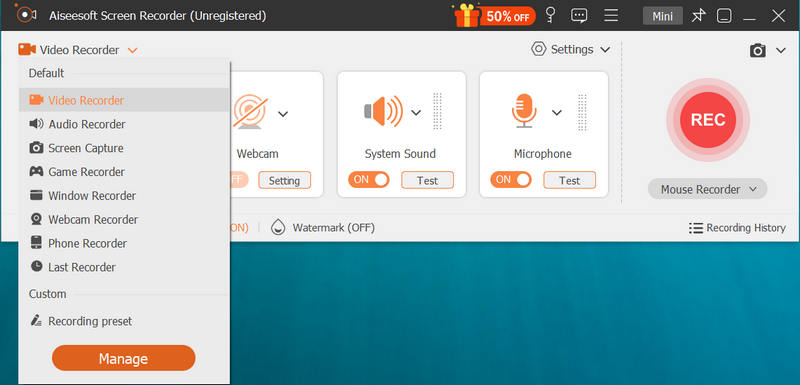
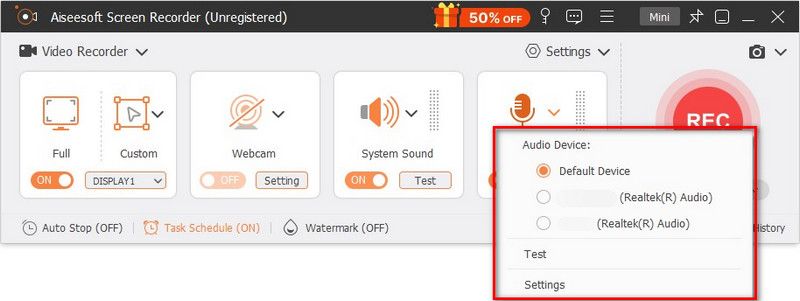
Melhor que o QuickTime Player, este gravador de tela permite capturar áudio Sound System e Microfone. O QuickTime captura apenas o som do microfone.
Pergunta 1. Como converter QuickTime para MP4 gratuitamente online?
Há um grande número de conversores de vídeo online oferecidos na Internet que podem ajudá-lo a converter MOV para MP4 com facilidade. Se você não sabe qual deve usar, pode dar o popular Conversor de Vídeo Online Grátis uma tentativa.
Pergunta 2. A conversão de MOV para MP4 perde qualidade?
Em geral, a conversão de MOV para MP4 não perderá a qualidade que você pode notar. Muitos conversores QuickTime para MP4 permitirão que você ajuste os parâmetros detalhados das configurações de saída. Assim, você pode obter uma saída de vídeo MP4, mantendo a imagem original e a qualidade do som.
Pergunta 3. O QuickTime Player suporta MP4?
Você deve saber que tanto o QuickTime MOV quanto o MP4 podem usar os mesmos formatos MPEG-4. Eles são geralmente intercambiáveis em um ambiente somente QuickTime. Comparado com o MOV, o MP4 é um formato mais popular e tem mais suporte. Portanto, o QuickTime Player suporta o formato MP4.
Como gravar o QuickTime Player em MP4 em vez de MOV? Como salvar o filme QuickTime como MP4? Como converter uma gravação de tela do QuickTime em um arquivo MP4? Você pode facilmente encontrar respostas para todas essas perguntas neste post. Se você ainda tem alguma dúvida sobre o Exportação QuickTime MP4, você pode nos deixar uma mensagem no comentário.
Tempo rápido
Editor de vídeo QuickTimeRecuperar Gravação QuickTime Não SalvaQuickTime Player para WindowsConverter QuickTime para AVIUse a câmera lenta do QuickTimeBaixar QuickTimeGravação de áudio de tela do QuickTimeConverter QuickTime para AVIConversão QuickTime MOV para MP4Converter/Exportar QuickTime para MP4
O Aiseesoft Screen Recorder é o melhor software de gravação de tela para capturar qualquer atividade, como vídeos online, chamadas de webcam, jogos no Windows/Mac.
100% seguro. Sem anúncios.
100% seguro. Sem anúncios.