"Eu baixei o Adobe Acrobat Reader para minha área de trabalho do Windows. Agora recebo o arquivo PDF do meu parceiro e quero fazer algumas alterações no arquivo PDF. Mas o Acrobat X Pro parece não ter recursos de edição. Como posso usar o Adobe Reader para editar o arquivo PDF?"
O Adobe Acrobat Reader é o leitor de PDF gratuito disponível para plataformas de desktop e móveis. Você pode usá-lo para visualizar, imprimir e anotar o arquivo PDF. Para usar este leitor para editar arquivos PDF, você precisa adquirir sua licença comercial. Nesta página, mostraremos como editar um arquivo PDF com o editor Adobe PDF.
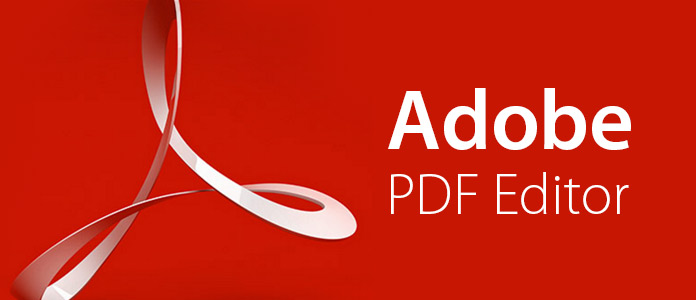
Para usar os recursos de edição, você precisa selecionar a versão correta do Adobe Acrobat. Verifica a planos e preços do Acrobat para encontrar a versão mais adequada, Adobe Acrobat Pro DC de US$ 14.99/mês, para aproveitar todas as funções de edição.
Esta forma de captura de tela é exclusiva do telefone Samsung. Você só precisa de um gesto de atalho para deslizar a palma da mão para tirar uma captura de tela.
Passo 1 Você precisa se inscrever em uma conta do Adobe Acrobat para uma avaliação gratuita de dias do Adobe Acrobat Pro DC.
Passo 2 Baixe o exe. Arquivo para o seu computador. Clique duas vezes no instalador para concluir. Se você instalar a versão antiga antes, a versão anterior será desinstalada.
Baixe o Acrobat Pro DC para Windows:
http://trials3.adobe.com/AdobeProducts/APRO/Acrobat_HelpX/win32/Acrobat_DC_Web_WWMUI.exe
Baixe o Acrobat Pro DC para Mac:
http://trials3.adobe.com/AdobeProducts/APRO/Acrobat_HelpX/osx10/Acrobat_DC_Web_WWMUI.dmg
Este software detectará as informações do sistema do seu computador e baixará a versão correspondente para o seu computador.
Este editor de PDF é compatível com o seguinte sistema:
Navegador on-line:
Passo 1 Após o download, instale e execute o editor Adobe PDF em seu computador Windows ou Mac. Aqui, usaremos a versão para Mac como exemplo. Clique em "Arquivo" para importar o arquivo PDF para este programa.
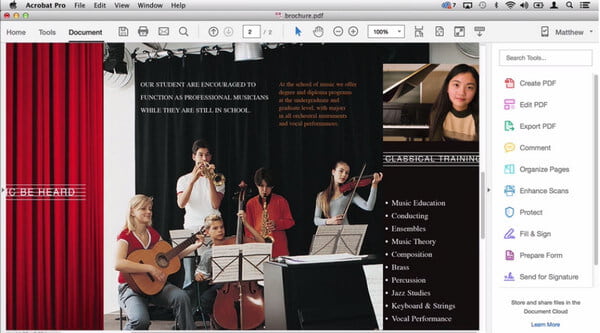
Passo 2 Clique em "Editar PDF" para entrar na interface de edição do arquivo PDF.
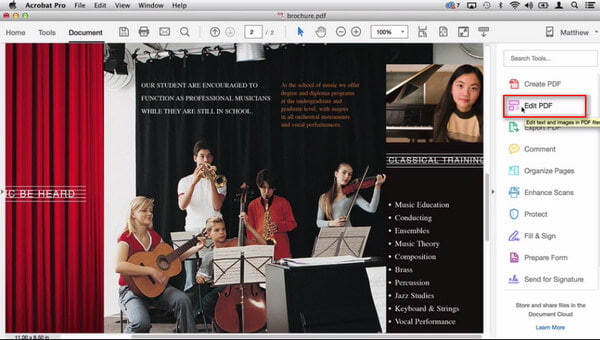
Editar texto
Clique em "Adicionar texto" para começar a adicionar palavras de texto ao arquivo PDF. Aqui você pode ajustar o formato (fonte, tamanho, alinhamento).
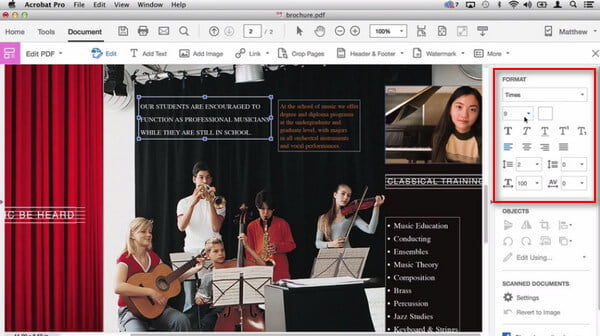
Editar imagem
Clique na imagem que deseja editar e, em seguida, use o recurso "OBJETOS" para virar, girar, recortar e substituir a imagem selecionada. Ou use o Adobe Photoshop para editar mais a imagem.
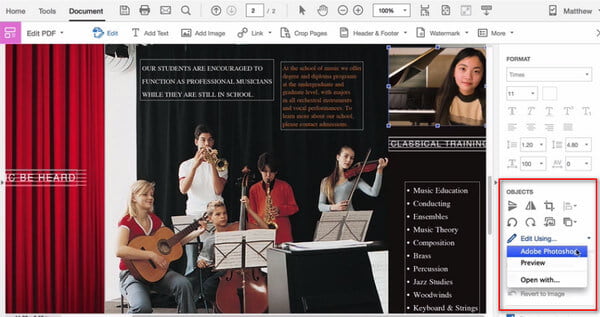
Editar link
Clique em "Link" para adicionar/editar o link da web ou remover os links da web, você também pode anexar todos os links ou visualizar os links da web.
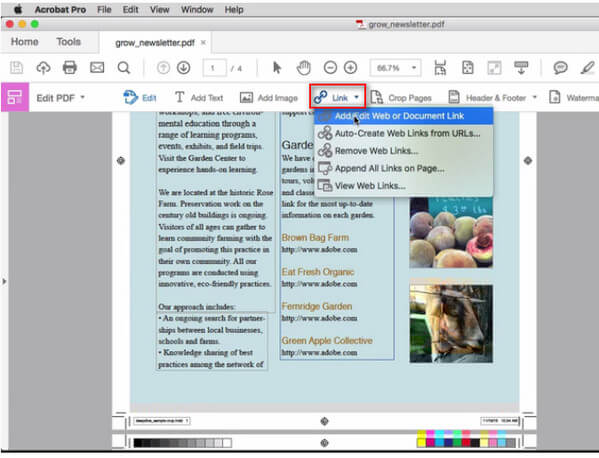
Cortar páginas
Clique em "Cortar páginas" para começar a recortar as páginas PDF. Você pode definir o intervalo de páginas, os controles de margem e o valor do tamanho da página livremente.
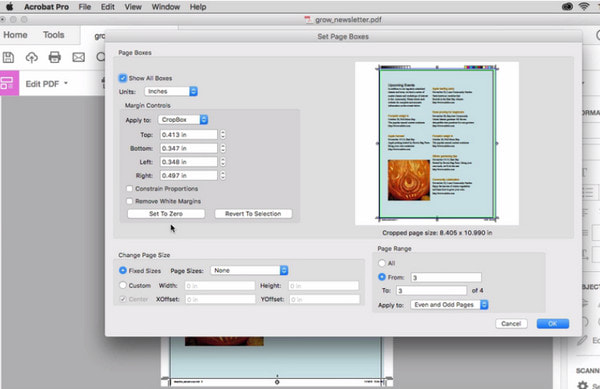
Editar rodapé e cabeçalho
Clique em "Cabeçalho e Rodapé" para adicionar, atualizar ou remover cabeçalho e rodapé.
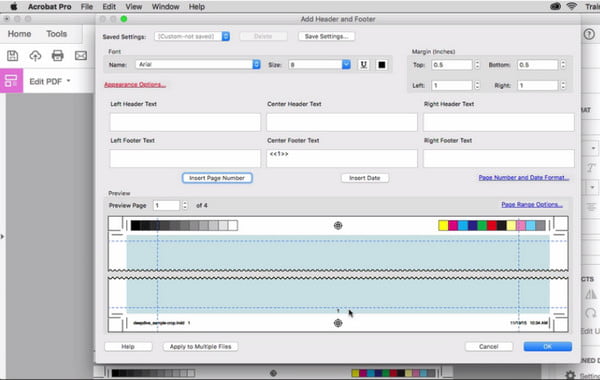
Editar marca d'água
Clique em "Marca d'água" para adicionar, atualizar ou remover marca d'água. Você pode definir o texto ou a imagem, ajustar o tamanho, a capacidade, o intervalo da página, a posição etc. para adicionar a marca d'água.
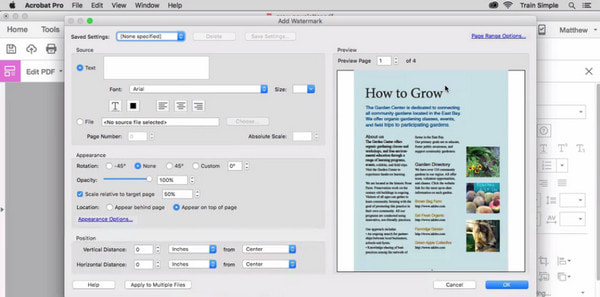
Salvar na nuvem
Depois de fazer todas as alterações de edição, você pode salvar o arquivo PDF editado na nuvem. Clique em "Documento" > "Salvar como" > "Nuvem de documentos" para armazenar o PDF editado lá.
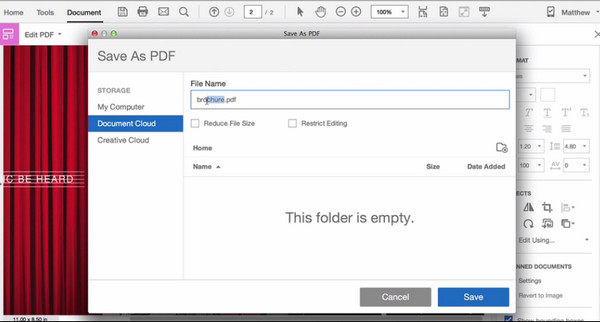
Para mais recursos de edição, você poderá clicar em "Mais" para aproveitá-los.
Adobe Acrobat Pro DC não é o editor de PDF profissional. O recurso de edição é um de seus poderosos recursos de PDF (Criar PDF, Exportar PDF, Comentar, Aprimorar Digitalizações, Proteger, Preencher e Assinar, Preparar Formulário, etc.), portanto, é inevitável que você o considere o editor de PDF perfeito. Além disso, o preço deste programa de edição de PDF é alto para todos os recursos, não apenas para o editor. Portanto, se você procura um editor de PDF profissional, o Adobe Acrobat Pro DC pode não ser a opção ideal. Obter as alternativas do editor Adobe PDF serão necessárias.
Editor Foxit PDF, também chamado de PhantomPDF, é o editor de PDF profissional, que permite editar facilmente parágrafos, textos, imagens, páginas PDF, etc. Passe por este post para saber mais sobre Foxit PDF Editor como substituto do editor Adobe PDF.
Aqui, você pode concluir que o editor Adobe PDF não é o editor PDF real, mas o software Adobe Acrobat que possui o recurso de edição para ajudá-lo a editar os arquivos PDF. Espero que esta página mergulhe em um conhecimento mais profundo do download, tutorial e alternativa do editor Adobe PDF.