Para fazer a transição entre dois clipes de vídeo de forma vívida, o fade out de um vídeo em uma tela branca ou preta neutra é uma maneira simples e discreta. Além de atenuar um vídeo, você também pode descobrir que o recurso está disponível para arquivos de áudio. Na verdade, não é difícil adicionar efeitos de fade out, você pode simplesmente encontrar os recursos em Windows Movie Maker.
Como desvanecer um vídeo com o Windows Movie Maker? Embora o fade out seja o efeito útil para decorar seu vídeo e torná-lo mais bonito, alguns de vocês que são novos nisso vão se sentir confusos sobre a etapa específica. Felizmente, aqui está a melhor solução para lidar com o problema para você. Basta aprender informações mais detalhadas do artigo agora.

Fade Out do Windows Movie Maker
Quando você precisa fazer fade out de um vídeo no Windows, Windows Movie Maker deve ser sempre uma solução poderosa e profissional para alcançar o resultado desejado. Possui uma variedade de recursos, como importar e criar vídeos, adicionar suas fotos para fazer uma apresentação de fotos e assim por diante. Além disso, através do processo de edição, este produto suporta a adição de efeitos, títulos e créditos. Além disso, pode exportar o vídeo editado em formatos e publicá-lo em várias mídias sociais. É importante observar que este software é mais adequado para novatos com pouca experiência em edição. Portanto, os editores avançados descobrirão que as ferramentas deste produto não atendem totalmente às suas demandas. Se você usar o Windows Movie Maker para aplicar o efeito fade out ao vídeo, não será necessário baixar um programa extra no Windows.
Passo 1 Encontre a seção de efeitos visuais
Inicialmente, é uma etapa essencial baixar o Windows Movie Maker em um site formal. Em seguida, abra a interface do criador de filmes e você encontrará a guia "Efeitos visuais" na área superior. Para fazer fade out de um vídeo através do Windows Movie Maker, você precisa clicar no botão "Mais" na área de "Efeitos visuais". Depois disso, você encontrará a coluna da esquerda chamada "Efeitos disponíveis". Até agora, você concluiu quase a metade das etapas de desaparecimento gradual de um vídeo.
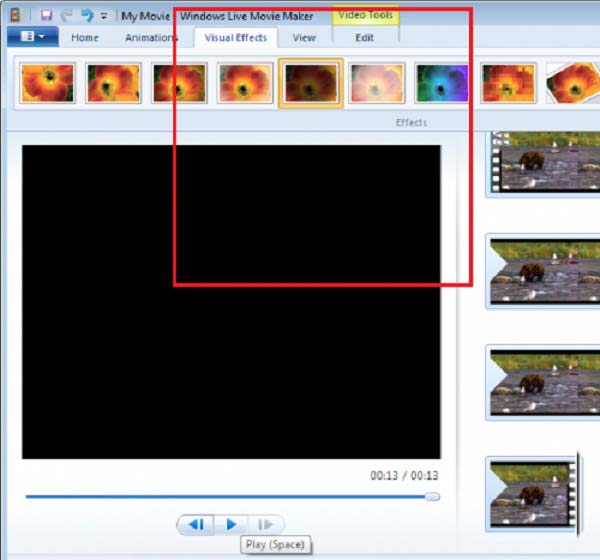
Passo 2 Adicione o efeito fade out para o vídeo
Para você já encontrar os "Efeitos disponíveis", é hora de mover o controle deslizante para baixo até encontrar as opções de fade out. Na próxima etapa, você precisa selecionar o efeito "Desaparecer" e clicar no botão "Adicionar" abaixo para esmaecer um vídeo com o Windows Movie Maker. Mais tarde, não se esqueça de clicar em "Aplicar" para aplicar o efeito fade-out. Assim, é possível adicionar o efeito "Fade out" ao vídeo.
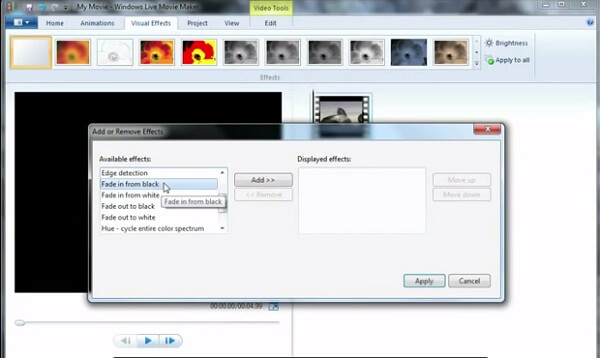
Passo 3 O processo de liquidação
Na etapa final, para encerrar todo o processo, este cineasta suporta a visualização do vídeo para verificar os efeitos clicando no botão "Play". Até agora, todas as etapas foram concluídas e você pode salvar o vídeo em sua própria pasta. E também, compartilhá-lo nas mídias sociais também é suportado por este software. É sua vez de mostrar seu vídeo incrível e espero que seja um videoclipe impressionante através de sua decoração. Esse é todo o processo de esmaecimento de um vídeo no Windows Movie Maker.
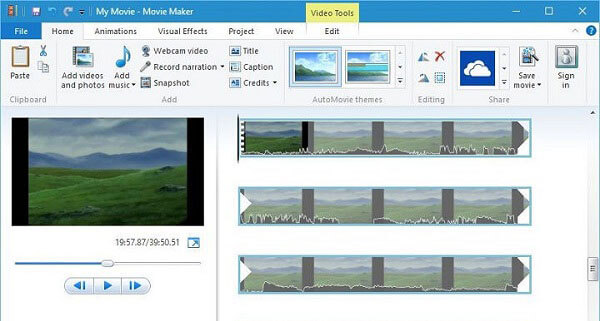
Diferente dos arquivos de vídeo com o Windows Movie Maker, você também pode usar o mesmo efeito com o arquivo de áudio. Para fazer fade out da "Trilha sonora da música", você só precisa clicar em "Ferramentas de música" > "guia Opções". E então você pode escolher as duas opções no menu suspenso, "Fade in" e "Fade out". Você também pode escolher a velocidade de fade out como nenhuma, lenta, média ou rápida. Na verdade, você pode usar o Windows Movie Maker para atenuar os formatos de áudio e vídeo.
Existe outra alternativa do Windows Movie Maker para obter o mesmo resultado? Aiseesoft Slideshow Maker é outro editor de video grátis e criador de apresentação de slides para aplicar efeitos de fade out e fade in no vídeo. Deve ser sempre uma boa escolha ajustar os efeitos, adicionar filtros, sobreposições, texto e título, música, arquivos de vídeo e mais outros elementos para fazer filmes com efeitos impressionantes. O que é mais importante, você pode obter o filme ou apresentação de slides em poucos minutos. Quando você precisar de efeitos fade out/ fade in ou mais outros, você sempre pode baixar o Aiseesoft Slideshow Maker para aproveitar a transição de vídeo ou transição de áudio.
1. Crie uma apresentação de slides de diferentes temas para apresentação de slides.
2. Crie apresentações de slides em HD e quaisquer outros vídeos, áudio, fotos e muito mais.
3. Ajuste os efeitos da apresentação de slides para melhor aproveitamento, como o recurso de fade out.
4. Muitos recursos criativos são fornecidos para destacar seus vídeos, incluindo filtros e sobreposições, texto e títulos, elementos de movimento, transições, música, etc.
5. Aproveite sua apresentação de slides em muitos dispositivos populares, como iPhone, iPod, Xbox, telefone do Google, LG, PS 3/4, etc.
Aqui está o vídeo sobre como fazer apresentações de slides para você. Clique nele para verificar.
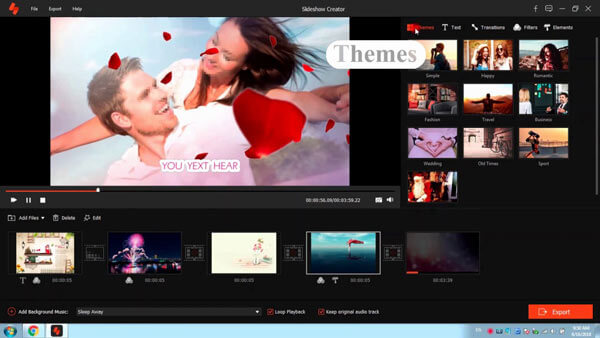

Na verdade, é fácil encontrar um efeito de fade-out com o Windows Movie Maker. Com apenas alguns cliques, você pode tornar o vídeo diferente e especial com o Windows Movie Maker. Este artigo apresentou principalmente as etapas específicas para esmaecer um vídeo com o Windows Movie Maker. E fornece uma recomendação do Aiseesoft Slideshow Maker para a alternativa do Windows Movie Maker. Ele não apenas fornece vários efeitos de vídeo, como efeitos de fade in e fade out, mas também permite criar arquivos de apresentação de slides impressionantes em poucos cliques. Quando você tiver qualquer outra dúvida sobre como atenuar um videoclipe, poderá compartilhar mais informações nos comentários em breve.