O VLC Media Player é um dos reprodutores de vídeo/áudio mais populares que pode ajudá-lo a reproduzir vários arquivos de mídia sem problemas. Mas o VLC não está apenas reproduzindo vídeos de diferentes fontes. Alguns recursos básicos de edição no VLC o tornam uma ferramenta de edição de vídeo útil. Por exemplo, quando você deseja cortar um vídeo, também pode contar com o VLC.
O VLC pode não ser o software de edição de vídeo mais avançado, mas tem a capacidade de cortar vídeos. Ele permite que você corte partes de seus vídeos. Se você vê apenas o VLC como reprodutor de vídeo e não sabe como usar Vídeo de corte VLC? Este guia mostrará como cortar vídeo usando o VLC.
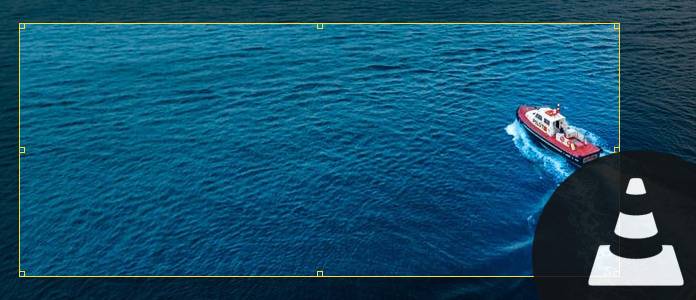
VLC aparar vídeo
Quer apenas salvar seus segmentos favoritos e deixar o resto de fora? Você pode cortar o vídeo no VLC. Você pode seguir o guia a seguir para usar o vídeo de corte VLC.
Passo 1Inicie o VLC Player no seu computador. Você pode navegar para http://www.videolan.org/ para baixar e instalar o VLC Player. Clique na guia "Exibir" na barra de menu e escolha a opção "Controles avançados" na lista suspensa.
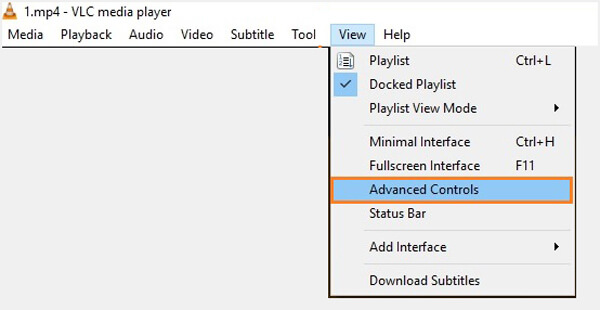
Passo 2Clique no botão vermelho "Gravar", reproduza o vídeo ou role até o ponto inicial de onde deseja cortar. Depois de chegar ao ponto final, aperte o botão de gravação novamente.

Com esta forma de gravação, você pode facilmente fazer vídeos VLC. O vídeo gravado será salvo na pasta "Meus vídeos" no seu computador.
Quando quiser cortar vídeo com o VLC, você pode fazer isso com o método acima. Mas como você pode ver, o VLC Player não é um editor de vídeo profissional. Você pode se sentir um pouco difícil de cortar o vídeo no VLC gravando. Aqui nós sinceramente recomendamos o Free Video Editor para ajudá-lo a cortar/aparar vídeo. Você pode baixá-lo gratuitamente e experimentá-lo.
Características:
Passo 1Baixe, instale e inicie o Free Video Editor no seu PC ou Mac. Este editor de vídeo gratuito apresenta uma interface fácil de aprender e oferece um controle prático de edição de vídeo. Clique em "Clip básico" para entrar na janela de recorte de vídeo.
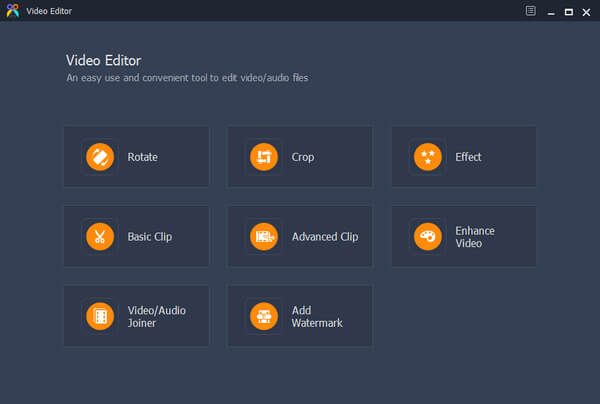
Passo 2Importe seu vídeo para este editor de vídeo gratuito clicando no botão "Adicionar arquivo". Você também tem permissão para arrastar seu arquivo diretamente para ele.
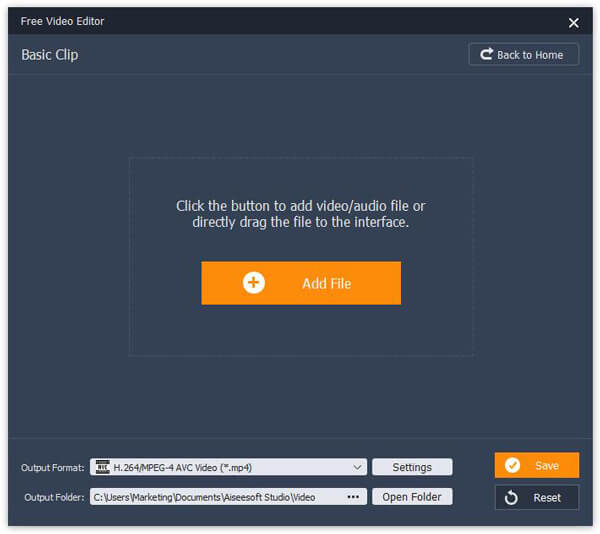
Passo 3Arraste a barra de processo para definir o horário inicial e final do videoclipe. O reprodutor de vídeo embutido permite que você visualize o vídeo. Desta forma, você pode facilmente aparar/cortar seu vídeo.
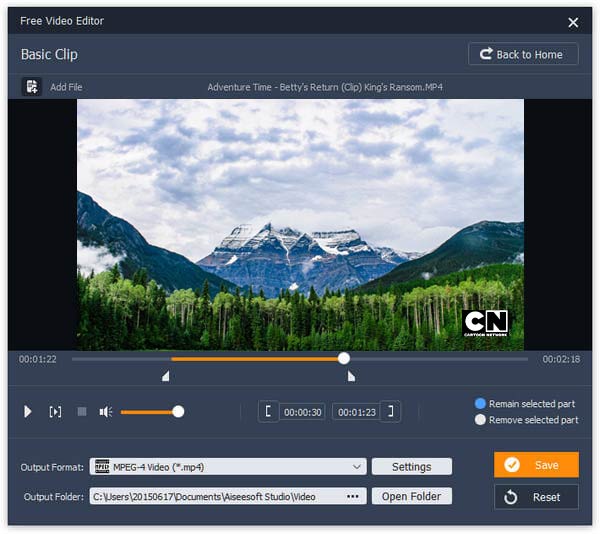
Passo 4Clique em "Salvar" > "Converter" para cortar o vídeo e salvar o vídeo cortado em seu computador.
Verifique como cortar o vídeo do vídeo abaixo:
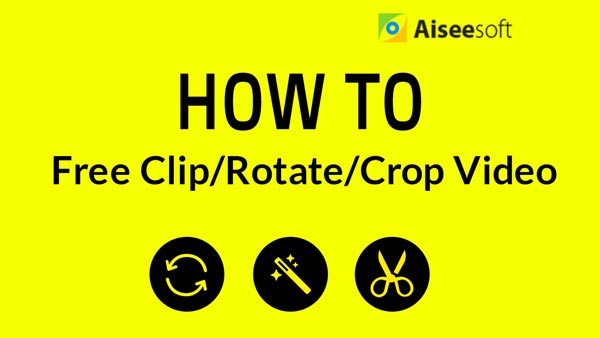

Falamos principalmente sobre vídeo de corte VLC neste artigo. Mostramos a você como cortar vídeo no VLC Passo a Passo. Além disso, apresentamos a você um Editor de vídeo gratuito fácil de usar para ajudá-lo a recortar vídeos para salvar apenas a parte útil. Espero que você possa cortar o vídeo facilmente depois de ler este post.