
O VLC media player é um software gratuito e de código aberto amplamente usado para reproduzir arquivos de mídia. Além da reprodução de vídeo/áudio, o VLC com todos os recursos oferece alguns recursos básicos de edição para você editar vídeo. Muitas funções úteis como cortar, girar, mesclar, adicionar efeitos, etc. são projetadas nele. Além disso, também é capaz de converter, cortar e redimensionar qualquer vídeo rapidamente e converte qualquer vídeo rapidamente sem afetar a qualidade do vídeo.
Aí vem a pergunta como cortar vídeo em VLC? Quando você obtém um vídeo e deseja remover sua borda preta, sabe como recortar o vídeo no VLC? O VLC Player está habilitado com uma funcionalidade de corte de vídeo gratuitamente. É uma ferramenta de edição que você sempre achará crítica na tentativa de apagar as seções do vídeo que você não gosta. Abaixo estão algumas dicas sobre como cortar vídeo usando o VLC.

VLC Cortar Vídeo
Passo 1 Inicie o VLC Player no seu computador. Você pode navegar para http://www.videolan.org/ para baixar e instalar o VLC Player.
Passo 2 Clique Ferramentas na barra de menu e, em seguida, escolha Efeitos e Filtros na lista suspensa.
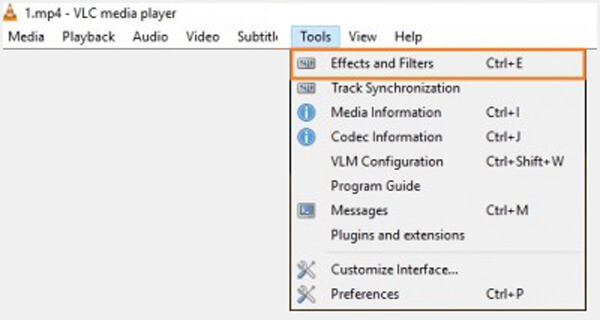
Passo 3 Clique na aba video Effects no pop-up Ajustes e Efeitos janela. Então você pode definir a área de sua escolha sob o Colheita opção.
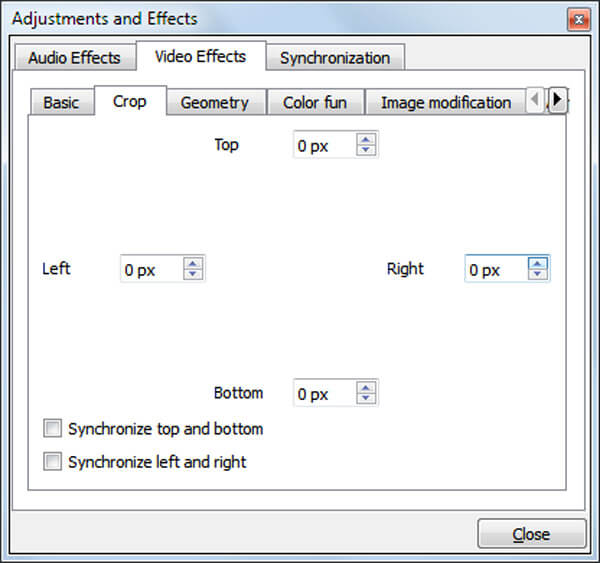
Quando você deseja recortar o VLC de vídeo, pode fazer isso com o método acima. Mas como você pode ver, o VLC Player não é um editor de vídeo profissional. Aqui nós sinceramente recomendamos o Free Video Editor para ajudá-lo a cortar o vídeo. Você pode baixá-lo gratuitamente e experimentá-lo.
Características:
Passo 1 Baixe, instale e inicie o Free Video Editor no seu computador. Este editor de vídeo gratuito apresenta uma interface fácil de aprender e oferece um controle prático de edição de vídeo. Clique em Colheita para entrar na janela de corte de vídeo.
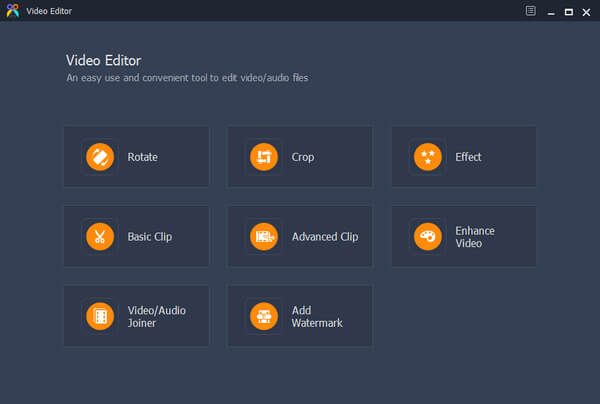
Passo 2 Importe seu vídeo para este editor de vídeo gratuito clicando em Adicionar Arquivo botão. Você também tem permissão para arrastar seu arquivo diretamente para ele.
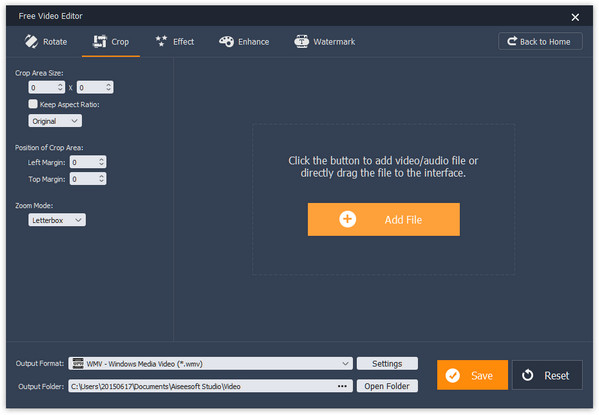
Passo 3 Você pode recortar o vídeo e remover a borda desnecessária. O reprodutor de vídeo embutido permite que você visualize o vídeo. Desta forma, você pode facilmente recortar seu vídeo.
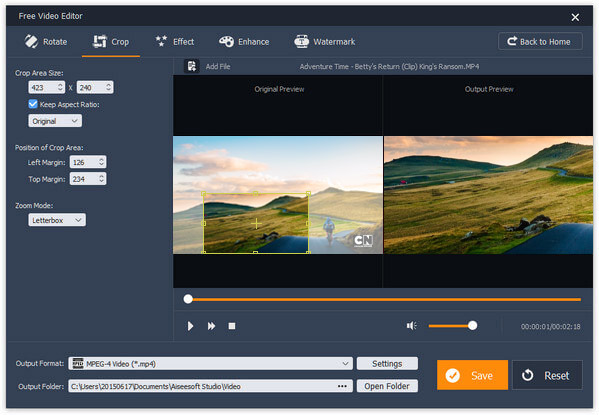
Passo 4 Clique Salvar > Converter para cortar o vídeo e salvar o vídeo em seu computador.
Verifique como recortar o vídeo do vídeo abaixo:
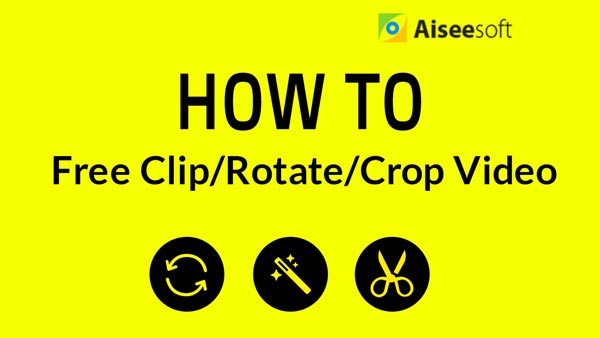

O VLC pode editar vídeo?
Sim. O VLC é muito mais do que um player multimídia. Existem muitos recursos de edição, como cortar, girar, mesclar e adicionar efeitos ao VLC. Ao abrir o VLC em seu computador, clique em Ferramentas > Efeitos e Filtros. Então, você tem permissão para ajustar os efeitos de vídeo e áudio e edite seu vídeo no VLC.
Posso aparar vídeos com o VLC?
Sim. O VLC Media Player possui algumas ferramentas básicas de edição que você pode usar para dividir arquivos de vídeo. Os arquivos de vídeo divididos de saída permanecem no mesmo formato do original.
Como faço para mesclar vídeo no VLC?
Comece escolhendo Mídia na barra de menu e selecione a opção Converter/Salvar. Na janela pop-up, clique no botão Adicionar para carregar os arquivos de vídeo e selecione Converter/Salvar no botão suspenso.
Falamos principalmente sobre o vídeo de corte VLC neste artigo. Mostramos a você como cortar vídeo no VLC Passo a Passo. Além disso, apresentamos a você um editor de vídeo gratuito fácil de usar para ajudá-lo a remover a borda preta do vídeo. Espero que você possa recortar o vídeo facilmente depois de ler este post.