Quando você perdeu todas as suas músicas ou outros arquivos no iTunes, não se preocupe, existem algumas maneiras que você pode usar para restaurar a biblioteca do iTunes. Se você backup do seu iTunes anteriormente, é muito mais fácil restaurar o iTunes. Caso contrário, você também pode seguir este artigo para restaurar sua biblioteca do iTunes com facilidade. Este artigo é muito adequado para quem deseja restaurar listas de reprodução e biblioteca do iTunes. Portanto, se você está procurando uma solução para resolver esse problema, basta ler este artigo.

Se você deseja restaurar a biblioteca do iTunes, mas sem baixar nenhum software de terceiros, pode tentar a maneira básica recomendada pela Apple para restaurar a biblioteca do iTunes. Antes de seguir os Passos abaixo, certifique-se de atualizar o iTunes para a versão mais recente em seu computador.
Passo 1Saia do iTunes primeiro e vá para a pasta iTunes que contém os arquivos da biblioteca do iTunes.
(1) Para Mac: Escolha a opção Ir na barra de menu que está na parte superior da tela do computador. Em seguida, escolha Home. Em seguida, abra a pasta Música e abra a pasta iTunes.
(2) Para Windows: Navegue até C:\Users\username\Music\iTunes\.
Passo 2Encontre o arquivo iTunes Library.itl e arraste-o para a área de trabalho. Em seguida, abra a pasta Bibliotecas anteriores do iTunes na pasta iTunes.
Passo 3Encontre o arquivo chamado iTunes Library YYYY-MM-DD (YYYY-MM-DD é a data em que você atualizou o iTunes). Se você não vir uma Biblioteca do iTunes anterior ou um arquivo AAAA-MM-DD, seu arquivo da Biblioteca do iTunes pode estar em um local personalizado. Você pode tentar procurá-los em seu computador.
Passo 4Agora você precisa selecionar o arquivo e, em seguida,
(1) Para Mac: pressione Command + C e, em seguida, pressione Command + seta para cima e, em seguida, pressione Command + V para copiar o arquivo.
(2) Para Windows: pressione Ctrl + C primeiro e, em seguida, pressione Alt + seta para cima. Em seguida, pressione Ctrl + V para copiar o arquivo.
Passo 5Agora o arquivo YYYY-MM-DD deve ser copiado para a pasta do iTunes. Você precisa renomear a cópia "iTunes Library.itl" (sem as aspas).
Passo 6Mantenha pressionada a tecla Option no seu Mac e abra o iTunes. Para usuários do Windows, mantenha pressionada a tecla Shift.
Passo 7Quando você vir uma mensagem solicitando que você escolha a biblioteca do iTunes, basta clicar em Escolher biblioteca. E, em seguida, aponte seu iTunes para o arquivo que você renomeou na Passo 5. Agora você está restaurando a biblioteca do iTunes com sucesso e pode ver todos os seus arquivos e listas de reprodução no iTunes.
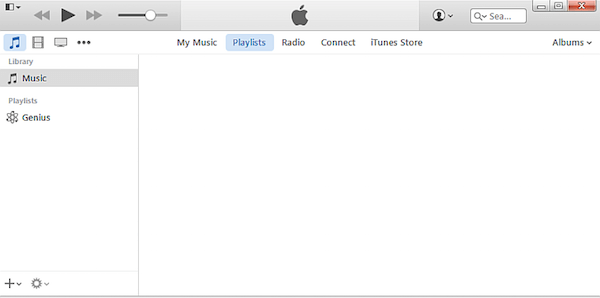
Você também pode restaurar a biblioteca do iTunes a partir de um CD/DVD, mas esse método não é adequado para todos os usuários. Se você já fez backup de sua biblioteca do iTunes em um disco de CD/DVD, é muito fácil e recomendável restaurar a biblioteca do iTunes do seu disco de CD/DVD do qual você fez backup do iTunes antes. Caso contrário, você só pode tentar a maneira básica mencionada acima ou usar a melhor maneira que recomendamos na Parte 3. E aqui estão as etapas detalhadas de como restaurar a biblioteca do iTunes a partir de um CD/DVD.
Passo 1Abra o iTunes no seu computador e faça login com seu ID Apple e senha.
Passo 2Insira o disco de CD/DVD onde você salvou o backup do iTunes no computador.
Passo 3Em seguida, o iTunes perguntará se você deseja restaurar o iTunes a partir deste disco. Basta clicar em Restaurar para iniciar o processo de restauração da biblioteca do iTunes.
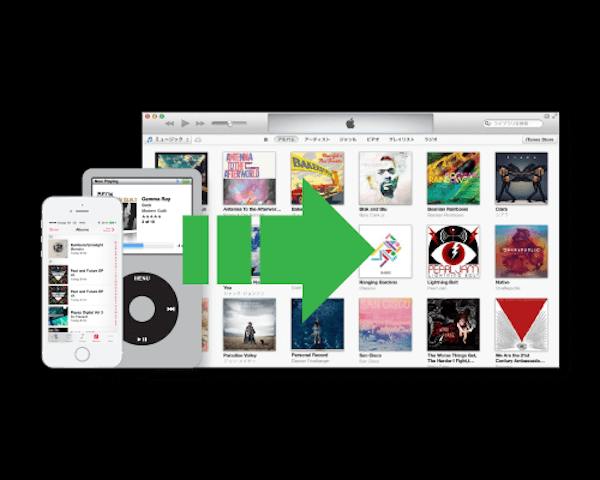
Se você fez backup de sua lista de reprodução do iTunes em um disco rígido externo ou em outros lugares, também pode importar suas listas de reprodução do iTunes conforme as etapas abaixo para restaurar a lista de reprodução do iTunes.
Passo 1Abra o iTunes no seu computador e faça login com seu ID Apple e senha.
Passo 2Conecte o disco rígido externo onde você fez backup das listas de reprodução do iTunes antes ao seu Mac.
Passo 3Clique no botão Arquivo que está na barra de ferramentas superior. Em seguida, escolha Biblioteca > Importar listas de reprodução… para restaurar as listas de reprodução do iTunes.
Se você sincronizou todos os itens do iTunes com seu dispositivo iOS antes da falha da biblioteca do iTunes, é possível recuperar toda a biblioteca do iTunes. Mac FoneTrans é um dos melhores softwares de transferência de iOS que você pode usar para restaurar a biblioteca do iTunes. Também é um software de gerenciamento que pode transferir contatos/fotos/músicas/vídeos e muito mais entre dispositivos Mac e iOS. Ele permite que você edite listas de reprodução/podcasts e outros arquivos de forma eficaz. Sua vida digital pode ser gerenciada mais facilmente com um software tão bom. Ele também fornece a função de exportar arquivos de dispositivos iOS para o iTunes. Portanto, se você sincronizou sua biblioteca do iTunes em seu dispositivo iOS, pode facilmente usar este software para restaurar a biblioteca do iTunes. E a seguir está o guia de como restaurar a biblioteca do iTunes no Mac com o FoneTrans.
Passo 1 Baixar Mac FoneTrans
Em primeiro lugar, baixe Aiseesoft Mac FoneTrans de seu site oficial. Em seguida, instale-o no seu Mac arrastando o ícone para Aplicativos. Você também pode baixá-lo gratuitamente para aproveitar o teste gratuito.
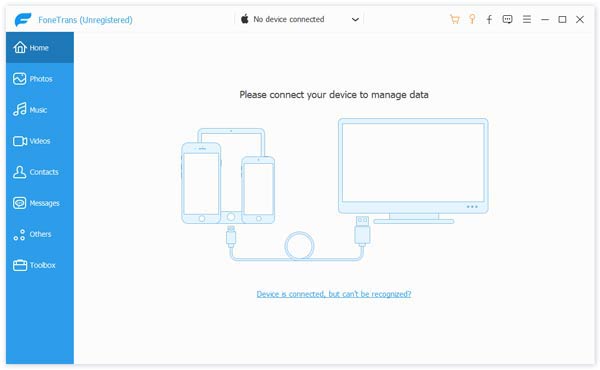
Passo 2Conecte o dispositivo iOS
Inicie o Mac FoneTrans no seu Mac depois de instalá-lo. Em seguida, conecte seu dispositivo iOS que você sincronizou com o iTunes ao seu Mac por meio de um cabo USB. Em seguida, você pode ver o seu dispositivo exibido na interface.
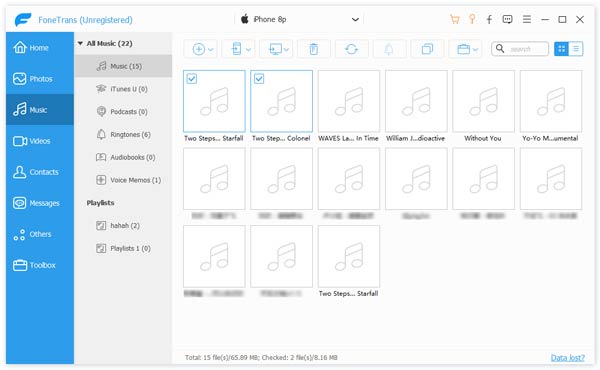
Passo 3Restaurar biblioteca do iTunes
Clique no nome do seu dispositivo iOS do qual você deseja exportar os arquivos. E então você pode escolher os tipos de arquivo e os dados que deseja recuperar. Em seguida, clique no botão Exportar para e escolha Exportar para a biblioteca do iTunes. Agora você restaurou com sucesso a biblioteca do iTunes com o FoneTrans.
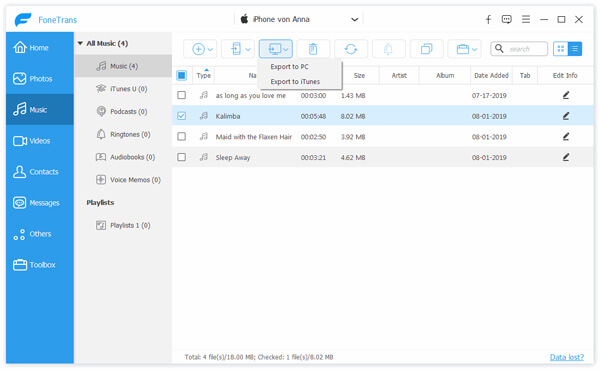
Para aqueles que não sabem como restaurar a biblioteca do iTunes, listamos três métodos úteis para você concluir sua recuperação. Você pode encontrá-lo facilmente para restaurar listas de reprodução do iTunes ou outros arquivos seguindo o guia que ensinamos a você. Ou você pode reconstruir a biblioteca do iTunes em vez de. E se você gostou deste artigo, é só compartilhar com seus amigos. Espero que você possa ganhar algo útil com este artigo.