Resumo
Quer saber como recuperar calendários, contatos, lembretes e mais arquivos do seu arquivo de backup do iCloud? Leia este post e obtenha a melhor teoria de recuperação do iCloud.
Situação 1: "Apaguei acidentalmente alguns dos meus contatos no meu iPhone e agora preciso muito deles de volta. Posso recuperar arquivos perdidos do backup do iCloud?"
Situação 2: "Comprei um novo iPhone há alguns dias. Agora quero transferir todos os dados do meu antigo iPhone 6 para o novo iPhone 8 Plus. Fiz backup de todos os meus dados no meu iCloud antes, então como posso restaurar o iCloud backup do meu iPhone antigo para o novo."

Recuperação do iCloud
Como o serviço de armazenamento em nuvem padrão para iPhone, iPad e iPod, o iCloud é uma ferramenta muito útil para você lidar com situações semelhantes às anteriores. Se você deseja restaurar ou configurar seu dispositivo iOS ou recuperar arquivos iOS perdidos/excluídos, o backup do iCloud sempre pode facilitar para você.
Agora vem a pergunta: Como redefinir o iPhone de de backup iCloud sem apagar os dados do iPhone? Como recuperar dados perdidos ou excluídos do iOS do backup do iCloud? Se você também tiver uma dessas perguntas sobre a recuperação do iCloud, encontre a resposta certa aqui.
Perder todos os dados do seu iPhone pode ser bastante irritante, certo? É provavelmente nesse momento que você se sentiria sortudo por ter feito backup dos dados do seu iPhone no iCloud. Nesse caso, você poderá recuperar todos os seus dados diretamente do backup do iCloud, e todo o processo de recuperação do iCloud requer apenas o seu dispositivo iOS. Agora vamos ver os Passos fáceis:
Passo 1 Abra seus dispositivos iOS, toque em "Configurações" > "Geral" > "Atualização de Software".
Passo 2 Verifique se você fez backup de seus dados para o iCloud.
Para dispositivo iOS 9 ou iOS 8: Vá para "Configurações" > "iCloud" > "Armazenamento" > "Gerenciar armazenamento" e toque em um dispositivo listado em "Backups".
Para dispositivo iOS 7: Vá para "Configurações" > "iCloud" > "Armazenamento e backup" > "Gerenciar armazenamento" e toque em um dispositivo listado em "Backups".
Passo 3 Vá para "Configurações" > "Geral" > "Redefinir" e toque em "Apagar todo o conteúdo e configurações".
Passo 4 Siga o guia do Assistente de Configuração para configurar seu iPhone.
Passo 5 Quando a "Tela de aplicativos e dados" aparecer, selecione a opção "Restaurar do backup do iCloud" e faça login na sua conta do iCloud para restaurar o backup necessário.
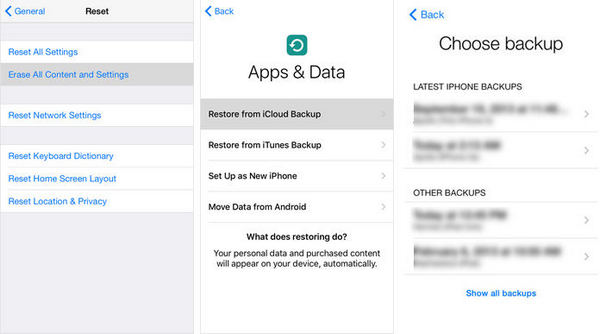
Recuperação do iCloud - Como recuperar dados perdidos/excluídos do backup do iCloud
Note
Como você pode ver, o processo de recuperação do iCloud nas etapas acima exige que você exclua todos os dados do seu iPhone primeiro, o que significa que, se houver dados no seu iPhone que não estejam incluídos no backup, você perderá os dados. Deseja recuperar os dados do iPhone do backup do iCloud sem redefinir? Tente o método abaixo.
Mostramos a você como restaurar o backup do iCloud após a configuração. Esta também é a melhor maneira de restaurar o backup do iCloud do seu iPhone antigo e transferir o conteúdo para o novo dispositivo.
Mas você deve saber que isso apagará todos os dados do seu dispositivo. Se você perdeu apenas alguns contatos, eventos de calendário ou mensagens de texto em seu iPhone, haverá uma maneira melhor de recuperar o iPhone iCloud sem perda de dados.
Agora você deve estar se perguntando: como posso recuperar arquivos perdidos ou excluídos do backup do iCloud sem perda de dados?
Uma ferramenta profissional de recuperação de dados do iCloud pode lhe dar uma grande ajuda.
Aiseesoft Recuperação de Dados do iCloud é uma ferramenta avançada de recuperação de dados que permite recuperar suas fotos, mensagens, contatos perdidos, bem como dados de aplicativos como conversas do WhatsApp, iPhoto, instagram, etc. Seus principais recursos incluem:
Agora baixe gratuitamente este programa de recuperação de dados do iCloud no seu PC ou Mac e siga as etapas abaixo para aprender como recuperar seletivamente dados perdidos ou excluídos do backup do iCloud sem perda de dados.
Passo 1 Execute a recuperação de dados do iCloud
Abra o iCloud Data Recovery no seu computador, escolha o recurso "iPhone Data Recovery" na interface principal. Então você verá três modos na lista à esquerda. Selecione "Recuperar do arquivo de backup do iCloud" e você verá a tela abaixo.
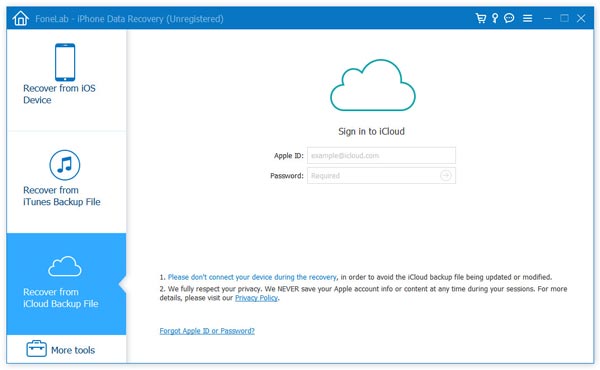
Recuperação de dados do iCloud - Recuperação de dados do iPhone aberto
Passo 2 Verificar backup do iCloud
Siga as instruções para entrar no iCloud com ID e senha da Apple. Depois de entrar no iCloud, todos os arquivos de backup do iCloud serão exibidos com nome, dados de backup mais recentes e conta do iCloud. Selecione um arquivo de backup do iCloud na lista e clique no botão "Download" para verificar o backup do iCloud.
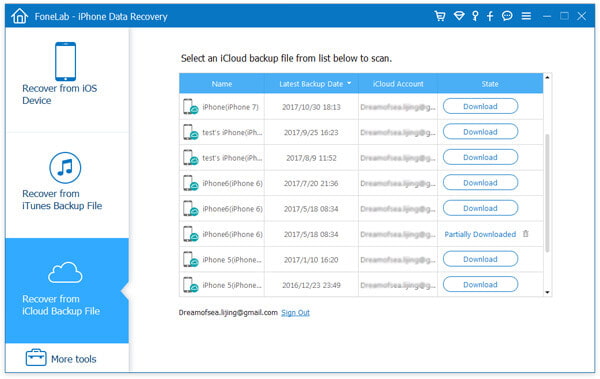
Recuperação do iCloud - Escaneie o backup do iCloud
Passo 3 Veja o arquivo excluído no backup do iCloud
Após o processo de digitalização, todos os arquivos do iPhone serão listados como diferentes categorias à esquerda, incluindo mídia, mensagens, histórico de chamadas, notas, calendários, fotos, etc. Você pode visualizar qualquer arquivo na tela principal.
Para sua conveniência, os excluídos serão marcados em vermelho e os existentes em preto. Você também pode ativar "Exibir apenas os itens excluídos" para visualizar apenas os arquivos iOS excluídos.
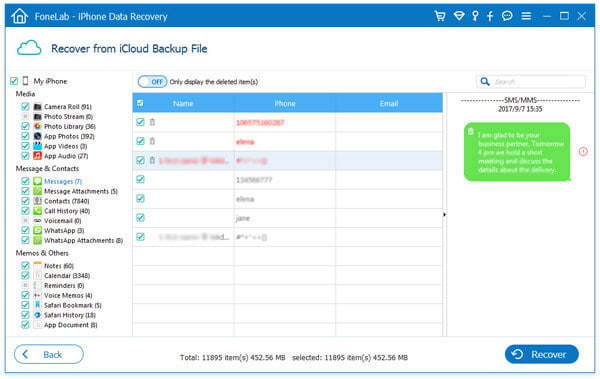
Recuperação de dados do iCloud - Visualize e recupere arquivos excluídos do iCloud
Passo 4 Recuperar arquivos apagados
Selecione todos os arquivos excluídos que deseja recuperar e clique no botão "Recuperar". Confirme o caminho que você deseja salvar os textos, então todos os arquivos serão recuperados do backup do iCloud para o disco local, você pode verificá-los sempre que quiser.
Super fácil, certo?
Desde que você nunca tenha feito nenhum backup do iCloud antes, esta ferramenta de recuperação de dados do iPhone também pode ser de grande utilidade, pois você pode usar outros dois modos dois para recuperar dados do iOS a partir do backup do iTunes ou diretamente do dispositivo iOS.