Você já teve o hábito de restaurar o Mac mini para as configurações de fábrica se quiser vendê-lo? Ou você optará por restaurar seu Mac quando ele estiver muito lento ou quando encontrar alguns problemas desconhecidos? É altamente recomendável que você restaure o Mac mini para as configurações de fábrica e reinstale um sistema operacional novo e limpo se quiser vendê-lo ou corrigir alguns problemas do sistema. A Apple fornece um aplicativo chamado Time Machine para ajudá-lo a fazer backup e restaurar seu Mac. Mas você sabe como restaurar o Mac com o Time Machine? Felizmente, neste artigo, apresentaremos as maneiras de fazer backup e restaurar seu Mac com o Time Machine.

Se você deseja restaurar as configurações de fábrica do Mac mini para resolver alguns problemas e não quer perder nenhum dado, você pode optar por fazer backup do seu Mac antes de restaurá-lo. O Time Machine fornece a você a função de fazer backup do seu Mac facilmente. Portanto, você não precisa baixar outro software de backup no seu computador e apenas usar o Time Machine no seu Mac e um disco rígido externo para concluir o backup do Mac. E a seguir estão as etapas detalhadas que você pode obter para fazer backup do seu Mac com o Time Machine.
Passo 1Conecte o disco rígido externo ao computador
Primeiro de tudo, você precisa conectar um disco rígido externo ao seu Mac. E esse disco rígido será seu disco de backup para salvar o backup do Mac. Quando você conecta um disco rígido externo diretamente ao seu Mac, pode ser perguntado se deseja usar a unidade para fazer backup com o Time Machine. Selecione Criptografar disco de backup (recomendado) e clique em Usar como disco de backup.
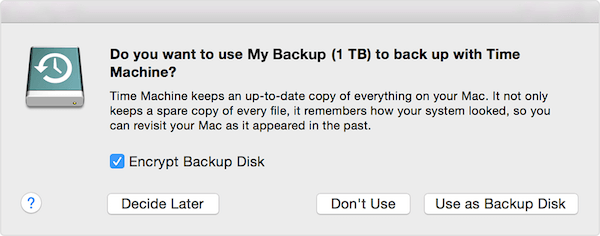
Passo 2Configurar o Time Machine
Se o Time Machine não solicitar que você escolha um disco de backup ao conectar a unidade ao seu Mac, você mesmo precisará configurar o Time Machine no seu MacBook. Clique no Menu Apple, que é um logotipo preto da Apple no canto direito da janela. Em seguida, escolha Preferência do sistema na lista fornecida a você. Quando vir a janela de Preferências do Sistema, você precisa encontrar e clicar em Time Machine > Selecionar Disco de Backup, Selecionar Disco ou Adicionar ou Remover Disco de Backup. Em seguida, escolha um disco de backup na lista e, em seguida, escolha Usar disco.
Se você deseja definir outro disco, pode repetir o mesmo processo. Por exemplo, você pode usar um disco de backup em casa e outro disco de backup no trabalho. E ambos os discos que você configurou podem ser usados no seu Mac.
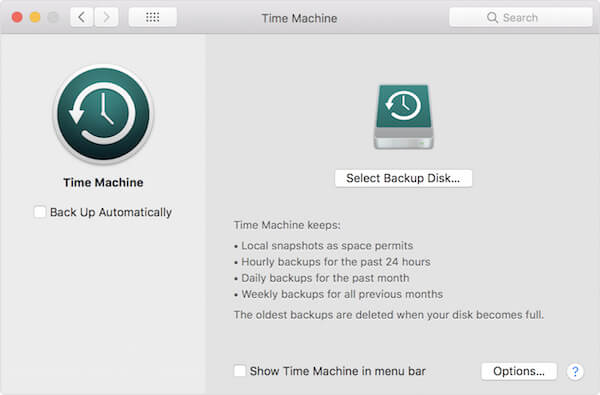
Passo 3Faça backup do seu Mac
Depois de configurar o Time Machine com sucesso no seu Mac, ele fará automaticamente backups de hora em hora nas últimas 24 horas, backups diários do mês anterior e backups semanais de todos os meses anteriores. E quando seu disco de backup estiver cheio, ele excluirá os backups mais antigos. Se você deseja fazer backup agora em vez de esperar pelo próximo backup automático, você precisa clicar em Fazer backup agora no menu Time Machine.

Se for a primeira vez que você faz backup do seu Mac com o Time Machine, pode demorar muito, dependendo de quantos arquivos você possui. O Time Machine faz backup apenas dos arquivos que foram alterados desde o anterior, para que seus backups futuros sejam mais rápidos do que na primeira vez. E você pode usar seu Mac normalmente durante o processo de backup.
Depois de fazer backup do seu Mac, você pode restaurar o Mac mini para as configurações de fábrica sem perda de dados. Antes de começar a restaurar as configurações de fábrica do Mac mini, certifique-se de que o Mac esteja em uma boa conexão de rede e que a fonte de alimentação esteja bem conectada. Porque o processo de restauração das configurações de fábrica do Mac, bem como a instalação do macOS, precisam de um ambiente de rede ininterrupto e podem levar algumas horas. Se você não pode prometer energia suficiente, o processo de restauração também pode ser interrompido por falha de energia. E você pode seguir as próximas etapas detalhadas para concluir o processo de restauração do Mac.
Passo 1Reinicie o seu Mac.
Clique no Menu Apple, que é o logotipo da Apple no canto esquerdo da janela. Em seguida, clique em Reiniciar. E quando o seu Mac estiver reiniciando, pressione continuamente Commend + R ao mesmo tempo no teclado. Quando vir o logotipo da Apple no centro da tela, solte as duas teclas.
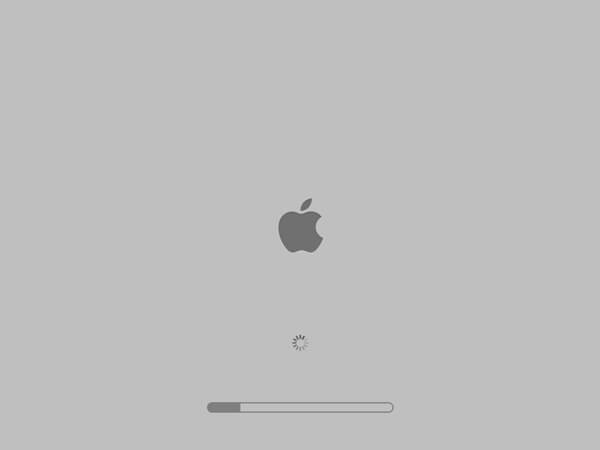
Passo 2Selecione Utilitário de Disco para Apagar.
Quando você vir a janela pop-up do Utilitário Mac OS X, selecione Utilitário de Disco e clique em Continuar. Em seguida, selecione a unidade principal do MacBook no Utilitário de Disco e clique em Apagar. Depois de concluir essas etapas, você pode concluir o preenchimento de Nome, Formato e Esquema.
(1) Renomeie Disk Utilities como Macintosh HD.
(2) Escolha Mac OS Extended no menu suspenso de Formato.
(3) No menu suspenso Scheme, escolha GUID Partition Map.
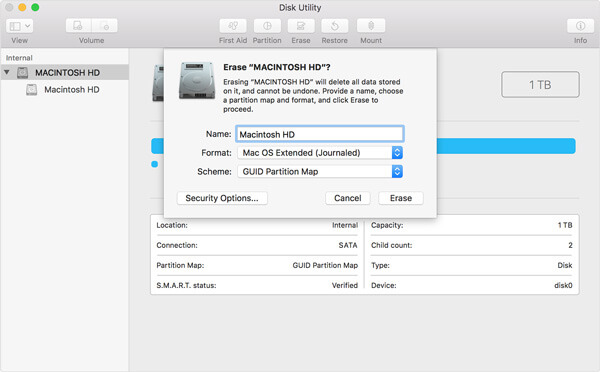
Passo 3Restaure o Mac mini para as configurações de fábrica.
Agora você pode confirmar para apagar tudo e continuar operando de acordo com as instruções fornecidas a você. O processo de apagar seu Mac levará alguns minutos, apenas espere pacientemente e não interrompa o processo.
Passo 4Instale o macOS.
NDepois de terminar de restaurar as configurações de fábrica do Mac mini, feche os Utilitários de Disco e volte para a janela do utilitário. Agora você precisa ir ao menu Mac Utilities e clicar na opção Reinstalar macOS para instalar o macOS. Em seguida, confirme sua operação de acordo com as instruções.
Então você pode seguir esta página para restaure os dados do seu Mac a partir do backup do Time Machine.
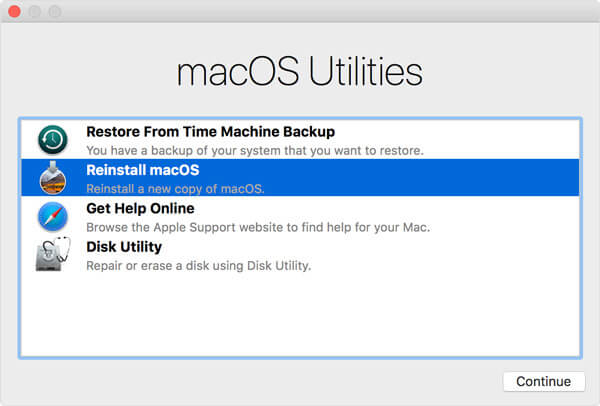
Você precisa reiniciar o seu Mac após a conclusão da reinstalação e confirmar se o seu Mac está normal para uso. Quando quiser restaurar as configurações de fábrica do Mac mini, você pode ser solicitado a inserir o ID Apple e a senha. Se você quiser apenas corrigir alguns problemas ou sistema de aceleração ao restaurar, não há problema em salvar sua privacidade e dados. Caso contrário, não é recomendável inserir as informações se você deseja vender seu Mac ou outro.
Antes de restaurar o Mac mini para as configurações de fábrica, é recomendável fazer backup do seu Mac. E neste artigo, listamos as formas de como fazer backup e restaurar seu Mac com o Time Machine em detalhes. O que você precisa fazer é apenas ler este artigo e seguir estes guias. Espero que você possa ganhar algo útil.