Macs e MacBooks são famosos por seu excelente desempenho. No entanto, você não pode mais acessar nenhum arquivo se Mac não liga não importa como você pressiona o botão Power.
Nesta postagem, você pode obter 12 soluções para corrigir esse problema rapidamente e inicializar no seu Mac como de costume.
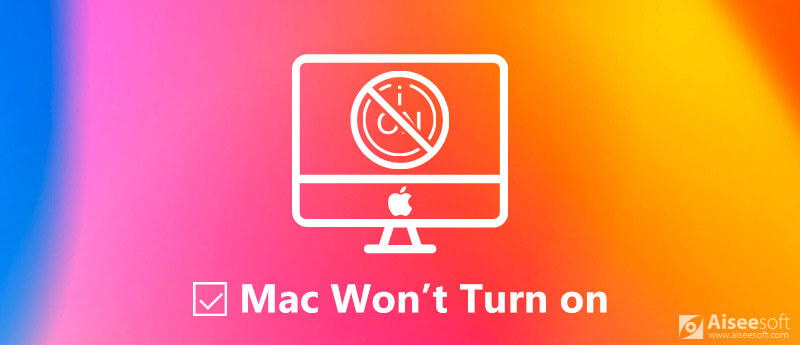
| Soluções viáveis | |
| Solução 1: verifique a alimentação do Mac | Ir para o tutorial |
| Solução 2: execute um ciclo de energia | Ir para o tutorial |
| Solução 3: inicializar no modo de segurança | Ir para o tutorial |
| Solução 4: Redefinir NVRAM | Ir para o tutorial |
| Solução 5: Descanse o SMC | Ir para o tutorial |
| Solução 6: execute o diagnóstico da Apple | Ir para o tutorial |
| Solução 7: use o modo de recuperação | Ir para o tutorial |
| Solução 8: Verifique sua tela | Ir para o tutorial |
| Solução 9: Verifique uma bateria com defeito | Ir para o tutorial |
| Solução 10: Verifique seu teclado | Ir para o tutorial |
| Solução 11: Reinstale o seu Mac | Ir para o tutorial |
| Solução 12: Escolha serviços de reparo do MacBook | Ir para o tutorial |
Um Mac ou MacBook que se recusa a ligar pode ser alarmante, mas é um problema relativamente comum com diversas causas possíveis. Veja aqui uma análise dos motivos mais prováveis:
• A bateria do Mac está completamente descarregada.
• O adaptador ou o cabo podem estar danificados.
• O adaptador de energia não está conectado firmemente ao Mac e à tomada.
• A falha da placa lógica pode impedir a inicialização.
• Memória RAM defeituosa ou mal encaixada.
• Uma unidade de armazenamento com falha.
• Derramamentos de líquidos, impactos físicos ou superaquecimento danificam os componentes internos.
• O sistema operacional do Mac está corrompido.
• Problemas com o firmware do Mac (SMC ou NVRAM).
• Uma unidade externa com defeito, USB com defeito, impressora ou outros periféricos podem interferir na inicialização.
• O SMC (Controlador de Gerenciamento do Sistema) controla o gerenciamento de energia e outras funções de hardware. Problemas com o SMC podem causar problemas de inicialização.
• A NVRAM (memória de acesso aleatório não volátil) armazena determinadas configurações. Problemas com a NVRAM também podem causar problemas de inicialização.
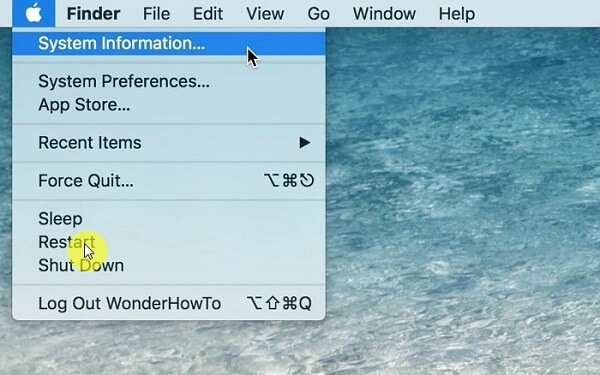
Se você encontrar um computador Mac que não liga, será necessário verificar primeiro os problemas de energia e conexão.
Verifique sua conexão de energia
Certifique-se de que o Mac esteja ligado e o computador conectado corretamente. No caso do MacBook, verifique se a bateria não está descarregada. Se precisar carregar, aguarde um pouco antes de tentar carregá-lo.
Experimente um cabo ou adaptador diferente
Por outro lado, experimente o outro cabo de alimentação para verificar se o seu está danificado. Você também pode optar por comprar um novo cabo de alimentação, pois não recomendamos a compra de cabos de alimentação de terceiros que não sejam fabricados pela Apple. Esses cabos têm maior probabilidade de apresentar defeitos ou até mesmo serem perigosos.
Por outro lado, seu adaptador de energia pode ter sido danificado por uma oscilação de energia. Você pode comprar um novo para resolver o problema.
Por fim, a conexão do cabo de alimentação pode estar solta. Tente retirá-lo e conectá-lo novamente.
Desconecte todos os dispositivos externos
Desconecte todos os acessórios, como impressoras ou hubs USB. Além disso, se você instalou RAM ou discos rígidos novos recentemente no seu Mac, certifique-se de que estejam instalados corretamente e sejam compatíveis com o seu Mac. Caso contrário, tente instalá-los novamente para ver se isso resolve o problema.
Às vezes, o MacBook Pro não liga devido a travar em um estado congelado. Em seguida, você pode tentar executar um ciclo de energia e forçar a reinicialização da máquina.

Para MacBook sem bateria removível: mantenha pressionado o botão Liga/Desliga por pelo menos 10 segundos. Isso cortará a energia e forçará a reinicialização do Mac.
Para laptops Mac com bateria removível: remova a bateria, aguarde 10 segundos e coloque-a de volta. Em seguida, ligue o Mac como de costume.
Para um desktop Mac, remova o cabo de alimentação, deixe-o por pelo menos 10 segundos e conecte-o a uma fonte de alimentação. Agora, ligue o seu Mac.
Se o seu Mac não ligar após a instalação de um novo app, você pode corrigi-lo no Modo de Segurança.
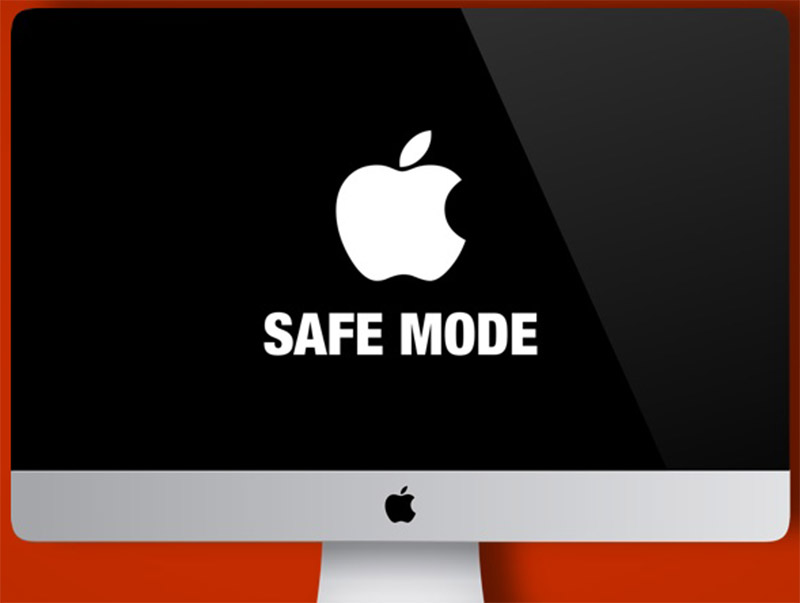
A NVRAM armazena certas configurações do sistema Mac. Seu Mac não liga se houver algo de errado com ele. No entanto, você pode redefini-lo para corrigir o problema.

Dica: Para computadores Mac com chip T2, solte a combinação de botões depois que o logotipo da Apple desaparecer pela segunda vez.
SMC, padrões para System Management Controller, controla uma série de funções básicas. Redefinir o SMC é capaz de consertar o Mac que não liga.

Para uma área de trabalho do Mac: Desconecte o cabo de alimentação, 15 segundos depois, conecte o cabo novamente, 5 segundos depois reinicie o seu Mac.
Para MacBook Pro 2018 e posterior: segure Shift + Opção + Controle botões por 7 segundos enquanto mantém pressionado o botão Energia botão por mais 7 segundos, reinicie o computador após soltá-los.
Para MacBook sem bateria removível: mantenha pressionado Shift + Opção + Controle + Potência botões para 10 segundos.
Para MacBook com bateria removível: remova a bateria, continue pressionando o botão Power por 5 segundos, coloque a bateria de volta e reinicie o Mac.
O Apple Diagnostics é a ferramenta integrada para verificar problemas de hardware que fazem com que a tela do Mac não ligue.
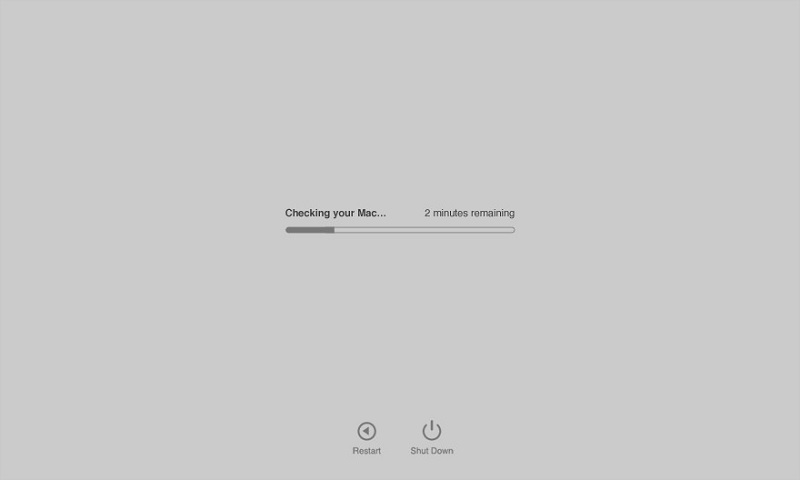
Modo de recuperação inicializa o macOS completo de forma independente e oferece um conjunto de ferramentas para corrigir o Mac não liga.
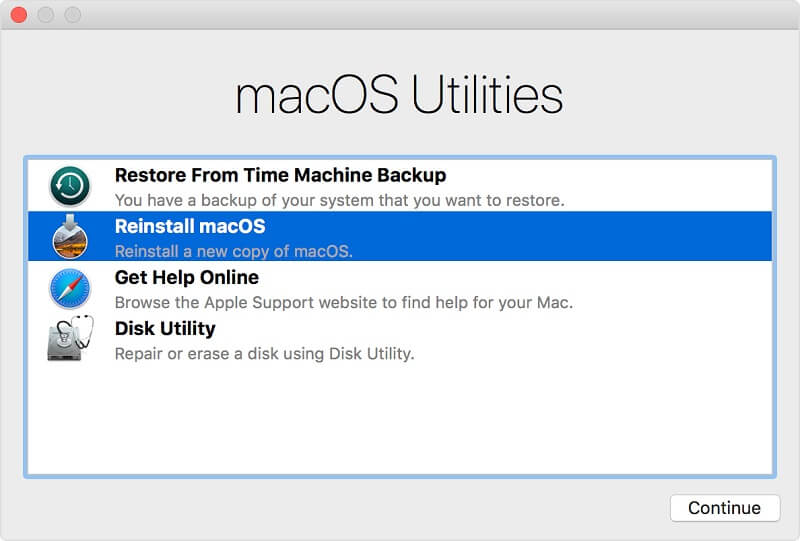
Antes de presumir que o seu MacBook está desligado, certifique-se de que o brilho da tela não esteja simplesmente reduzido. Use a tecla de brilho ou o ícone de sol na Touch Bar para aumentá-lo. Uma tela completamente escurecida pode simular um dispositivo desligado. Se a tela estiver travada, nosso guia para solução de problemas também pode ser útil.
Para MacBooks mais antigos, anteriores a 2012, use o botão de verificação da bateria para verificar se ela está completamente descarregada. Se não houver luz, é porque está.
Em seguida, verifique se o carregador está funcionando testando a tomada e o cabo. Use o carregador correto para o seu modelo e deixe-o carregar por cinco minutos. Mesmo com um carregador funcionando, alguns MacBooks precisam de uma carga mínima antes de serem ligados. Uma luz no conector MagSafe indica que o carregador e o gerenciamento de energia do seu Mac estão funcionando. Se a luz não estiver acesa, tente outro carregador. Após cinco minutos, tente ligá-lo.

O teclado do MacBook compartilha o mesmo barramento de energia com o SMC. Portanto, se houver problemas com o teclado que puxem o barramento de energia para baixo, o SMC também não funcionará, nem reagirá ao botão de inicialização.
Além disso, um líquido derramado no teclado do MacBook também pode impedir o funcionamento do SMC. Ele pode parar imediatamente ou alguns meses depois.
Nessa situação, você pode conectar o MacBook ao carregador enquanto remove o conector do teclado e a bateria. Se o MacBook ligar, o problema está no teclado.

Se você já tentou de tudo, mas ninguém resolveu, você pode tentar reinstalar o macOS. Esta é a solução mais drástica, pois apagará todos os seus dados do Mac ou MacBook Pro e Ar.
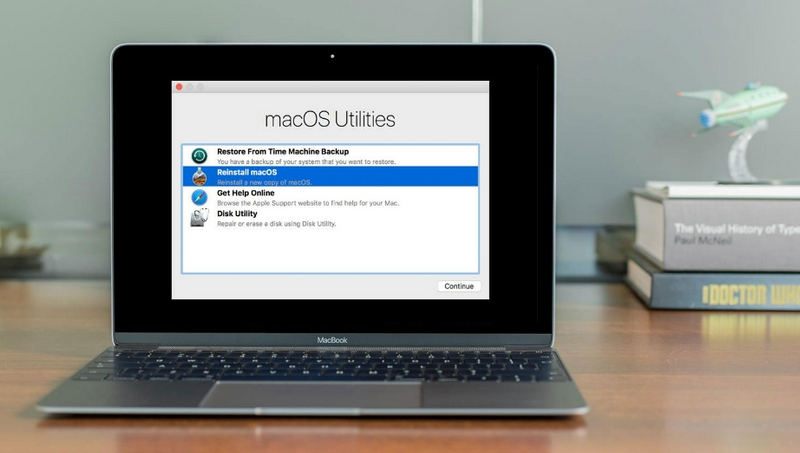
Por último, mas não menos importante, não se esqueça de entrar em contato com serviços profissionais de reparo de Mac para obter ajuda. Problemas com placas-mãe ou chips não podem ser resolvidos em casa. Marque uma consulta com a Genius Bar ou a ASP, eles podem fornecer uma análise e instruções gratuitas.
Como mencionamos acima, se o seu Mac não inicializar, pode ocorrer perda de dados posteriormente. Isso pode ocorrer durante a correção ou após a reinicialização do Mac. Portanto, é necessária uma ferramenta profissional de recuperação de dados para Mac. Recuperação de Dados Aiseesoft Mac é uma ferramenta profissional para recuperar seus arquivos perdidos após consertar um Mac que não liga.

Downloads
100% seguro. Sem anúncios.
100% seguro. Sem anúncios.
100% seguro. Sem anúncios.
100% seguro. Sem anúncios.
Inicie-o e você terá três seções na interface inicial, tipo de arquivo, Unidades de disco rígido e Drives removíveis.

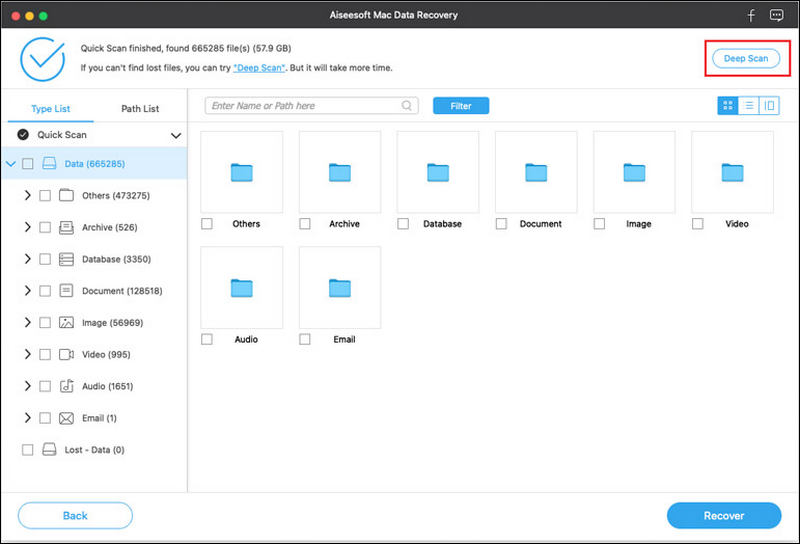
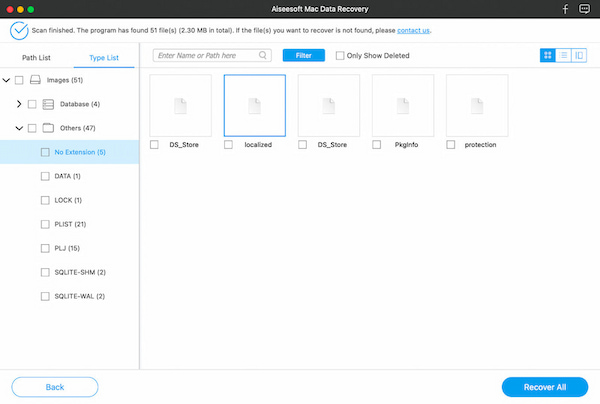
Pode haver ocasiões em que o Mac não liga ou Mac não desliga. Se o seu Mac continua desligando e reiniciando, você precisa encontrar soluções para corrigir kernal panic no Mac.
Conclusão
Os computadores Mac ainda são o hardware mais popular em todo o mundo, em parte devido ao seu excelente desempenho. No entanto, alguns usuários relataram que seus Mac não liga. Em nossa postagem acima, você deve dominar as soluções para corrigir esse problema. Depois, você poderá acessar seu Mac normalmente. Esperamos que nosso guia seja útil para você.
Se você tiver mais perguntas relacionadas a um Mac que não liga, sinta-se à vontade para deixar uma mensagem abaixo desta postagem.

Aiseesoft Data Recovery é o melhor software de recuperação de dados para recuperar fotos, documentos, e-mails, áudio, vídeos, etc. excluídos/perdidos do seu PC/Mac.
100% seguro. Sem anúncios.
100% seguro. Sem anúncios.
Parabéns!
Você se inscreveu com sucesso em nossa newsletter. O exclusivo 40% de desconto para assinantes é AISEFOKS . Agora você pode copiá-lo e usá-lo para aproveitar mais benefícios!
Copiado com sucesso!