Eu uso meu MacBook para trabalho, mas ele não desliga sozinho ontem, ficou na tela preta, como resolver esse problema e desligar meu computador normalmente?
Quando você desliga o seu Mac, ele precisa parar de executar tarefas, aplicativos em segundo plano e processos. Qualquer coisa errada pode bloquear Mac desligando apropriadamente. Este post mostra como corrigir esse problema com eficiência.
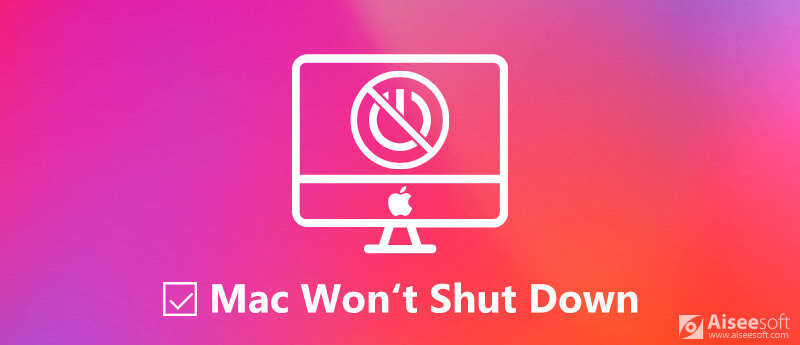
| Soluções viáveis | |
| Solução 1: liberar espaço | Ir para o tutorial |
| Solução 2: feche todos os aplicativos | Ir para o tutorial |
| Solução 3: redefinir NVRAM, PRAM e SMC | Ir para o tutorial |
| Solução 4: diagnosticar o Mac e testar seu disco | Ir para o tutorial |
| Solução 5: tente o modo de segurança | Ir para o tutorial |
| Solução 6: reinstale o MacOS | Ir para o tutorial |
| Solução 7: Use um atalho de teclado | Ir para o tutorial |
| Solução 8: Pressione e segure o botão liga/desliga | Ir para o tutorial |
Às vezes, o Mac não desliga só porque você não seguiu o procedimento correto.
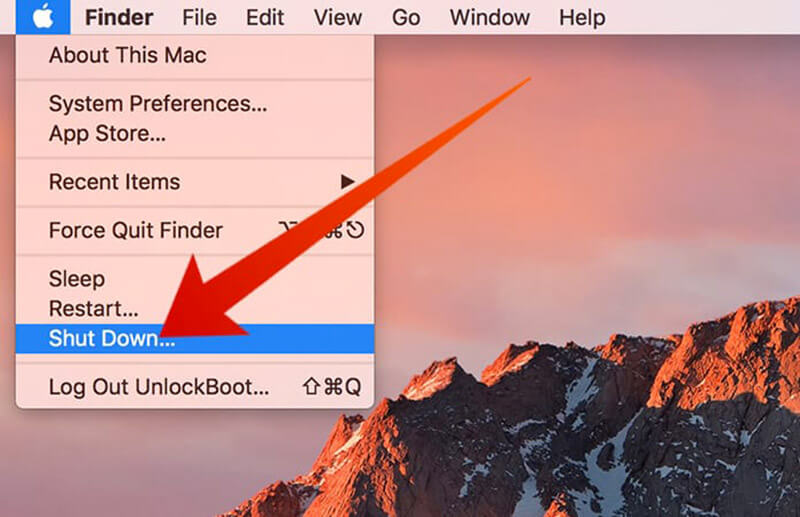
Geralmente, esse problema ocorre quando você deseja desligar o Mac enquanto um programa ainda está em execução. O Mac impedirá o desligamento antes que esse processo seja concluído. Além disso, os seguintes fatores podem levar a esse problema:
• Um aplicativo travado ou que não responde pode impedir o desligamento do sistema.
• Falhas temporárias de software ou bugs no macOS podem interferir no processo de desligamento.
• Dispositivos externos conectados (como unidades externas, impressoras ou dispositivos USB) às vezes podem interferir no processo de desligamento.
• E mais…
De acordo com nossa pesquisa, aqui estão as melhores correções para o Mac que não desliga.
Se o seu computador acumular muitos arquivos inúteis, o Mac não desligará.
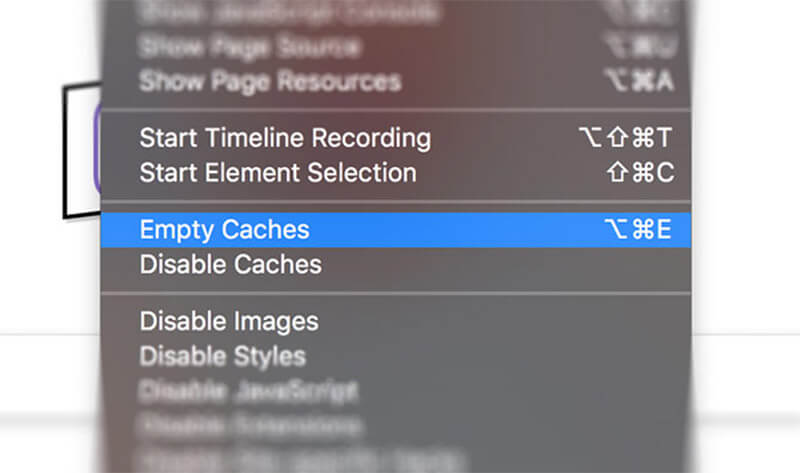
Essa também é a maneira de acelere Mac lento.
Se houver muitos aplicativos abertos, o Mac não será desligado rapidamente.
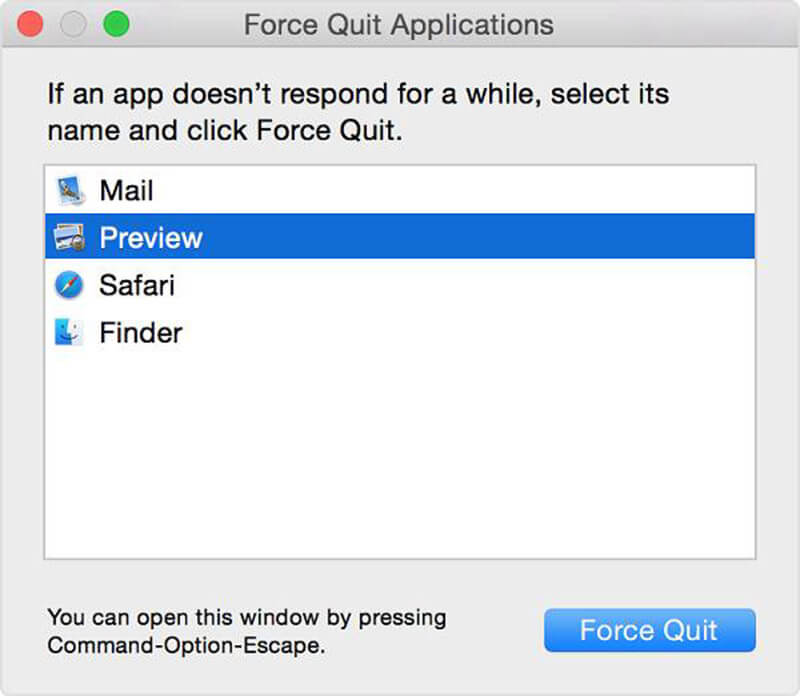
Às vezes, você pode tentar excluir um aplicativo do Mac, quando o aplicativo causava uma falha ao desligar o Mac todas as vezes.
NVRAM ou PRAM em sistemas mais antigos e SMC são dois atributos especiais no Mac. Se houver algo de errado com eles, o Mac não desligará normalmente. A solução é simples, redefinindo NVRAM e SMC.

Os recursos integrados de diagnóstico da Apple e teste de disco são soluções de problemas válidas quando o Mac não desliga.
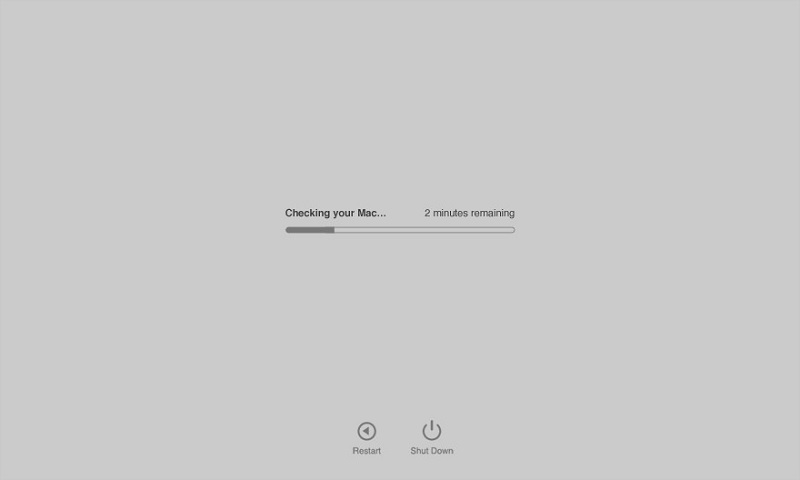
Executar diagnósticos da Apple
Faça o teste de hardware da Apple
A Modo de Segurança pode verificar o problema que faz com que o Mac não desligue. Vale a pena tentar reiniciar o computador no modo de segurança.
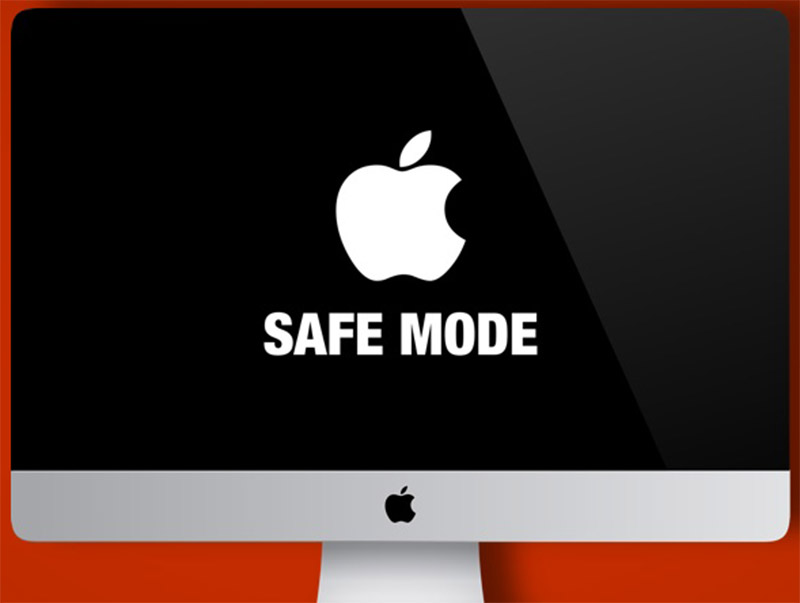
Se você tentou as soluções acima e o problema de o Mac não desligar se repetir, será necessário reinstalar o sistema.
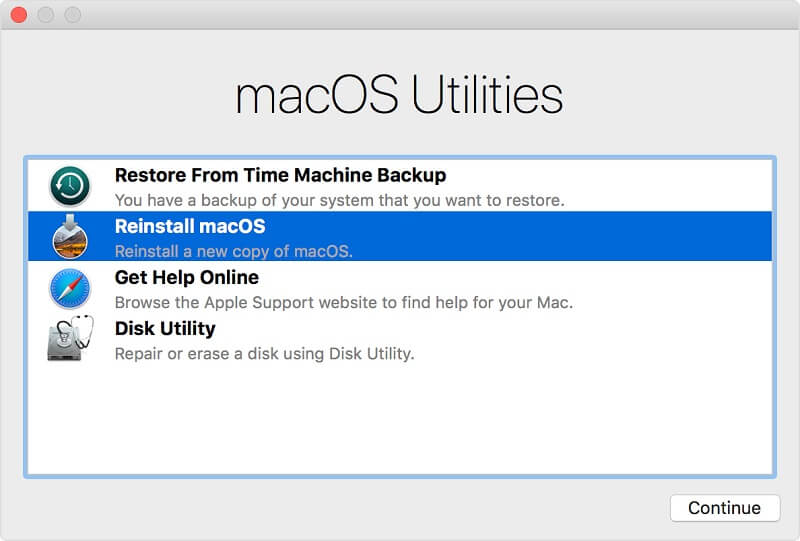
Quando o seu Mac não consegue responder ao comando de desligamento, você também pode usar o atalho do teclado para forçar o fechamento do Mac.
Combinação 1: Pressione Control + Option + Command simultaneamente e, em seguida, pressione o botão Liga/Desliga para fechar o Mac.
Combinação 2: Pressione Control + Option + Command simultaneamente e depois pressione Ejetar mídia para sair dos programas e do sistema Mac.
O botão liga/desliga é a última opção para forçar o encerramento do seu Mac. Basta pressioná-lo e mantê-lo pressionado por alguns segundos. Em seguida, você verá uma caixa de diálogo perguntando se deseja suspender, reiniciar ou desligar o Mac. Selecione Desligar.
Além disso, às vezes, você não verá esta caixa de diálogo. Você ainda pode manter pressionado o botão para forçar o fechamento direto do Mac. Você também pode reiniciar o Mac fazendo isso novamente.
Recuperação de Dados Aiseesoft Mac é uma maneira poderosa de recuperar seus arquivos após a solução de problemas. Este programa de recuperação profissional é compatível com macOS e Windows. Ele visa recuperar dados de Mac/PC, cartões de memória, discos rígidos, pen drives, etc. É fácil, rápido e seguro para todos os níveis de usuários.

Downloads
100% seguro. Sem anúncios.
100% seguro. Sem anúncios.
100% seguro. Sem anúncios.
100% seguro. Sem anúncios.
Inicie o programa e você terá três seções, Tipo de dados, Unidades de disco rígido e Drives removíveis.

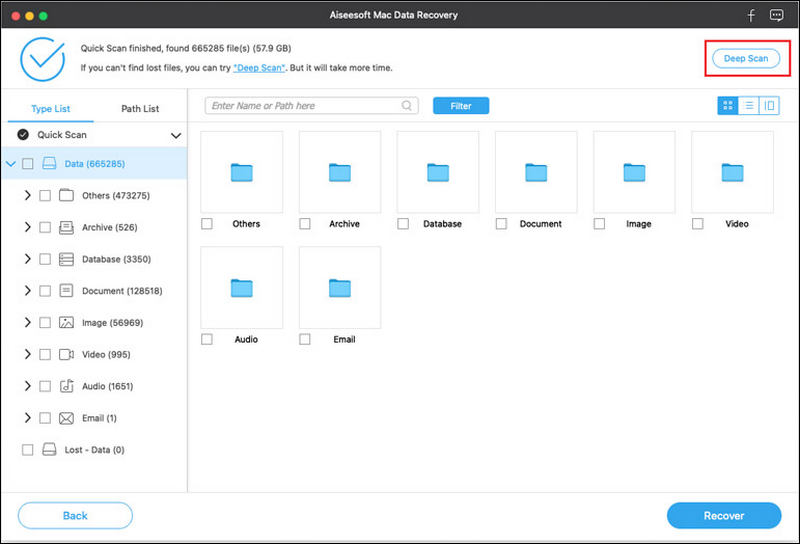
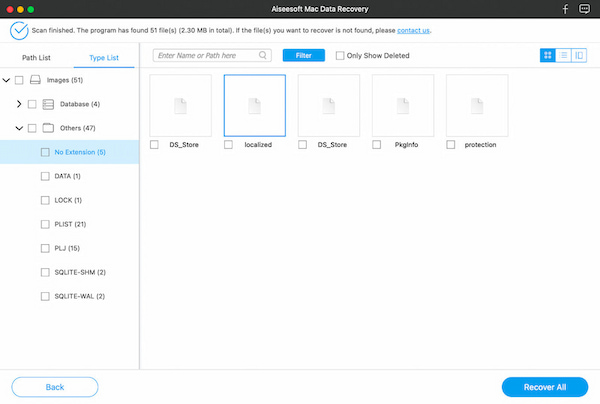
Se o seu Mac continua desligando e reiniciando, você precisa encontrar soluções para corrigir kernal panic no Mac.
• Instale regularmente atualizações do macOS para corrigir bugs e melhorar a estabilidade do sistema.
• Feche os aplicativos que você não está usando ativamente para liberar recursos do sistema.
• Garanta ventilação adequada para evitar superaquecimento. Limpe as saídas de ar regularmente.
• Use o Utilitário de Disco para verificar e reparar erros de disco.
• Sempre ejete as unidades externas antes de desconectá-las.
• Reinicie o seu Mac periodicamente para limpar arquivos temporários e atualizar o sistema.
Conclusão
Esta postagem discute o que você pode fazer quando um Mac não desligaSe você encontrar o mesmo problema, siga estas instruções para corrigi-lo e fazer seu Mac funcionar normalmente. Mais problemas? Deixe sua mensagem na área de comentários abaixo desta publicação.

Aiseesoft Data Recovery é o melhor software de recuperação de dados para recuperar fotos, documentos, e-mails, áudio, vídeos, etc. excluídos/perdidos do seu PC/Mac.
100% seguro. Sem anúncios.
100% seguro. Sem anúncios.
Parabéns!
Você se inscreveu com sucesso em nossa newsletter. O exclusivo 40% de desconto para assinantes é AISEFOKS . Agora você pode copiá-lo e usá-lo para aproveitar mais benefícios!
Copiado com sucesso!