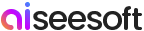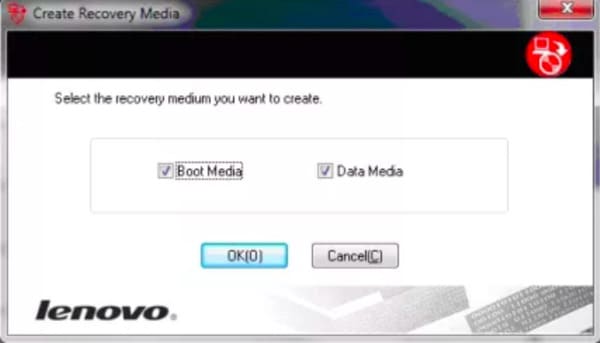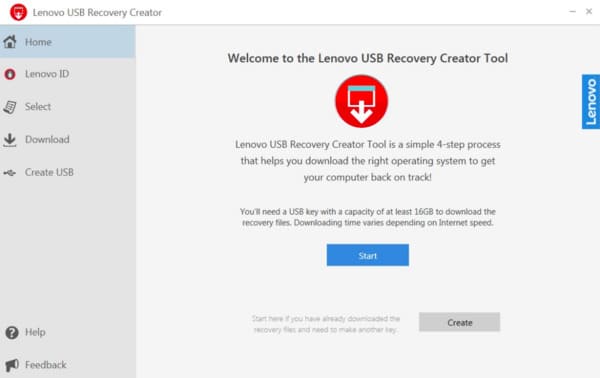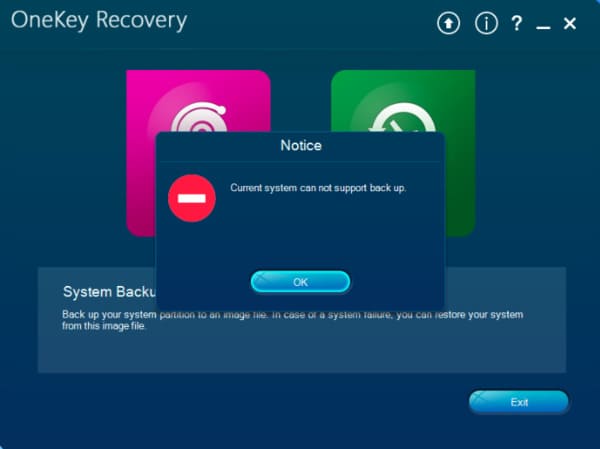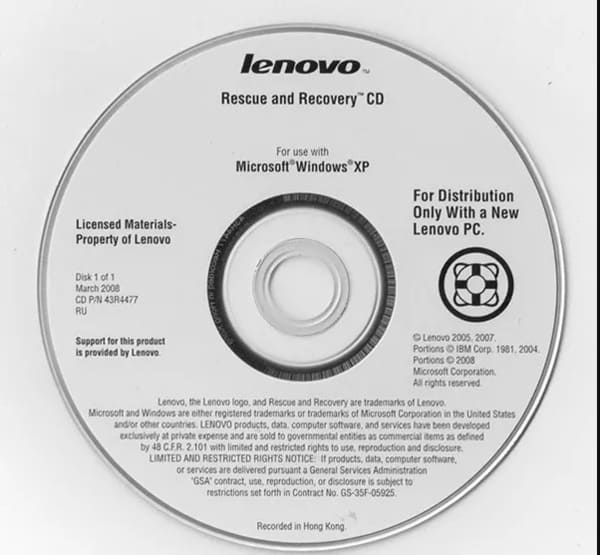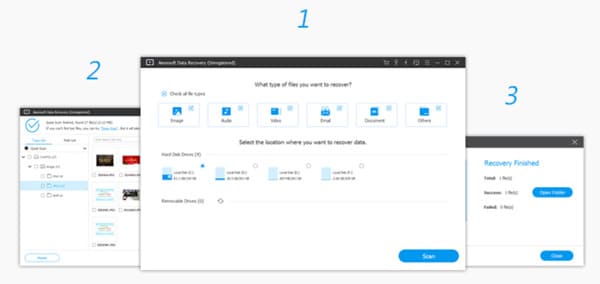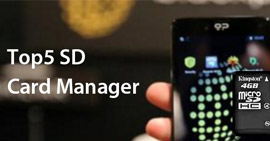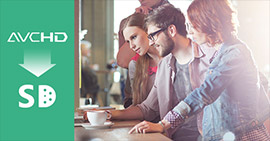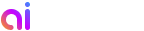Como faço para criar e usar meu disco de recuperação Lenovo
O computador Lenovo do meu amigo estava travando inesperadamente, então ele tentou executar uma restauração do sistema. Agora, seu laptop inicializa, exibe a tela inicial do Lenovo, mostra o status de restauração do sistema como 64% e trava. Em seguida, ele reinicia e repete este ciclo… O laptop Lenovo travou na restauração do sistema…
Se você tiver problemas na recuperação da Lenovo, acabou de chegar ao lugar certo. Este artigo é o seu guia completo de como criar um disco de recuperação Lenovo em diferentes sistemas operacionais Windows. Portanto, você pode ler e escolher a solução específica para a partição de recuperação da Lenovo aqui.

Parte 1: Como criar um disco de recuperação Lenovo para Windows 7/8/10
Depois que seu computador Lenovo estiver corrompido ou danificado, você poderá reparar e obter o download de recuperação da Lenovo para resolver o problema. Na verdade, existe uma partição oculta para os modelos da série Lenovo Idea, que são laptops, desktops (IdeaPad e IdeaCentre) e muito mais. Portanto, esta seção usa o Windows 7/8/10 como exemplos para criar discos ou partições de recuperação Lenovo. Basta ler e seguir.
Crie um Disco de Recuperação Lenovo Windows 7
Passo 1 Vá para a recuperação de fábrica da Lenovo no Windows 7
Escolha "Iniciar" para obter seu menu. Encontre a barra de pesquisa e digite "recuperação de fábrica" no espaço em branco. Pressione a tecla "Enter" para obter o resultado. Mais tarde, você pode clicar na opção "Lenovo – discos de recuperação de fábrica".
Passo 2Solicitação para criar um disco de recuperação Lenovo
Quando a caixa de diálogo "Controle de conta de usuário" aparecer, clique em "Sim" para sair da janela. Em seguida, escolha "OK" quando for notificado com "A mídia de recuperação que você criará só pode ser usada neste sistema. Deseja continuar?".
Passo 3Crie uma unidade de recuperação Lenovo
Marque antes das opções "Boot Media" e "Data Media" e escolha "OK" para prosseguir. Durante esse tempo, insira um DVD virgem em seu computador Lenovo. Defina a unidade óptica e escolha "OK". Aguarde um pouco para concluir a criação do disco de recuperação Lenovo.
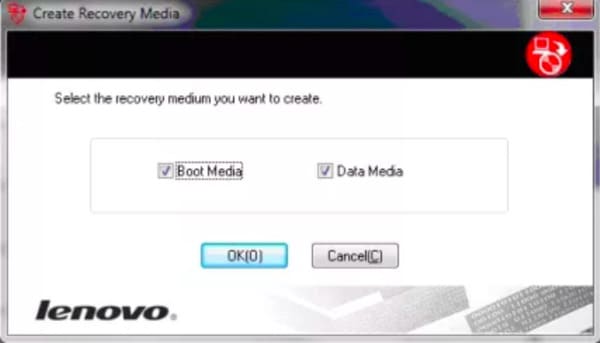
Crie um Disco de Recuperação Lenovo Windows 8
Passo 1Prepare-se para criar uma unidade de recuperação no Windows 8
Prepare primeiro uma unidade USB com pelo menos 16 GB. Em seguida, insira esta unidade USB na porta USB da Lenovo. Segure e pressione as teclas "Windows" e "X" simultaneamente. Mais tarde, clique nas opções "Painel de controle", "Recuperação", "Ferramentas de recuperação avançadas" e "Criar unidade de recuperação" na ordem da lista pop-up.
Passo 2Crie um disco de recuperação Lenovo Windows 8
Escolha "Sim" quando vir a janela "Controle de conta de usuário". Em seguida, clique na pequena caixa antes de "Copiar a partição de recuperação do PC para a unidade de recuperação". Selecione sua unidade USB na lista. Depois disso, aguarde cerca de uma hora para concluir o processo. Remova a unidade USB depois de criar um disco de recuperação Lenovo.
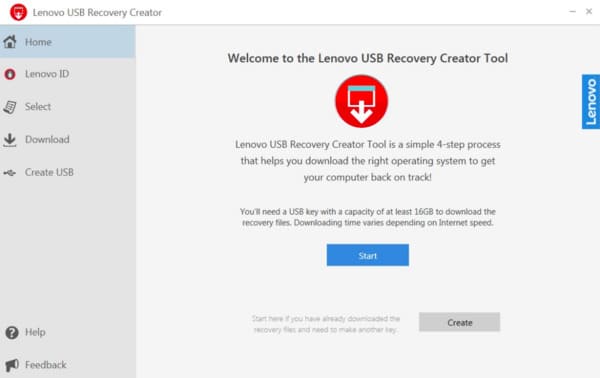
Crie um Disco de Recuperação Lenovo Windows 10
Passo 1Inicie o Lenovo OneKey Recovery
Encontre o software "OneKey Recovery" no seu computador Lenovo. Bem, você pode ir para "Iniciar" e escolher "Todos os Programas" para acessar este programa. Escolha a opção "Criar disco de recuperação". Em seguida, clique em "Disco de recuperação padrão de fábrica".
Passo 2 Criar disco de recuperação Lenovo Windows 10
Prepare até 3 DVDs ou 17 CDs para fazer backup de todos os arquivos armazenados em seu computador Lenovo. Selecione o local da unidade específica. Em seguida, insira o DVD ou CD que você usa. Quando o processo de gravação do primeiro terminar, você será solicitado a inserir o segundo disco. Apenas faça o que ele diz. Por fim, guarde todos esses DVDs ou CDs com segurança.
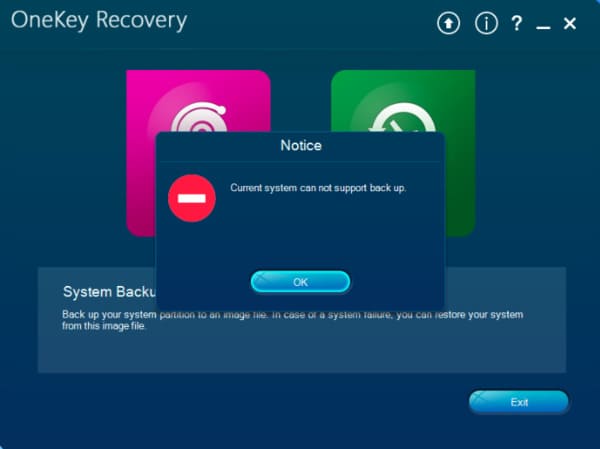
Parte 2: Como recuperar seu Lenovo com disco de recuperação
Passo 1Insira o disco de recuperação Lenovo
Coloque o CD ou DVD na bandeja do computador Lenovo. Em seguida, inicialize seu computador. Durante o processo, pressione "F12" várias vezes até ver a tela "Boot Manager". Mais tarde, escolha "ODD" e pressione a tecla "Enter" para prosseguir.
Passo 2 Recupere o computador Lenovo
Ao receber uma notificação dizendo "Pressione qualquer tecla para inicializar a partir do CD ou DVD", você pode pressionar qualquer tecla do teclado para obter a inicialização de recuperação da Lenovo. Marque antes de "Aceito os termos do contrato de licença". Em seguida, clique na opção "Avançar". Você receberá várias mensagens, basta clicar em "OK" várias vezes. Bem, a etapa final é aguardar a conclusão do processo de recuperação da Lenovo.
Note
Se você usar a partição de recuperação Lenovo, poderá recuperar o sistema operacional Windows com a tela "Boot Menu". Basta escolher "Restauração completa", "Restauração de fábrica" e "Restaurar" para salvar a Lenovo das configurações de fábrica.
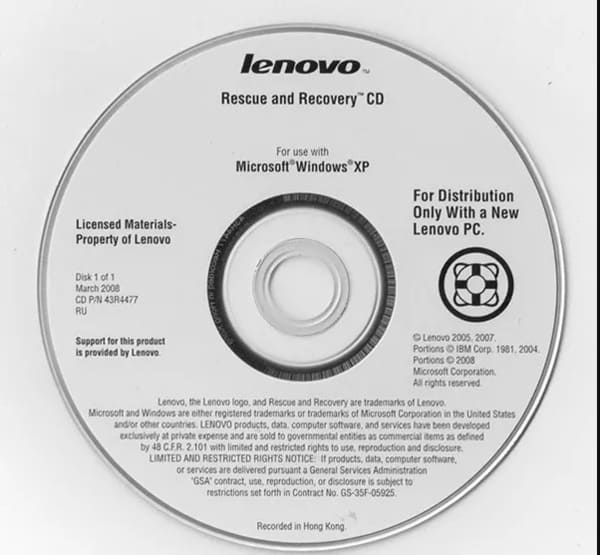
Recomendação: Recupere todos os arquivos Lenovo excluídos/perdidos com facilidade
Apesar de baixar a mídia de recuperação da Lenovo com problemas, você pode usar Recuperação de Dados Aiseesoft para obter uma solução mais fácil. Além do mais, este poderoso software de recuperação de dados permite que os usuários recuperem arquivos excluídos ou perdidos de vários dispositivos digitais, incluindo computadores, discos rígidos, cartões de memória, câmeras de vídeo, etc.
- Suporta vários tipos de arquivos recuperáveis, incluindo imagens, documentos, áudios, vídeos, e-mails e muito mais.
- Obtenha 4 modos simples de recuperação de dados. (Você pode obter seu melhor modo de recuperação Lenovo aqui.)
- Digitalize e visualize todos os arquivos excluídos em todo o seu dispositivo digital de forma rápida e seletiva.
- Recupere seus dados de importação em vários cenários, como exclusão por engano, partição formatada, problemas de travamento, etc.
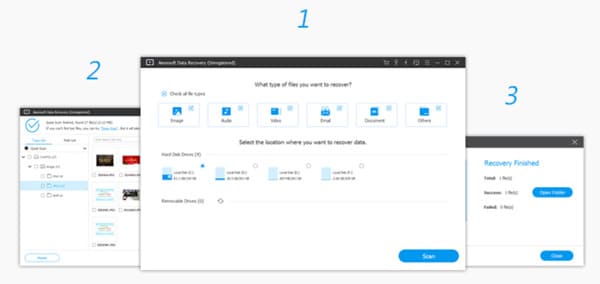
Assim, você pode fazer backup e restaurar inteiramente com o disco de recuperação Lenovo ou partição. Além disso, também é possível recuperar os arquivos selecionados do seu computador sem perda de dados.
Por último, mas não menos importante, é melhor você fazer backup de arquivos importantes antecipadamente. Caso contrário, você pode baixar gratuitamente o software Aiseesoft Data Recovery para recuperar o arquivo específico individualmente e rapidamente. Bem, sinta-se à vontade para entrar em contato conosco se ainda tiver algum problema sobre o backup e resgate de recuperação da Lenovo aqui. Estamos felizes em ajudá-lo a resolver qualquer problema sempre que você precisar.
O que você acha deste post?
Excelente
Classificação: 4.6 / 5 (baseado nas classificações 64)