Aqui estão algumas perguntas frequentemente relatadas sobre disco rígido não aparece no Windows 10. Leia e verifique se você encontra o mesmo problema.
Em conclusão, você não pode acessar o espaço de armazenamento interno ou externo no Windows 10. As coisas ficarão piores se seus arquivos armazenados estiverem inacessíveis. Felizmente, você pode corrigir o HDD não aparecendo no Windows 10 sem perda de dados. Agora, vamos ler juntos para ver como encontrar o disco rígido desaparecido ou não reconhecido no Windows 10.

• Cabos soltos ou danificados
Verifique se o cabo do disco rígido para a placa-mãe está solto, danificado ou mal conectado. Se estiver, o disco rígido pode não ser reconhecido pelo sistema.
Verifique se o USB ou o Tipo C está quebrado para discos rígidos externos. Além disso, você pode tentar uma porta diferente a cada vez para resolver o problema.
• Conflito de letra de unidade
Às vezes, um disco rígido novo ou existente pode não ter uma letra de unidade atribuída. Isso levará a uma falha de reconhecimento no File Explorer. Isso pode ser corrigido atribuindo uma letra de unidade no Disk Management.
• Drivers desatualizados ou corrompidos
Drivers desatualizados ou corrompidos podem continuar causando bugs e instabilidade. Atualizar ou reinstalar drivers geralmente pode resolver esse problema.
• Configuração BIOS/UEFI
Se o disco rígido estiver desabilitado nas configurações do BIOS/UEFI, ele não será detectado pelo sistema operacional. Habilitar o drive no BIOS/UEFI pode resolver esse problema.
• Problemas com o fornecimento de energia
Uma fonte de alimentação ou conexão insuficiente para discos rígidos internos pode impedir que a unidade gire e seja reconhecida.
• Danos físicos
Se o seu disco rígido cair ou for atingido por algo, a colisão pode arranhar a superfície do disco.
Primeiro, verifique se seu disco está bem conectado à placa-mãe. Certifique-se de que sua porta de conexão do disco e da placa-mãe não esteja quebrada ou solta. Se o cabo estiver bom, tente trocar por outro novo para ver se o problema continua.
Quando seu disco rígido aparecer como espaço não alocado ou você não puder ver a capacidade do disco, inicialize o disco rígido. Esteja ciente de que todos os arquivos armazenados serão removidos completamente. Portanto, é melhor criar um backup antes de corrigir o disco rígido ou a partição que não aparece no Windows 10.
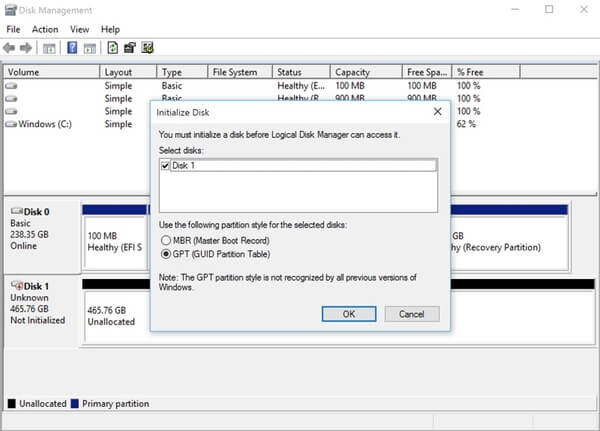
Se o seu disco rígido funcionou bem no passado, o problema do disco rígido do Windows 10 não aparecendo pode ser causado pelo driver incompatível. Em outras palavras, você precisa atualizar o software do driver para a versão mais recente.
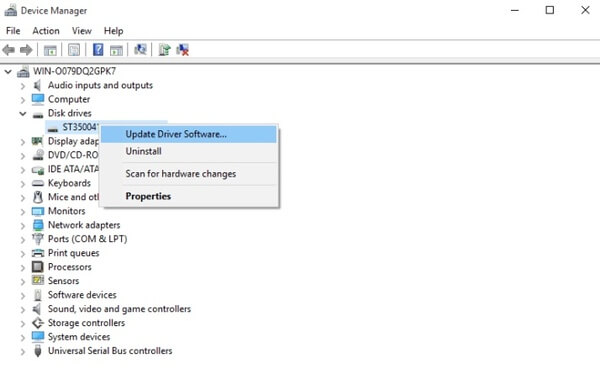
Se o seu segundo disco rígido não aparecer no Windows 10 Disk Manager ou no BIOS, você precisará reiniciar o computador e entrar no ambiente do BIOS para tentar. Verifique se o disco rígido está ativado no BIOS ou não.
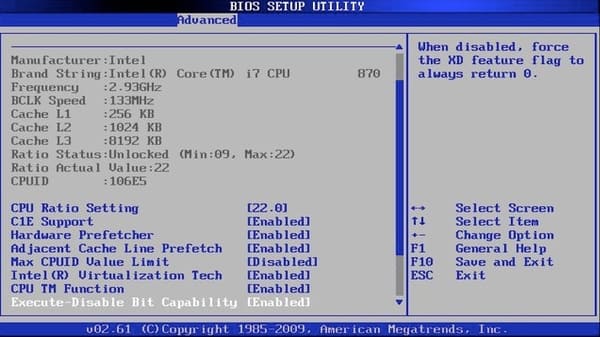
Verifique a conexão entre o disco rígido externo e seu computador. Se estiver conectado corretamente, você pode fornecer uma letra de unidade ao seu disco rígido invisível. Na verdade, quando você não consegue detectar o novo disco rígido no Windows 10, pode tentar este método para resolver o problema.
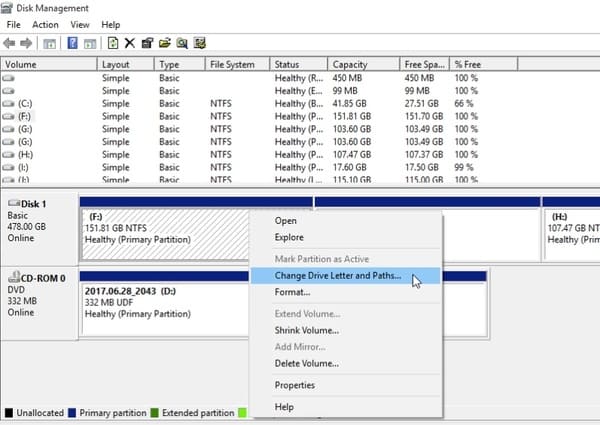
Às vezes, pode haver conflitos de arquivo ou erros de lógica no seu disco. A melhor maneira de torná-lo legível é formatar seu disco rígido para NTFS. Isso o redefinirá para o status de fábrica. Mas esteja ciente de que todos os dados dentro dele também serão apagados.
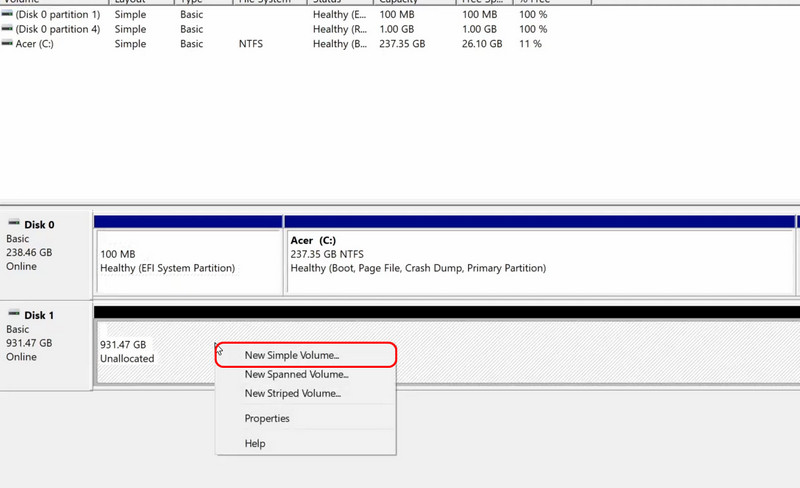
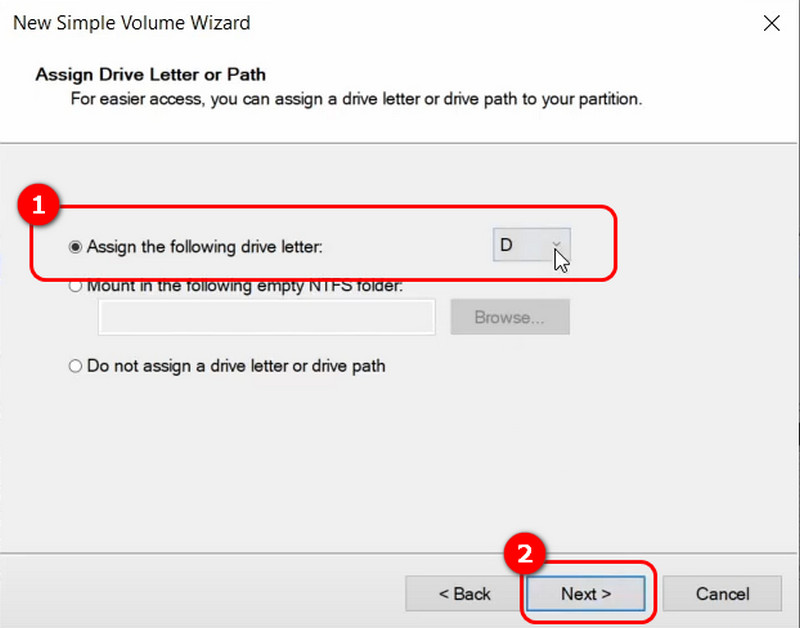
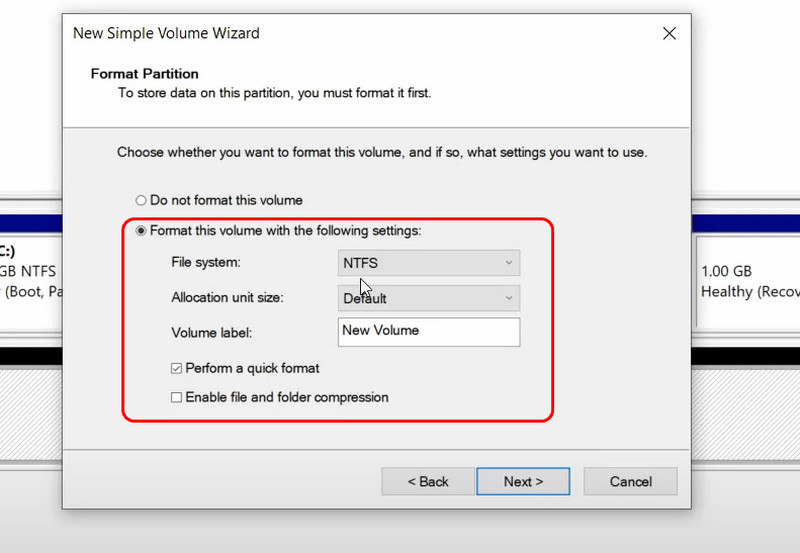
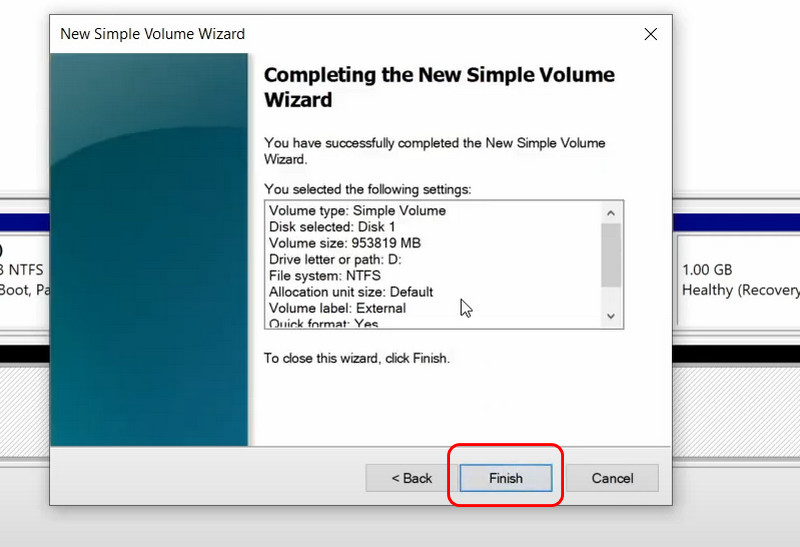
Depois de todos esses esforços, você poderá ver que seu disco foi formatado com sucesso.
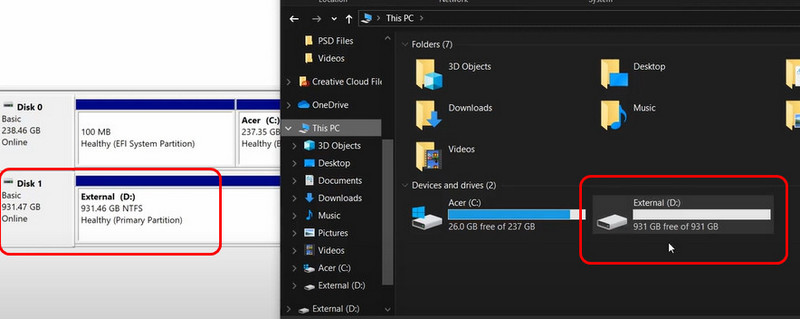
Uma nova partição é necessária se o seu disco já tiver sido formatado, mas ainda estiver invisível no Explorador de Arquivos. Além disso, forneceremos uma solução para restaure os dados do seu disco rígido formatado perfeitamente.
• Criar novas partições
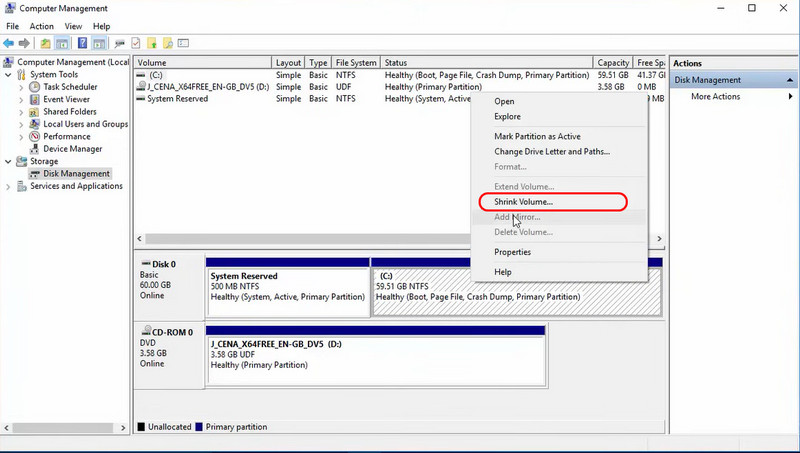
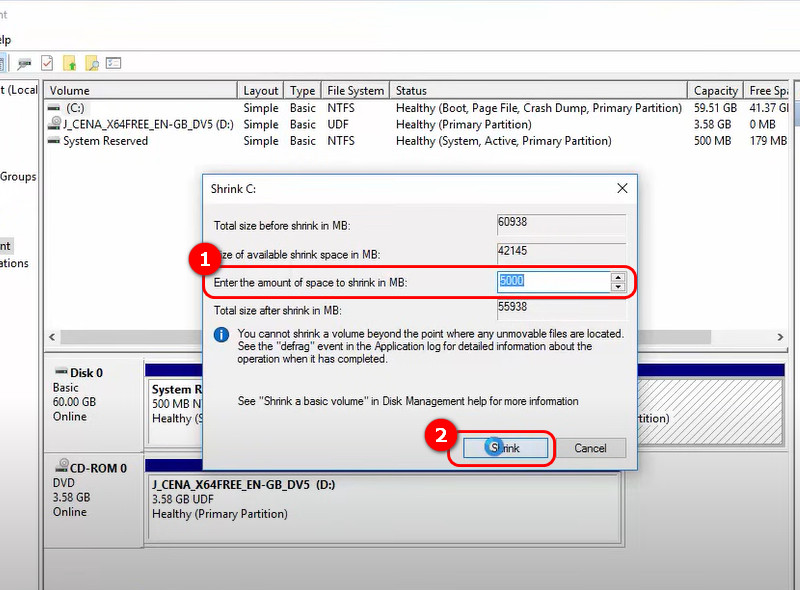
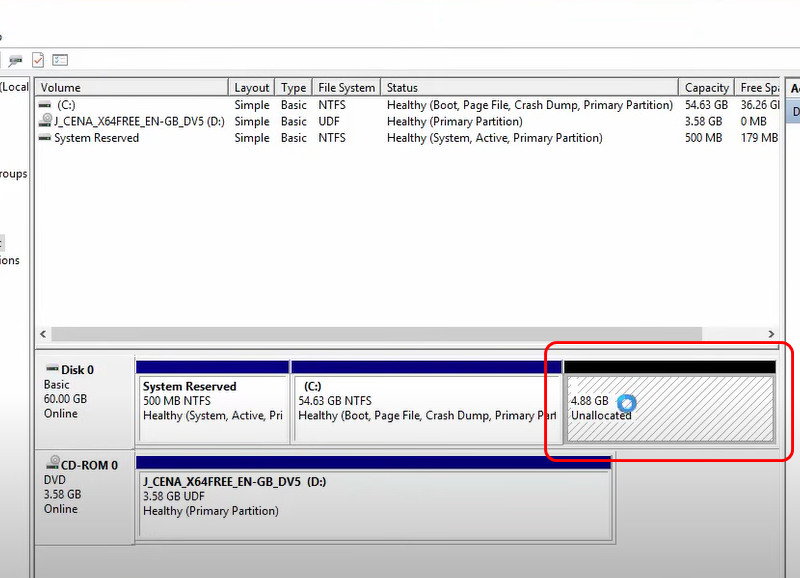
• Restaurar os dados da formatação
Aqui, recomendamos que você experimente o Aiseesoft Data Recovery.
O Aiseesoft Data Recovery é uma das melhores ferramentas do mundo, fornecendo uma velocidade relativamente rápida, mantendo a profundidade da varredura. Além disso, ele suporta execução em vários dispositivos, incluindo PCs, laptops, discos rígidos externos, pen drives e cartões de memória. Enquanto isso, seu suporte a tipos de arquivo também é bem amplo, como documentos, fotos, vídeos, e-mails e muito mais.
A interface de usuário simples e os poderosos recursos de digitalização o tornam acessível para usuários não profissionais e experientes. Além disso, Recuperação de Dados Aiseesoft prioriza a privacidade do usuário e a segurança dos dados, garantindo que seus dados restaurados permaneçam seguros durante todo o processo.
100% seguro. Sem anúncios.
100% seguro. Sem anúncios.
Recursos
• Use varreduras rápidas e profundas para melhorar a eficiência
• Recupere e corrija suas imagens com IA
• Suporta mais de 1000 formatos de recuperação
• Disponível em vários dispositivos, como câmera, PC, tablet, etc.
• Fornece otimização exclusiva na recuperação do cartão SD
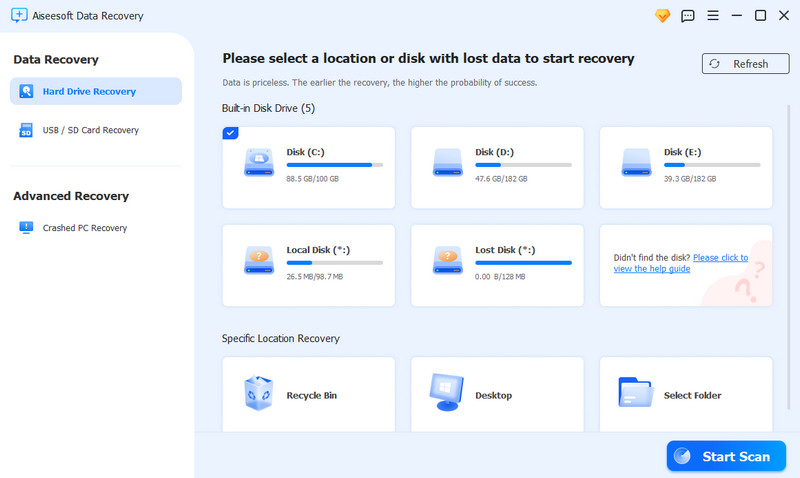
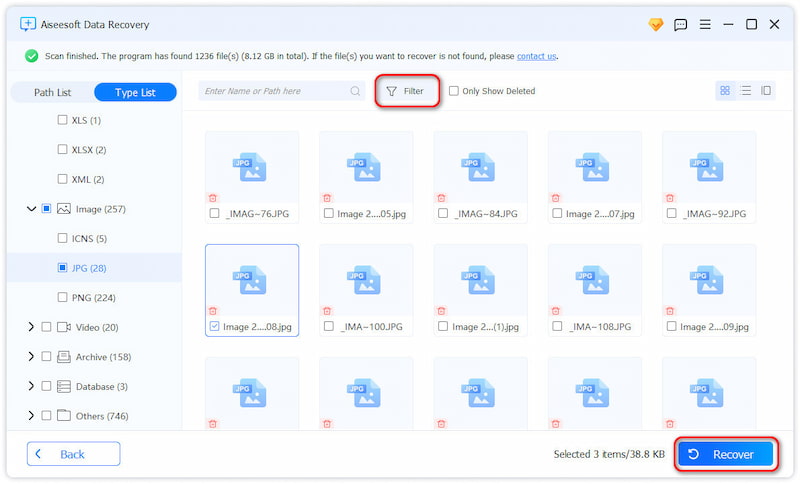
Esta solução irá ajudá-lo a recuperar seu arquivo perdido no Windows devido à formatação. Baixe e experimente agora!
Por que meu disco rígido não aparece no Explorador de Arquivos?
Isso pode ser por vários motivos, como conexões impróprias, drivers desatualizados ou erros de lógica de arquivo. Portanto, garanta que seu disco rígido esteja conectado corretamente e que o driver seja a versão mais recente.
Como posso verificar se meu disco rígido foi detectado no BIOS/UEFI?
Reinicie seu PC e pressione a tecla F2, F10 ou Delete para entrar no BIOS/UEFI. Em seguida, procure o disco rígido na seção de configuração do sistema para verificar se ele foi detectado.
O que devo fazer se meu disco rígido não for reconhecido após uma atualização do Windows?
Às vezes, as atualizações do Windows podem causar conflitos de driver. Você pode tentar desinstalar o patch de atualização ou usar as ferramentas do Gerenciador de Dispositivos e Gerenciamento de Disco para solucionar e resolver o problema. Além disso, você pode tentar impedir que o Windows atualize para lidar com isso de uma vez por todas.
Conclusão
Hoje, mostramos vários métodos para consertar um disco rígido não aparece no Windows 10, incluindo alteração de letras de unidade e caminhos, formatação do disco, atualização do driver, etc. Espero que este tutorial ajude você bem. Se você gostou deste artigo, compartilhe-o com seus amigos, ajudando mais pessoas a lidar com seus problemas.
Recuperar vários dados
1. Software gratuito de recuperação de dados
2. Recuperar arquivos deletados no Windows
3. Recuperar arquivos excluídos da lixeira Windows
4. Recuperar e-mails excluídos permanentemente
5. Recuperar documento do Word não salvo no Mac

Aiseesoft Data Recovery é o melhor software de recuperação de dados para recuperar fotos, documentos, e-mails, áudio, vídeos, etc. excluídos/perdidos do seu PC/Mac.
100% seguro. Sem anúncios.
100% seguro. Sem anúncios.
Parabéns!
Você se inscreveu com sucesso em nossa newsletter. O exclusivo 40% de desconto para assinantes é AISEFOKS . Agora você pode copiá-lo e usá-lo para aproveitar mais benefícios!
Copiado com sucesso!